Tartalomjegyzék
Egy ügyfél számítógépén a következő hiba jelent meg az eszközkezelőben: a hangkártya (Realtek AC97) felkiáltójellel volt jelölve, és az eszköz tulajdonságainál a következő hiba jelent meg: "A Windows nem tudja betölteni a hardver eszközillesztőjét. Az illesztőprogram sérült vagy hiányzik. (39-es kód)". A 39-es hiba többnyire a Logitech USB webkamera illesztőprogramjainak telepítése után jelentkezik.
Az alábbi megoldás lépésről lépésre tartalmazza a hangkártya "Error Code 39" hibakódjának megoldására vonatkozó utasításokat. A megoldás tökéletesen működik Windows XP operációs rendszerben, de Windows 7 vagy Windows Vista operációs rendszerben is.

Hogyan oldható meg a hangkártya 39-es vagy 10-es kódú hibája.
Mielőtt az alábbi lépésekkel megoldaná a hangkártya hibáit, töltse le és telepítse a hangkártyája legújabb illesztőprogramjait a gyártó webhelyéről, majd ellenőrizze, hogy a hangkártyája működik-e.
Győződjön meg arról is, hogy a " Windows Audio " szolgáltatás " Elindult "... hogy ezt megtegye:
1. Sajtó " Windows ”  + " R " billentyűkkel töltse be a Fuss párbeszédpanel.
+ " R " billentyűkkel töltse be a Fuss párbeszédpanel.
2. Írja be " services.msc" és nyomja meg a Írja be a címet. .
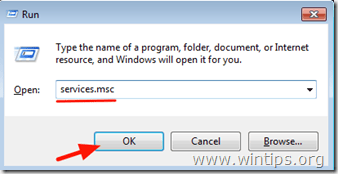
3. A jobb oldali ablaktábla Szolgáltatások listáján ellenőrizze, hogy a " Windows Audio " szolgáltatás " Elindult ”.
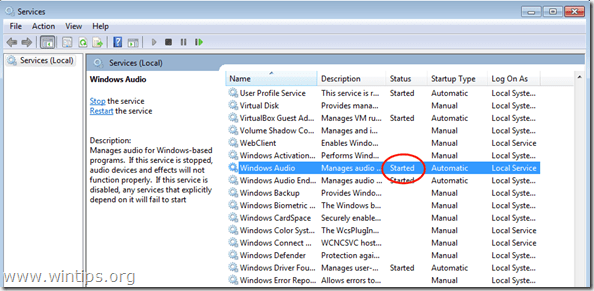
4. Ha a " Windows Audio " szolgáltatás nem indult el, akkor:
- Dupla kattintás a " Windows Audio " tulajdonságokat, és állítsa be a " Indítás típusa " a " Automatikus ". Kattints" OK " & újraindítás az Ön számítógépe
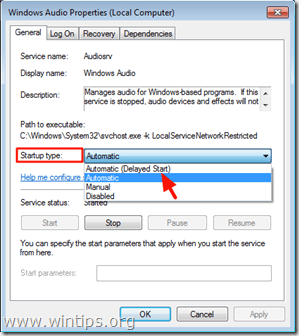
5. Az újraindítás után ellenőrizze, hogy az audiokártya most már működik-e, ellenkező esetben folytassa a hiba elhárítását az alábbi lépésekkel.
1. lépés: Törölje a hangkártya érvénytelen beállításkulcsait.
1. Nyitott ablakok Nyilvántartási szerkesztő Hogy ezt megtegye:
- Sajtó " Windows ”
 + " R " billentyűkkel töltse be a Fuss párbeszédpanel. Írja be a " regedit " és nyomja meg a Írja be a címet. .
+ " R " billentyűkkel töltse be a Fuss párbeszédpanel. Írja be a " regedit " és nyomja meg a Írja be a címet. .
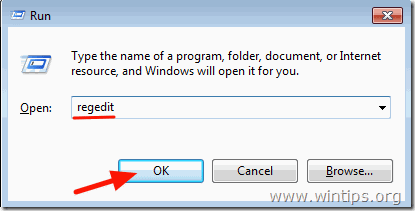
2. A Windows rendszerleíró adatbázisban navigáljon (a bal oldali ablaktáblán), és jelölje ki ezt a kulcsot:
HKEY_LOCAL_MACHINE\SYSTEM\CurrentControlSet\Control\Class\{4D36E96C-E325-11CE-BFC1-08002BE10318}
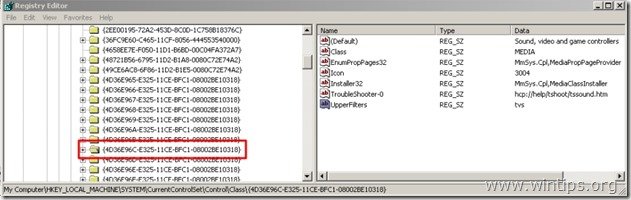
3. A jobb oldali ablaktáblán kattintson a " UpperFilters " billentyű.
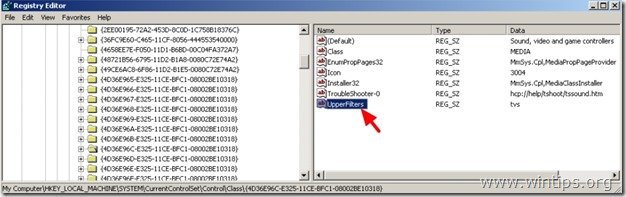
4. Kattintson a " Szerkesztés " menü és válassza a " Törölje a címet. ”.
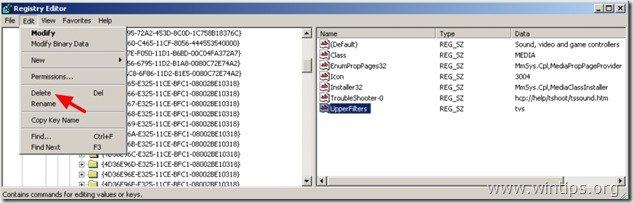
5. Végezze el ugyanazt a műveletet (Törlés) a " LowerFilters " kulcs, ha van.
6. Bezárás Nyilvántartási szerkesztő .
7. Újraindítás a számítógépét.
8. Most ellenőrizze, hogy a hangkártyája működik-e. Ha nem, folytassa a 2. lépéssel.
2. lépés: Távolítsa el a hangkártyát az eszközkezelőből.
1. Nyissa meg a címet. Eszközkezelő Hogy ezt megtegye:
- Sajtó " Windows ”
 + " R " billentyűkkel töltse be a Fuss párbeszédpanel. Írja be a " devmgmt.msc " és nyomja meg a Írja be a címet. .
+ " R " billentyűkkel töltse be a Fuss párbeszédpanel. Írja be a " devmgmt.msc " és nyomja meg a Írja be a címet. .

2. Az eszközkezelőben, kattintson duplán a címre. bővíteni " Hang, videó és játékvezérlők ”.
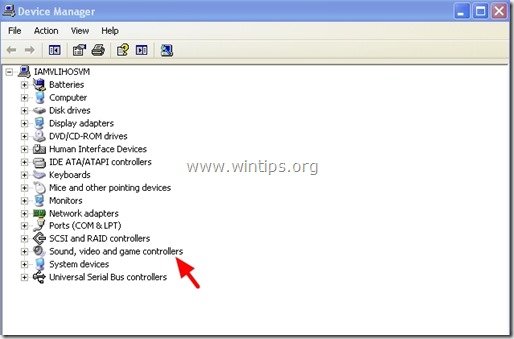
3. Kattintson a jobb gombbal az összes ott található hangeszközön, és válassza a " A eltávolítása ”.
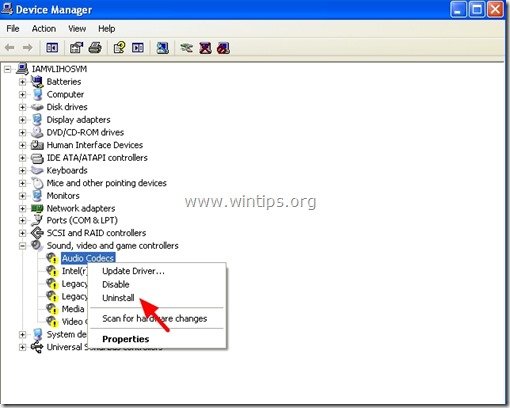
4. Újraindítás a számítógépét.
5. Az újraindítás után várjon, amíg a Windows automatikusan újra telepíti a hangkártya illesztőprogramjait *.
* Értesítés. Ha a Windows nem tudja automatikusan telepíteni a hangkártya illesztőprogramjait, akkor le kell töltenie és telepítenie a legújabb hangkártya-illesztőprogramot a gyártó webhelyéről.
Kész vagy!

Andy Davis
Rendszergazda blogja a Windowsról





