Sommario
Nel computer di un cliente è apparso il seguente errore in Gestione periferiche: la scheda audio (Realtek AC97) è stata contrassegnata da un punto esclamativo e nelle proprietà della periferica è apparso il seguente errore: "Windows non è in grado di caricare il driver della periferica per questo hardware. Il driver potrebbe essere danneggiato o mancante (Codice 39)". L'errore 39 si verifica soprattutto dopo l'installazione dei driver della webcam USB Logitech.
La soluzione riportata di seguito contiene istruzioni passo per passo su come risolvere il problema "Codice di errore 39" nella scheda audio. La soluzione funziona perfettamente con il sistema operativo Windows XP, ma anche con Windows 7 o Windows Vista.

Come risolvere l'errore della scheda audio Codice 39 o Codice 10.
Prima di risolvere gli errori della scheda audio utilizzando i passaggi indicati di seguito, scaricare e installare i driver più recenti per la scheda audio dal sito Web del produttore e quindi verificare se la scheda audio funziona.
Assicurarsi inoltre che il campo " Windows Audio Il servizio " ha " Avviato "Per fare questo:
1. Stampa " Finestre ”  + " R " per caricare il file Correre finestra di dialogo.
+ " R " per caricare il file Correre finestra di dialogo.
2. Tipo " services.msc" e premere Entrare .
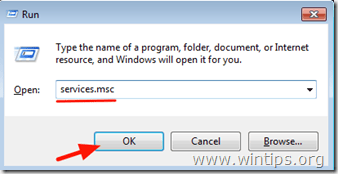
3. Dall'elenco dei servizi nel riquadro di destra, verificare se la voce " Windows Audio Il servizio "è". Avviato ”.
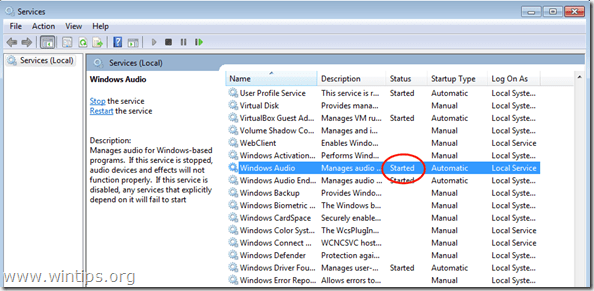
4. Se l'opzione " Windows Audio Il servizio "non è avviato", quindi:
- Doppio clic per aprire " Windows Audio " e impostare le proprietà " Tipo di avvio " a " Automatico ". Clicca " OK " & riavvio il computer
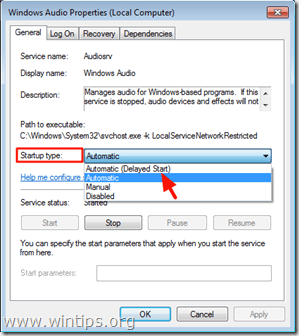
5. Dopo il riavvio, verificare se la scheda audio funziona, altrimenti continuare a risolvere l'errore seguendo i passaggi indicati di seguito.
Passo 1. Eliminare le chiavi di registro non valide della scheda audio.
1. Finestre aperte Editor del Registro di sistema Per farlo:
- Stampa " Finestre ”
 + " R " per caricare il file Correre Digitare " regedit " e premere Entrare .
+ " R " per caricare il file Correre Digitare " regedit " e premere Entrare .
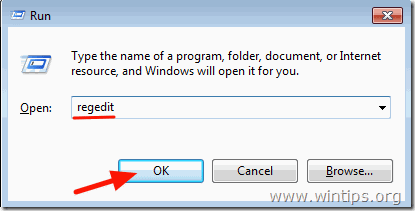
2. All'interno del Registro di Windows, navigare (dal riquadro sinistro) ed evidenziare questa chiave:
HKEY_LOCAL_MACHINE\SYSTEM\CurrentControlSet\Control\Class\{4D36E96C-E325-11CE-BFC1-08002BE10318}
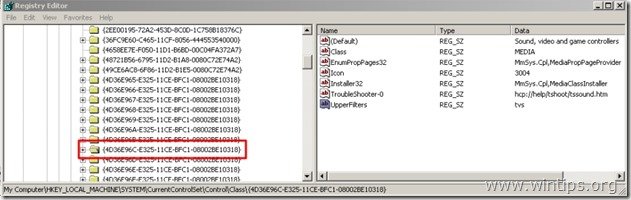
3. Nel riquadro di destra fare clic per evidenziare la voce " Filtri superiori ".
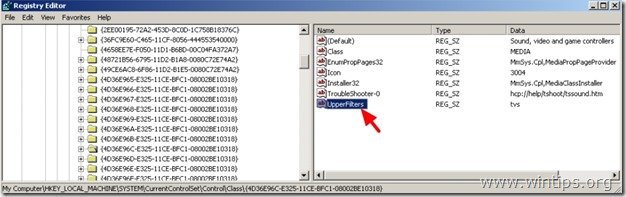
4. Fare clic sul pulsante " Modifica " e selezionare " Cancellare ”.
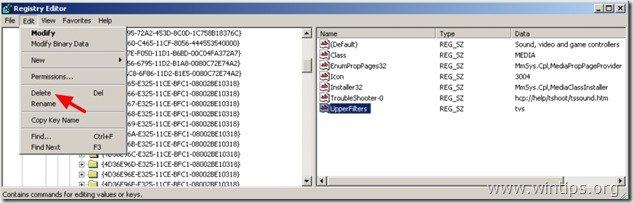
5. Eseguire la stessa azione (cancellare) con il tasto " Filtri inferiori ", se trovata.
6. Chiudere Editor del Registro di sistema .
7. Riavviare il computer.
8. A questo punto, verificate se la scheda audio funziona; in caso contrario, proseguite al punto 2.
Passo 2. Disinstallare la scheda audio da Gestione dispositivi.
1. Aperto Gestione dispositivi Per farlo:
- Stampa " Finestre ”
 + " R " per caricare il file Correre Digitare " devmgmt.msc " e premere Entrare .
+ " R " per caricare il file Correre Digitare " devmgmt.msc " e premere Entrare .

2. In Gestione dispositivi, doppio clic per espandere " Controlli audio, video e di gioco ”.
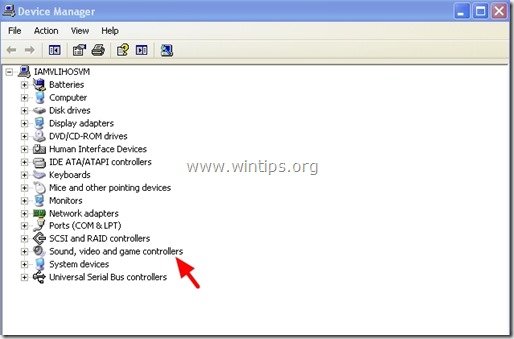
3. Fare clic con il tasto destro del mouse su ogni dispositivo audio presente e selezionare " Disinstallare ”.
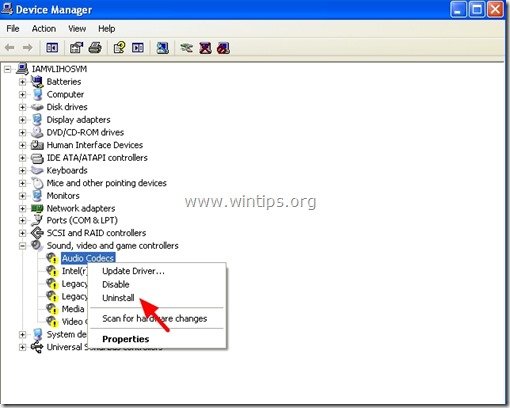
4. Riavviare il computer.
5. Dopo il riavvio, attendere che Windows installi di nuovo automaticamente i driver della scheda audio. *
* Avviso. Se Windows non è in grado di installare automaticamente i driver della scheda audio, è necessario scaricare e installare il driver più recente dal sito del produttore.
Hai finito!

Andy Davis
Il blog di un amministratore di sistema su Windows





