Sisukord
Google Chrome teeb iga paari nädala tagant automaatseid uuendusi, et muuta Chrome'i brauser turvalisemaks ja stabiilsemaks. Kuid mõnikord ei ole need uued versioonid väga stabiilsed või tekitavad kasutamisel ühilduvusprobleeme. Neil põhjustel on selliste probleemide vältimiseks parem automaatne uuendamisprotseduur välja lülitada.
Kuidas takistada (STOP) Chrome'i automaatset uuendamist.
Meetod 1: Lülita Chrome'i automaatne värskendus välja, nimetades ümber " GoogleUpdate.exe".
Info: "GoogleUpdate.exe" on rakendus, mida kasutatakse Chrome'is (ja teistes Google'i toodetes) uuenduste kontrollimiseks ja paigaldamiseks.
1. Navigeerige sõltuvalt Windowsi versioonist järgmisesse asukohta:
- 32bit Windows: C:\Program Files\Google\ 64-bitise Windowsi uuendamine: C:\Programmifailid (x86)\Google\ Ajakohastamine
Märkus: Kui te ei leia uuenduste kausta ülaltoodud asukohast, siis vaadake järgmist asukohta:
- C:\Users\\AppData\Local\Google\Chrome\ Ajakohastamine
2. Uurige kausta "Update" sisu ja nimetage ümber kaust " GoogleUpdate.exe" aadressile "GoogleUpdate1.exe".
3. Taaskäivitamine teie arvuti.
Meetod 2: Lülita Chrome'i uuendamine Chrome'i kaudu välja.
1. Avage Google Chrome ja aadressil " URL-aadressiriba ", tüüp: chrome://plugins & vajutage " Sisesta ”.

2. Leidke loetletud pluginate hulgast plugin nimega " Google'i värskendus " ja vajutage " Lülita välja " valik selle all.
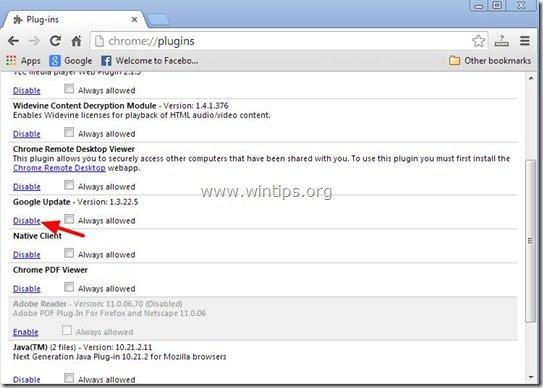
3. Lõpuks taaskäivitage teie Chrome brauseris, et muudatused jõustuksid.
Meetod 3: Chrome'i värskenduse keelamine Windowsi registri kaudu
1. Avage registri redaktor. Selleks avage " Käivita " käsk* ja sisestage otsingukasti (run) " regedit " ja vajutage " Sisesta ”.
* Kuidas avada " Käivita " käsk:
Windows XP:
Klõpsake nupule " Start " nuppu ja valige " Käivita ”.
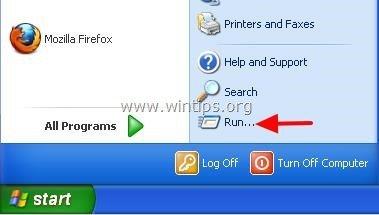
Windows 7, Vista
Klõpsake nupule " Start " ja klõpsake nupule " otsing "kast.
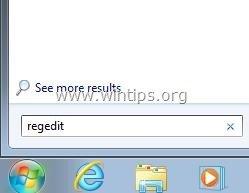
Windows 8:
Parempoolne klõps vasakus alumises nurgas ja valige " Käivita ”.
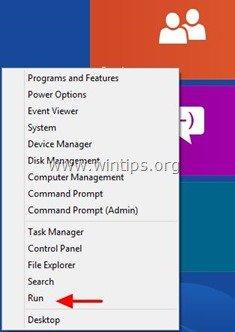
2 Navigeerige Windowsi registris (vasakpoolses paanis) sellele võtmele:*
- HKEY_LOCAL_MACHINE\SOFTWARE\Policies\Google\Update
* Märkus Windows 8.1 kasutajatele: Ülaltoodud võtit ei ole Windows 8-s olemas, seega peate selle (ja veel ühe võtme) käsitsi looma: Selleks:
- Navigeerige sellele võtmele vasakul paanil: HKEY_LOCAL_MACHINE\SOFTWARE\Policies (HKEY_LOCAL_MACHINE\SOFTWARE\Poliisid) . Paremklõpsake paremal nupul Poliitikad ja valige Uus võti . Anna nimi Google Paremklõpsake paremal nupul Google klahvi ja valige Uus võti. Nimetage nimi Ajakohastamine Paremal paanil tehke paremklõps tühjale kohale ja valige Uus > DWORD (32-bitine) väärtus Nimetage nimi UpdateDefault Muuta UpdateDefault väärtuse andmed 0 nagu allpool kirjeldatud (3). Pärast väärtuskuupäeva muutmist navigeerige sellele võtmele vasakul paanil: HKEY_LOCAL_MACHINE\SOFTWARE\Wow6432Node\Google Paremklõpsake paremal nupul Google klahvi ja valige Uus võti. Nimetage nimi Ajakohastamine Paremal paanil tehke paremklõps tühjale kohale ja valige Uus > DWORD (32-bitine) väärtus Nimetage nimi UpdateDefault Muuta UpdateDefault väärtuse andmed 0 nagu on kirjeldatud allpool (3).
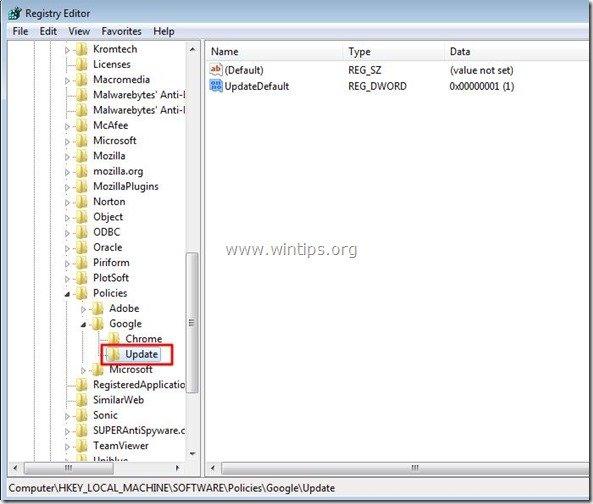
3. Parempoolses paanis, topeltklikk aadressil " UpdateDefault " registrivõtit ja seada selle väärtuse andmeteks " 0 ”.
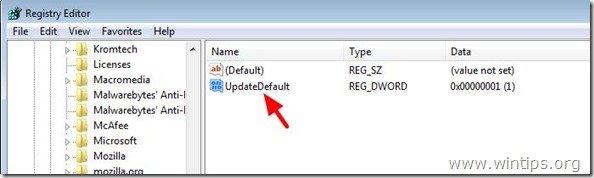
4. Vajutage " OK ", et sulgeda see aken ja seejärel sulge (väljumine) Registri redaktor .
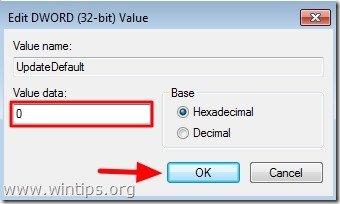
See on kõik.
Pidage meeles, et saate Chrome'i automaatse uuendamise funktsiooni alati sisse lülitada, kui soovite, lihtsalt määrates väärtuse Andmed " 1 " samas registrivõtmes ( UpdateDefault) .

Andy Davis
Süsteemiadministraatori ajaveeb Windowsi kohta





