Sisukord
Mõned päevad tagasi mainis üks minu klient järgmist kummalist probleemi oma personaalarvutiga: äkki arvuti taaskäivitub, kui ta on ühendatud võrku/internetti, ilma igasuguse põhjuse või muu hoiatuseta.
Probleemi üksikasjad: Windows 7 põhinev arvuti töötab normaalselt, kui võrk on lahti ühendatud, kuid ta lülitub välja ja taaskäivitub, kui ta on ühendatud võrku kas WiFi või LAN-i kaudu. Teine probleemi sümptom on see, et arvuti ja võrguühendus (ja Internet) töötavad probleemideta Windows Safe Mode'is.
Sellest õpetusest leiad juhised järgmise probleemi lahendamiseks Windows 7 operatsioonisüsteemis: Arvuti taaskäivitub, kui see on ühendatud internetti LANi või WiFi kaudu.
Kuidas lahendada: arvuti väljalülitamine ja taaskäivitamine WiFi või LANiga ühendatuna.
Meetod 1. Skaneeri oma süsteemi viiruste ja pahavara programmide jaoks.Meetod 2. Käivita süsteemi taastamine Windowsi turvalises režiimis.Meetod 3. Eemalda hiljuti paigaldatud uuendused.Meetod 4. Vältida uute uuenduste paigaldamist. Meetod 1. Skaneeri oma süsteemi viiruste ja pahavara programmide jaoks.
Viirused või pahatahtlikud programmid võivad põhjustada teie arvuti ebanormaalset tööd. Seega, enne kui jätkate probleemide lahendamist, kasutage seda pahavara skaneerimise ja eemaldamise juhendit, et kontrollida ja eemaldada viirused ja/või pahatahtlikud programmid, mis võivad teie arvutis töötada.
Meetod 2. Käivitage süsteemi taastamine Windowsi turvarežiimist.
Teine meetod "arvuti taaskäivitub internetiga ühendumisel" probleemi lahendamiseks on taastada oma süsteem eelmisse töötavasse olekusse, kasutades System Restore'i Windowsi turvarežiimis. Selleks:
Samm 1. Käivitage Windows 7 turvalises režiimis.
1. Sulgege kõik programmid ja käivitage arvuti uuesti.
2. Vajutage F8 klahvi, kui arvuti käivitub, enne Windowsi logo ilmumist.
3. Kui ekraanile ilmub 'Windows Advanced Options Menu', siis kasutage klaviatuuri nooleklahve, et tõsta esile " Turvaline režiim " ja seejärel vajutage SISESTA .

Samm 2. Taastage Windows 7 eelmisse töötavasse turvalisse režiimi.
1. Vajutage samaaegselt Windows  + R klahvid, et avada kast Run (Käivita).
+ R klahvid, et avada kast Run (Käivita).
2. Tüüp rstrui ja vajutage OK avada süsteemi taastamine..
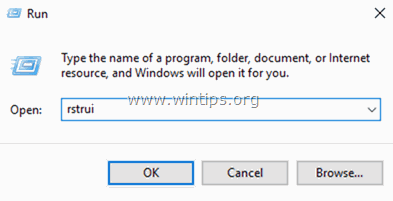
2. Press Järgmine esimesel ekraanil ja seejärel valige arvuti taastamiseks vanem taastamispunkt.
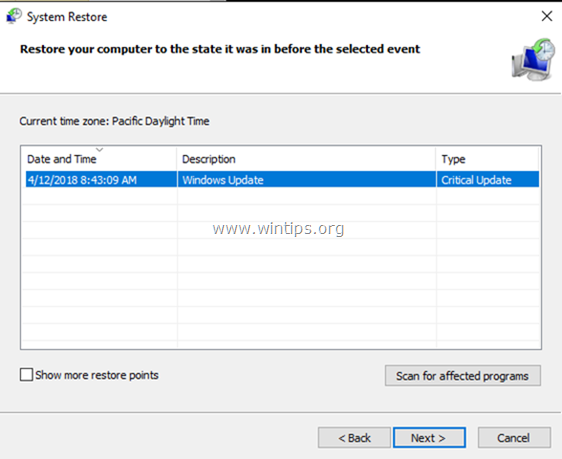
3. Järgige ekraanil kuvatavaid juhiseid, et alustada taastamisprotsessi.
4. Oodake, kuni Windows taastab teie süsteemi valitud olekusse.
5. Kui süsteemi taastamine on lõpetatud, proovige luua ühendus võrguga/internetiga. Kui ühendus õnnestub, jätkake järgmise sammuga.
Samm 3. Paigaldage kõik olemasolevad Windowsi uuendused.
1. Vajutage samaaegselt Windows  + R klahvid, et avada käsukast.
+ R klahvid, et avada käsukast.
2 Kirjutage käsureale run command box: wuapp.exe ja vajutage Sisestage.
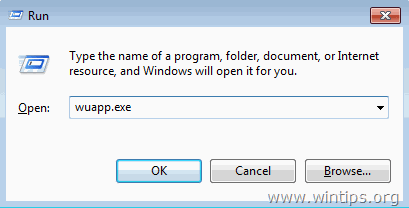
3. Klõpsake Kontrollige uuendusi vasakul paanil ja seejärel valige Paigaldage uuendused.
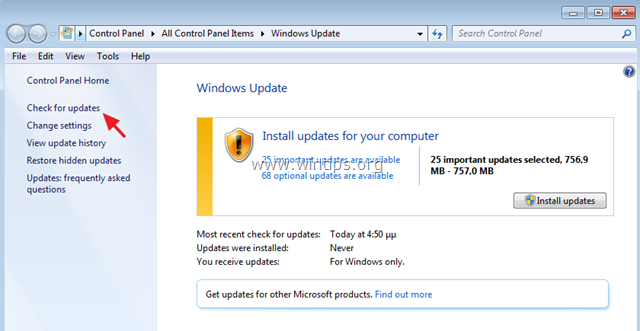
4. Kui uuenduse paigaldamine on lõpetatud, taaskäivitage teie arvuti.
5. Pärast taaskäivitamist proovige uuesti internetti ühenduda. Kui arvuti taaskäivitub uuesti, kui see on ühendatud võrku/internetti, siis jätkake ja eemaldage hiljuti paigaldatud värskendused, järgides allpool esitatud meetodi 3 juhiseid.
Meetod 3. Eemaldage hiljuti paigaldatud uuendused.
Järgmine võimalus võrgu/internetiühenduse korral taaskäivitamise probleemi lahendamiseks on hiljuti paigaldatud värskenduste deinstalleerimine.
Samm 1. Käivitage Windows 7 turvalises režiimis.
1. Sulgege kõik programmid ja käivitage arvuti uuesti.
2. Vajutage F8 klahvi, kui arvuti käivitub, enne Windowsi logo ilmumist.
3. Kui ekraanile ilmub 'Windows Advanced Options Menu', siis kasutage klaviatuuri nooleklahve, et tõsta esile " Turvaline režiim " ja seejärel vajutage SISESTA .
Samm 2. Eemaldage hiljuti paigaldatud uuendused.
1. Avatud Programmid ja funktsioonid juhtpaneelil. Selleks:
-
- Press " Windows ”
 + " R " klahvid, et laadida Käivita dialoogiaken. Sisestage appwiz.cpl ja vajutage Sisesta .
+ " R " klahvid, et laadida Käivita dialoogiaken. Sisestage appwiz.cpl ja vajutage Sisesta .
- Press " Windows ”
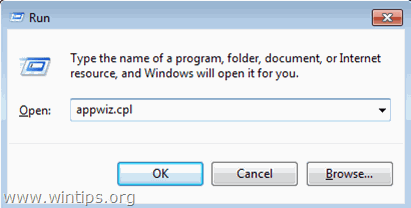
2. Valige Vaadake paigaldatud värskendusi vasakul.
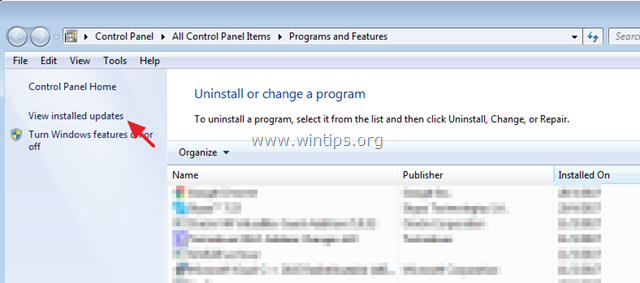
3. Klõpsake aadressil ' Paigaldatud paigaldatud värskenduste sorteerimiseks paigalduskuupäeva järgi.
4. Seejärel valige ja Eemaldage kõik hiljuti paigaldatud uuendused. *
Märkus: Eemaldage eelkõige järgmised uuendused, kui need on hiljuti arvutisse paigaldatud:
-
-
- KB4103718 KB4095874 KB4093118 KB4093113 KB4088875 KB4088878 KB2952664
-
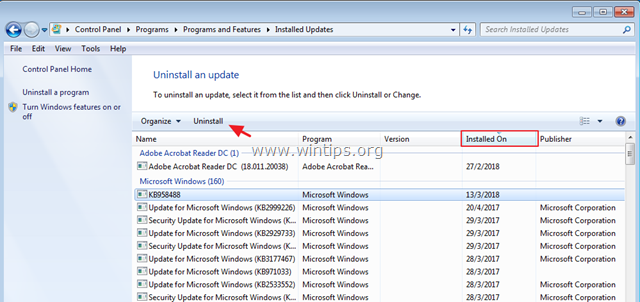
5. Pärast desinstallimist käivitage arvuti uuesti ja proovige seejärel Interneti-ühendust. Kui teil on endiselt probleeme, jätkake järgmise meetodiga.
Meetod 4. Uute värskenduste paigaldamise vältimine.
Viimane meetod, et lahendada taaskäivituse probleem Interneti-ühenduse korral, on taastada oma süsteem eelmisse olekusse ja seejärel takistada Windowsil olemasolevate oluliste värskenduste paigaldamist.
1. Järgige ülaltoodud meetodi 1. ja 2. sammu, et taastada süsteemi eelmine töökorras olek.
2. Pärast taastamist navigeerige Windows Update center'i ja Kontrollige uuendusi .
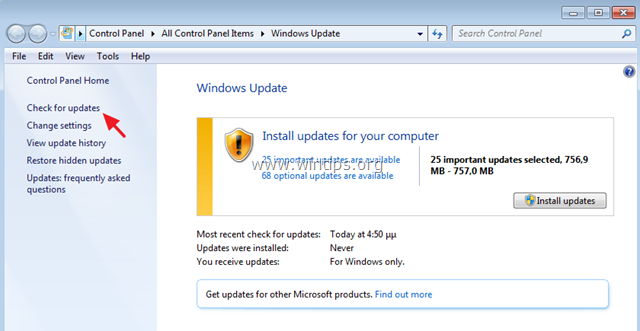
3. Klõpsake, et vaadata kättesaadavad olulised uuendused .
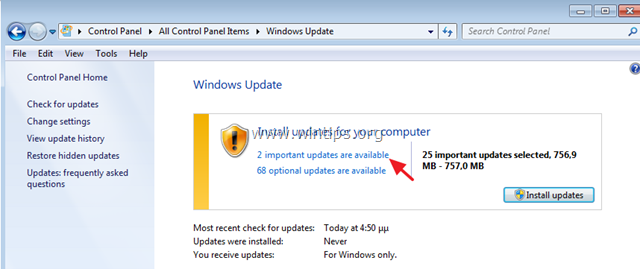
4. Klõpsake paremal hiireklõpsuga iga tähtsa uuenduse nimekirjas ja valige Varjata värskendus , et vältida selle paigaldamist ja seejärel klõpsake nuppu OK . *
Märkus: Eriti vältige järgmise uuenduse paigaldamist:
- 2018-04 Turvalisuse igakuine kvaliteediparandus Windows 7 jaoks (KB4093118)
Lisaks tuleb vältida järgmiste seadmete paigaldamist vabatahtlik uuendamine:
- 2018-04 Windows 7 igakuise kvaliteediparanduse eelvaade (KB4093113)
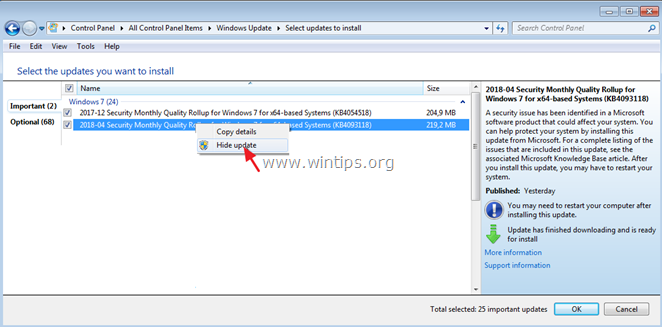
See on kõik! Milline meetod teie jaoks töötas?
Anna mulle teada, kas see juhend on sind aidanud, jättes kommentaari oma kogemuste kohta. Palun meeldi ja jaga seda juhendit, et aidata teisi.

Andy Davis
Süsteemiadministraatori ajaveeb Windowsi kohta





