Sisällysluettelo
Jos havaitsit seuraavan virheilmoituksen Chromessa : " Asetuksiasi ei voida lukea. Jotkin ominaisuudet eivät ehkä ole käytettävissä, eikä asetusten muutoksia tallenneta. ", Chrome-profiilisi on luultavasti vioittunut tai jokin haitallinen laajennus on vaarantanut Chrome-asetuksesi.
Voit helposti korjata " Asetuksiasi ei voi lukea " Chrome-virhe seuraa alla olevia ohjeita:

Kuinka ratkaista "Asetuksiasi ei voida lukea" -virhe Chromessa.
Tärkeää: Ennen kuin jatkat, ota varmuuskopiointi teidän Chrome-kirjanmerkit Jos et tiedä, miten se tehdään, voit seurata tämän artikkelin ohjeita: Chrome-kirjanmerkkien varmuuskopiointi ja palauttaminen (suosikit).
Vaihe 1. Luo Chrome-profiilikansio uudelleen.
Ilmoitus: Sinun on otettava piilotettujen tiedostojen näkymä käyttöön, jotta voit suorittaa tämän tehtävän. Voit tehdä sen seuraavasti:
-
- Aloita > Ohjauspaneeli > Kansioiden asetukset & klikkaa " Näytä " välilehti. Klikkaa " Näytä piilotetut tiedostot, kansiot ja asemat " & Poista valintamerkki " Suojattujen käyttöjärjestelmän tiedostojen piilottaminen " Lehdistö " OK "
- Piilotettujen tiedostojen näkymän ottaminen käyttöön Windows 7:ssäPiilotettujen tiedostojen näkymän ottaminen käyttöön Windows 8:ssa
1. Sulje Google Chrome.
2. Siirry seuraavaan sijaintiin & Nimeä uudelleen " Käyttäjätiedot " kansioon " Käyttäjätiedot.OLD " *.
Windows 10, 8, 7 tai Vista
- C:\\Users\\AppData\Local\Google\Chrome\ Käyttäjätiedot
Windows XP
- C:\\Dokumentit ja asetukset\\\ Paikalliset asetukset\ Sovellustiedot\Google\Chrome\ Käyttäjätiedot
Huomautus Windows 10, 8 -käyttäjille: Jos et voi nimetä 'Käyttäjätiedot'-kansiota uudelleen, paina painiketta CTRL + ALT + DEL avataksesi tehtävienhallinnan ja sitten klikkaa hiiren oikealla osoitteessa Kromi prosessi ja valitse Lopeta tehtävä (tai yksinkertaisesti käynnistä tietokoneesi uudelleen).
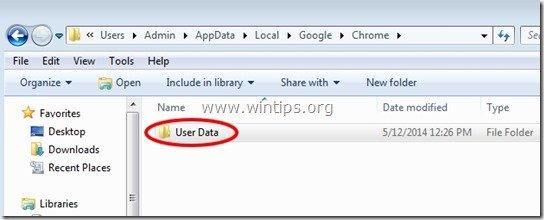
3. Avaa Google Chrome.* " Asetuksiasi ei voi lukea " -virheen pitäisi olla poissa!
Huomautus: Kun Google Chrome käynnistyy, se luo automaattisesti uuden, puhtaan "Käyttäjätiedot"-kansion.
4. Palauta kirjanmerkkitiedostosi ja olet valmis! *
Huomautus: Jos Chrome-ongelma on poistunut, voit tehdä seuraavat toimet poista "User Data.OLD"-kansio pysyvästi.
Lisäapua: Jos Chrome-selaimessasi on edelleen ongelmia, asenna täysin uusi Google Chrome -selain näiden ohjeiden mukaisesti.

Andy Davis
Järjestelmänvalvojan blogi Windowsista





