Sisällysluettelo
Jos olet aiemmin asentanut MS Officen kokeiluversion koneellesi ja sinulla on nyt maksullinen Office 2016/2019/365 -versio asennettuna, mutta Office pyytää aina aktivointia, jatka alla ongelman korjaamiseksi.
Ennen kuin asennat uuden maksullisen Microsoft Office 2016/2019 -tilauksen, sinun on ensin poistettava kaikki muut asennetut Office-versiot, muuten sinua pyydetään aina aktivoimaan vanha Office-tilaus, jossa on Aloitetaan näyttö.

Miten korjata: Office pyytää aina aktivointia (Office 2016 tai Office 2019/365).
Jos Microsoft Officen maksullisen version asentamisen jälkeen Office pyytää toistuvasti aktivointia, voit päästä aktivointikehotuksesta eroon seuraavilla vaihtoehdoilla:
Menetelmä 1. Poista vanha Office-lisenssi skriptin avulla.Menetelmä 2. Poista esiasennetun Officen rekisterimerkintä.Menetelmä 3. Poista kaikki Office-versiot kokonaan ja asenna MS OFFICE uudelleen.
Menetelmä 1. Poista Office Activation Prompt poistamalla väärä lisenssi.
Ensimmäinen tapa estää Officea pyytämästä vanhan Office 2016/2019 -lisenssin aktivointia on poistaa lisenssi tietokoneesta.
1. Sulje kaikki Toimisto ohjelmat.
2. Avaa Komentorivi järjestelmänvalvojana.
3. Kirjoita nyt asennetun Office-version (32- tai 64-bittinen) mukaan alla oleva komento ja paina painiketta Kirjoita :
- OFFICE 2016/2019 32bit
- cscript "C:\Program Files (x86)\Microsoft Office\Office16\OSPP.VBS" /dstatus
- cscript "C:\Program Files\Microsoft Office\Office16\OSPP.VBS" /dstatus
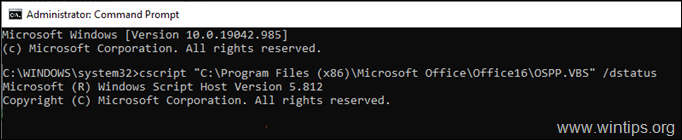
4. Etsi nyt, mikä Office-tuote näyttää virheen LICENSE STATUS -kohdassa, ja huomioi seuraava asennetun tuoteavaimen 5 viimeistä merkkiä .
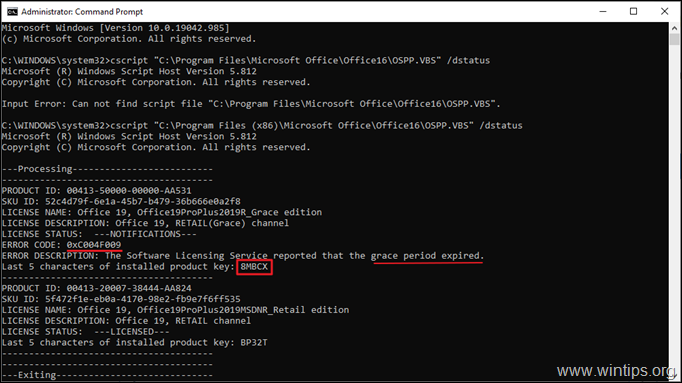
5. Kopioi/liitä lopuksi yksi alla olevista komennoista Office-versiosi mukaan ja korvaa XXXXX edellisessä vaiheessa havaitsemillasi 5 merkillä.*
- OFFICE 2016/2019 32bit.
- cscript "C:\Program Files (x86)\Microsoft Office\Office16\OSPP.VBS" /unpkey:XXXXX
- cscript "C:\Program Files\Microsoft Office\Office16\OSPP.VBS" /unpkey:XXXXX
Esim. Tässä esimerkissä komento on:
- cscript "C:\Program Files (x86)\Microsoft Office\Office16\OSPP.VBS" /unpkey:8MBCX
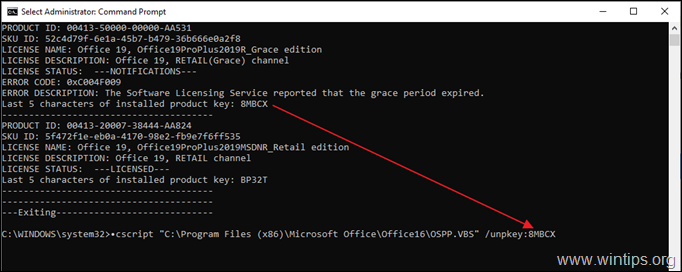
6. Avaa nyt mikä tahansa Office-ohjelma ja tarkista, onko aktivointiongelma ratkaistu. Jos ei, siirry seuraavaan menetelmään.
Menetelmä 2. Lopeta Office pyytää aktivointia poistamalla "L". et's get started" -näyttö osoitteessa Toimiston perustaminen.
Jos olet ostanut uuden tietokoneen, jossa Office on esiasennettu, ja olet asentanut Office 2016/2019 -tilavuuslisenssin poistamatta esiasennettua versiota, jatka ja poista esiasennetun Office-version rekisterimerkintä, jotta pääset eroon seuraavista asioista Aloitetaan näyttö.
1. Sulje kaikki Toimisto ohjelmat.
2. Avaa ... Rekisterieditori . tehdä se:
a. Paina samanaikaisesti Windows  + R näppäimillä voit avata komentoruudun.
+ R näppäimillä voit avata komentoruudun.
b. Tyyppi regedit ja paina Kirjoita .
c. Valitse Kyllä 'Käyttäjätilien hallinta' -kehotteessa jatkaaksesi.
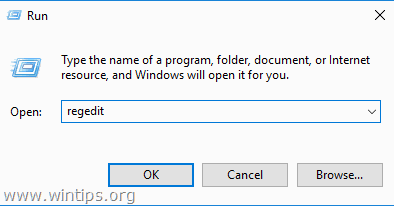
3. Kun olet rekisterieditorissa, siirry seuraaviin paikkoihin.
- HKEY_LOCAL_MACHINE\SOFTWARE\Microsoft\Office\16.0\Common\OEM
4. Napsauta hiiren kakkospainikkeella osoitteessa OEM näppäintä ja napsauta Poista .
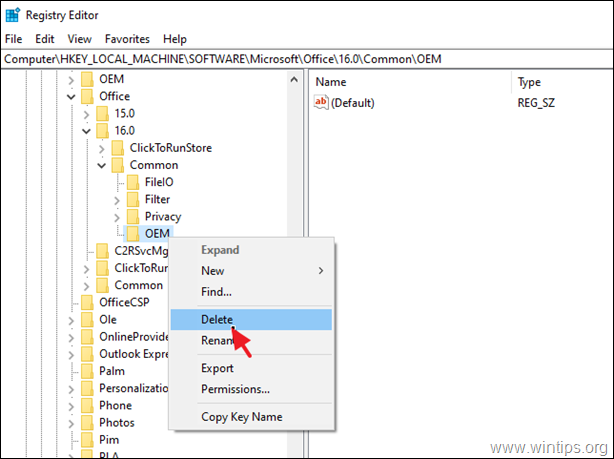
5. Jatka nyt ja Poista myös OEM näppäin seuraavassa paikassa:
- HKEY_LOCAL_MACHINE\SOFTWARE\Wow6432Node\Microsoft\Office\16.0\Common\OEM
6. Sulje Rekisterieditori ja Käynnistä uudelleen tietokoneellesi.
Menetelmä 3. Pysäytä Office pyytämästä aina aktivointia poistamalla ja asentamalla OFFICE uudelleen.
Viimeinen tapa estää Officea jatkuvasti pyytämästä aktivointia on poistaa ja asentaa Office uudelleen käyttämällä Office Uninstall Tool -työkalua.
1. Sulje kaikki Toimisto ohjelmat.
2. Lataa ja ajaa Office Uninstall -työkalu (alias "Microsoft Support and Recovery Assistant (SARA)").
3. Valitse kohdassa Poista Office-tuote, valitse poistaa kaikki Office-tuotteet ja klikkaa Seuraava.
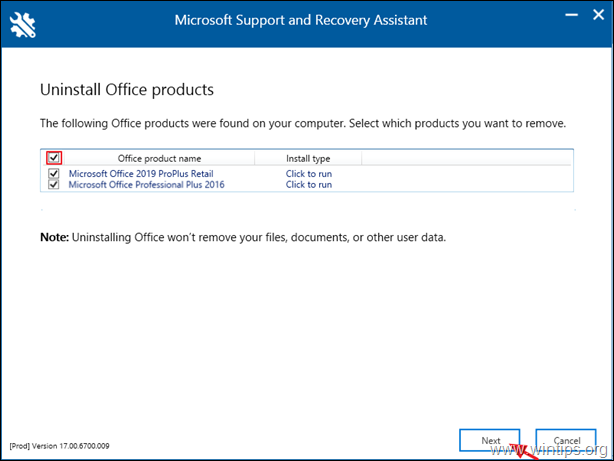
4. Kun Office on poistettu, Käynnistä uudelleen tietokoneellesi.
5. Asenna ja aktivoi Office-tilauksesi. *
Huomautuksia:
1. Jos haluat asentaa Office 2016:n tai Office 2013:n, noudata seuraavia ohjeita: Office 2016/2013:n asentaminen tai uudelleenasentaminen tietokoneeseen.
2. Jos haluat asentaa Office 365:n tai Office 2019:n, noudata seuraavia ohjeita: Office 2019:n tai Office 365:n asentaminen tai uudelleenasentaminen tietokoneeseen.
Siinä se! Mikä menetelmä toimi teillä?
Kerro minulle, jos tämä opas on auttanut sinua jättämällä kommentti kokemuksestasi. Tykkää ja jaa tätä opasta auttaaksesi muita.

Andy Davis
Järjestelmänvalvojan blogi Windowsista





