Sisällysluettelo
Joskus on tarpeen varmuuskopioida tiedostot, jos Windows ei käynnisty normaalisti, jotta käyttöjärjestelmä voidaan asentaa puhtaasti. Tässä ohjeessa on kaksi erilaista tapaa varmuuskopioida tiedostot ulkoiselle USB-levylle, kun tietokone kaatuu ja Windows ei käynnisty.
Ehdotus: Kokemukseni mukaan se, että Windows ei voi käynnistyä, tarkoittaa (useimmissa tapauksissa) sitä, että kiintolevyssä on ongelma. Tärkeimmät ennaltaehkäisevät toimenpiteet ongelmien välttämiseksi tällaisessa tapauksessa on siis varmuuskopioida tiedot usein ulkoiselle USB-asemalle ja tarkistaa kiintolevy usein ongelmien varalta.
Kuinka pelastaa tiedostot, jos Windows ei voi käynnistyä normaalisti.
- Pelasta tiedostot käyttämällä Widowsin asennusmediaa.Varmuuskopioi tiedostot käyttämällä Linux Live CD:tä tai USB-tietolevyä.
Menetelmä 1. Ηοw Varmuuskopioi tiedostot, jos Windows ei voi käynnistyä normaalisti Windowsin asennusvälineen avulla.
Ensimmäinen tapa varmuuskopioida tiedostot, jos Windows ei käynnisty, on käyttää Windows Recovery Environment (WinRE) -ohjelmaa.
Vaatimukset: Jotta voit pelastaa tiedostosi WinRE:stä, sinun on käynnistettävä järjestelmäsi Windows-asennusmedialta (USB tai DVD). Jos sinulla ei ole Windows-asennusmediaa, voit luoda sellaisen suoraan Microsoftilta toisesta toimivasta tietokoneesta.
-
- Windows 10 USB-käynnistysmedian luominen.Windows 10 DVD-käynnistysmedian luominen.
Tiedostojen varmuuskopiointi WinRE:stä:
1. Liitä USB-asema, jossa on riittävästi VAPAA tilaa.
2. Kytke tietokoneeseen virta ja käynnistä Windows 10:n asennus-/palautusmedia (USB tai DVD).
3. Paina Windows-asetusnäytössä SHIFT + F10 päästäksesi komentokehotteeseen, tai valitse Seuraava –> Korjaa tietokoneesi -> Vianmääritys -> Lisäasetukset -> Komentorivi .

4. Kirjoita komentoriville: muistilehtiö ja paina Enter. *
Huomautus: Jos haluat varmuuskopioida myös piilotetut tiedostot tai kansiot (esim. "Appdata"), poista kaikkien aseman tiedostojen piilotus seuraavalla komennolla (jossa X on sen aseman kirjain, jonka tiedostot haluat poistaa).
- attrib -h -r -s /s /d X:\*.*
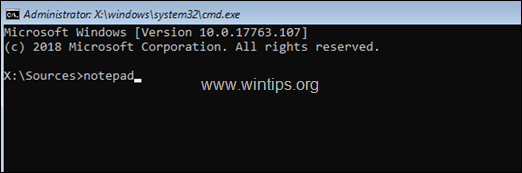
5. Osoitteesta Tiedosto valikon napsautus Avaa .
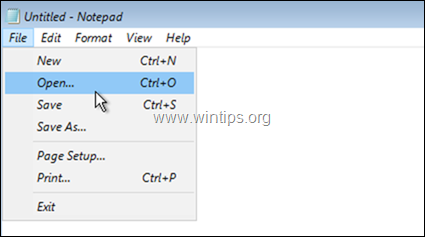
6. Klikkaa Tämä tietokone vasemmalla ja tutki sitten kaikkien asemien sisältöä (oikealla), jotta voit etsiä Käyttäjät kansio.
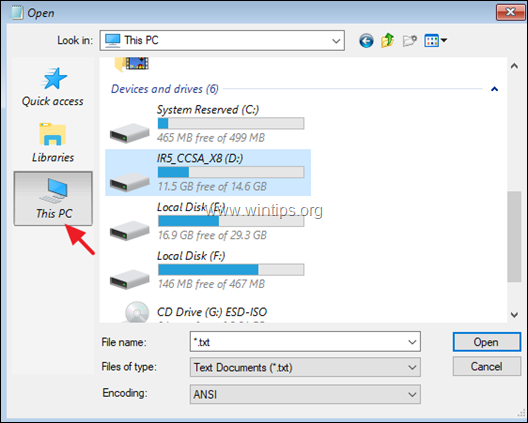
7. Kaksoisnapsauta avataksesi Käyttäjät kansio. *
Huomautus: Voit halutessasi muuttaa Tiedoston nimi : *.txt osoitteeseen Kaikki tiedostot nähdäksesi kaikki tiedostotyypit.
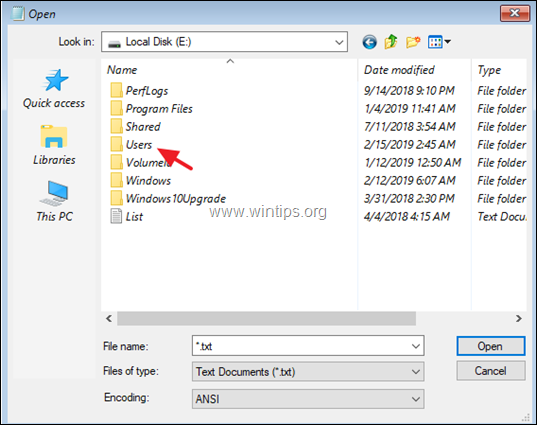
8. Kun löydät tilisi profiilikansiosi, napsauta sitä hiiren oikealla painikkeella ja valitse Lähetä osoitteeseen -> Ulkoinen USB-asema. *
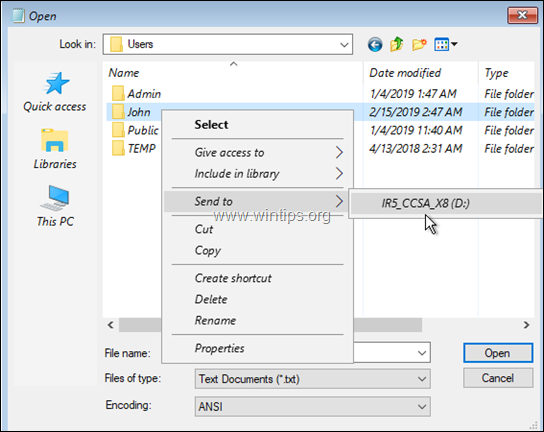
Huomautuksia:
1. Kopioinnin aikana tietokone näyttää jähmettyneen. Odota, että se vapautuu, kun kopiointi on valmis.
2. Välttääksesi hyödyttömien tietojen kopioimisen (esim. väliaikaiset internet-tiedostot, evästeet, historia jne.), suosittelen tutkimaan tilisi profiilikansiosi sisällön ja kopioimaan vain tärkeät kansiot USB-asemalle. Useimmissa tapauksissa sinun on varmuuskopioitava vain seuraavat kansiot (ja tietenkin kaikki muut haluamasi kansiot/tiedostot):
- Työpöydän asiakirjat Lataukset Musiikki Kuvat Videot
Menetelmä 2. Tiedostojen varmuuskopiointi, jos Windows ei käynnisty Linux Live CD:llä tai USB:llä.
Toinen tapa tallentaa tiedostot, jos Windows ei käynnisty, on käyttää Linux Live CD:tä. Seuraa alla olevia ohjeita:
Toiselta työskentelevältä tietokoneelta...
1. Lataa jokin seuraavista Linux-jakeluista* ISO-tiedostona.
- BitDefender Linux Live CDLinux MintPeppermintti
Huomautus: Tässä esimerkissä käytämme komentoa BitDefender Linux Live CD
2. Polta ISO-tiedosto DVD-levylle tai käytä Rufus USB Creator -apuohjelmaa ISO-tiedoston polttamiseen USB-levylle.
Tietokoneella, jossa on ongelma...
3. Liitä ulkoinen USB-asema, jossa on riittävästi VAPAA tilaa.
4. Käynnistä tietokone luomaltasi Linux-dvd:ltä tai USB-levyltä.
5. Käynnistyksen jälkeen tutki kaikki asemat, jotta löydät Käyttäjät kansio.
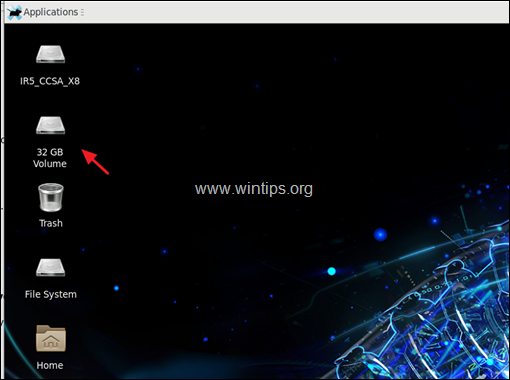
6. Kun löydät Käyttäjät kansiota, kaksoisnapsauta sitä ja tutki sen sisältöä.
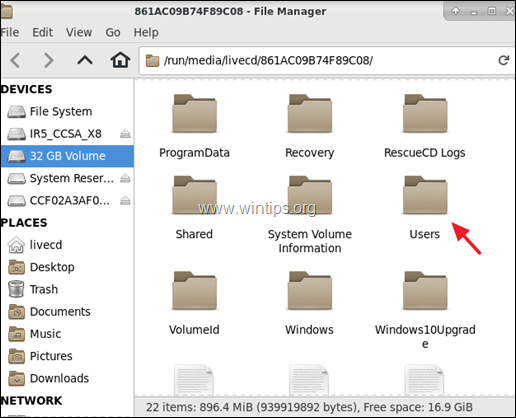
7. Avaa sitten profiilikansiosi kaksoisnapsauttamalla sitä.
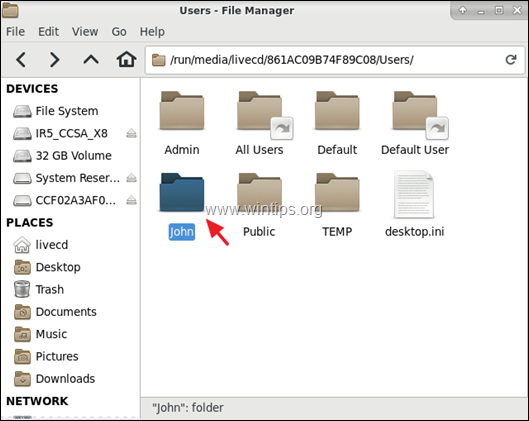
8. Lopuksi napsauta hiiren oikealla painikkeella mitä tahansa kansiota, josta haluat varmuuskopioida, ja käytä valintaa Lähetä osoitteeseen tai Kopioi/liitä komentoja, jotta voit varmuuskopioida tiedostot ulkoiselle USB-asemalle.
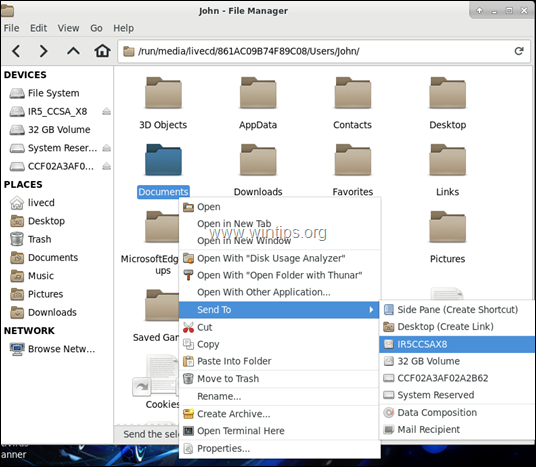
9. Kun olet valmis kopioinnin kanssa, napsauta Sovellukset-valikkoa ja valitse sitten Kirjaudu ulos ja sitten Sammuta .
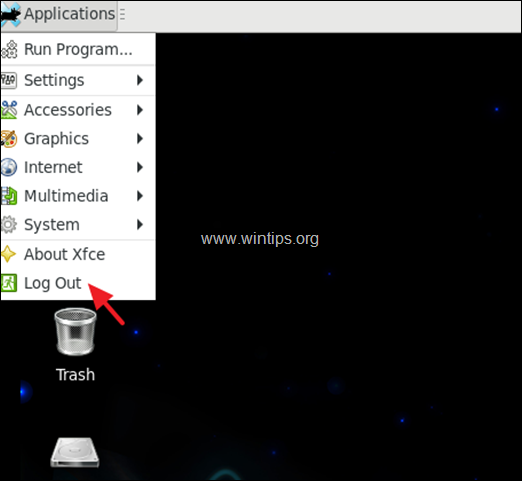
Kerro minulle, onko tämä opas auttanut sinua jättämällä kommentti kokemuksestasi. Tykkää ja jaa tätä opasta auttaaksesi muita.

Andy Davis
Järjestelmänvalvojan blogi Windowsista





