Tartalomjegyzék
Néha szükség van a fájlok biztonsági mentésére, ha a Windows nem indul el normálisan, hogy az operációs rendszer tiszta telepítését elvégezhessük. Ebben a bemutatóban két különböző módszert találsz arra, hogyan mentheted a fájljaidat egy külső USB lemezre, ha a számítógéped összeomlik és a Windows nem indul el.
Javaslat: Tapasztalataim szerint, ha a Windows nem tud elindulni, az (a legtöbb esetben) azt jelenti, hogy a merevlemezzel van probléma. Tehát a legfontosabb megelőző intézkedések a problémák elkerülésére ilyen esetben, hogy gyakran készítsen biztonsági mentést az adatairól egy külső USB-meghajtóra, és gyakran ellenőrizze a merevlemezét, hogy nincs-e probléma.
Hogyan mentheti meg fájljait, ha a Windows nem tud normálisan elindulni.
- Fájlok mentése Widows telepítőmédia használatával.Fájlok mentése Linux Live CD vagy USB segítségével.
1. módszer Ηοw Fájlok biztonsági mentése, ha a Windows nem tud normálisan elindulni a Windows telepítőmédia használatával.
Az első módszer a fájlok biztonsági mentésére, ha a Windows nem indul el, a Windows helyreállítási környezet (WinRE) használata.
Követelmények: Ahhoz, hogy megmentse fájljait a WinRE-ből, a rendszert egy Windows telepítőmédiáról (USB vagy DVD) kell indítania. Ha nincs Windows telepítőmédiája, akkor közvetlenül a Microsoft-tól egy másik működő PC-ről készíthet egyet.
-
- Hogyan hozhat létre Windows 10 USB-indítómédiát.Hogyan hozhat létre Windows 10 DVD-indítómédiát.
A fájlok mentése a WinRE-ből:
1. Csatlakoztasson egy USB-meghajtót, amelyen elegendő szabad hely van.
2. Kapcsolja be a számítógépet, és indítsa el a Windows 10 telepítő/helyreállítási adathordozóról (USB vagy DVD).
3. A Windows beállítások képernyőjén nyomja meg a SHIFT + F10 a parancssor eléréséhez, vagy válassza a Következő –> Javítsa meg számítógépét -> Hibaelhárítás -> Speciális beállítások -> Parancssor .

4. A parancssorba írja be: jegyzettömb és nyomja meg az Entert. *
Megjegyzés: Ha a rejtett fájlokat vagy mappákat (pl. az "Appdata") is mentést szeretne készíteni, adja meg a következő parancsot a meghajtó összes fájljának elrejtésének megszüntetéséhez (ahol X a meghajtó betűje, amelynek fájljait el akarja rejteni).
- attrib -h -r -s /s /s /d X:\*.*
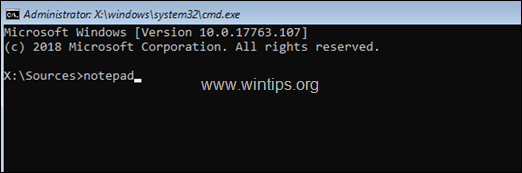
5. A címről Fájl menü kattintás Nyissa meg a címet. .
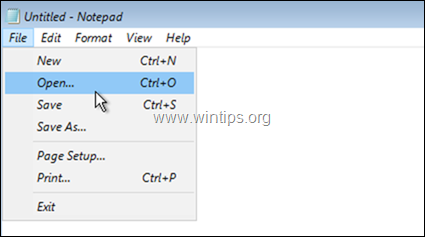
6. Kattintson a címre. Ez a PC a bal oldalon, majd vizsgálja meg az összes meghajtó tartalmát (a jobb oldalon), hogy megtalálja a Felhasználók mappa.
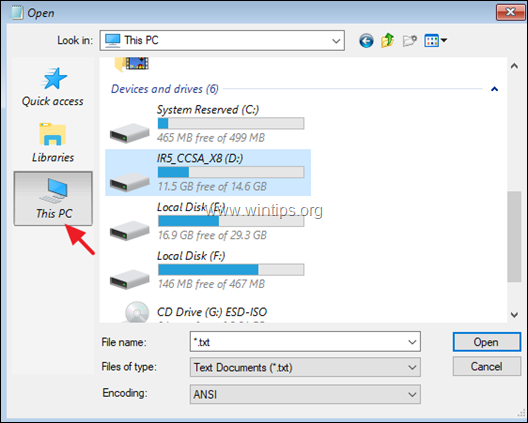
7. Dupla kattintással nyissa meg a Felhasználók mappa. *
Megjegyzés: Ha szeretné, változtassa meg a Fájlnév : *.txt a címre. Minden fájl az összes fájltípus megtekintéséhez.
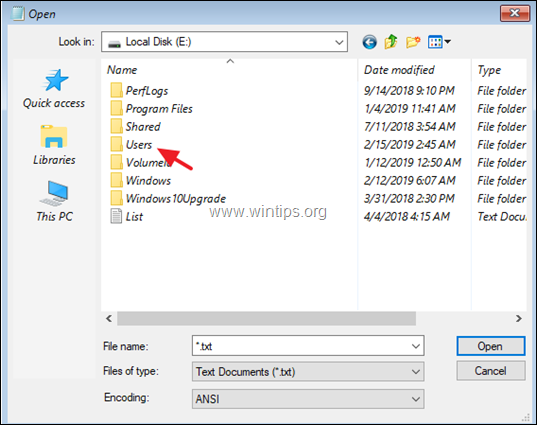
8. Amikor megtalálja a fiókprofil mappáját, kattintson rá a jobb gombbal, és válassza a következő lehetőséget Send To -> USB külső meghajtó. *
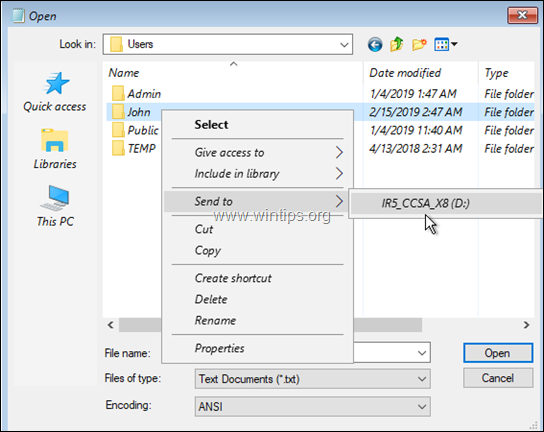
Megjegyzések:
1. A másolás során a számítógép lefagyottnak tűnik. Csak várjon, hogy felengedjen, amikor a másolás befejeződött.
2. Hogy elkerülje a haszontalan adatok (pl. az ideiglenes internetes fájlok, sütik, előzmények stb.) másolását, javaslom, hogy vizsgálja meg a fiókprofil mappájának tartalmát, és csak a fontos mappákat másolja az USB meghajtóra. A legtöbb esetben csak a következő mappákról kell biztonsági másolatot készítenie (és természetesen bármilyen más mappáról/fájlról):
- Asztali dokumentumok Letöltések Zene Képek Videók
2. módszer: Hogyan készítsünk biztonsági másolatot a fájlokról, ha a Windows nem indul Linux Live CD vagy USB segítségével.
A második módszer a fájlok mentésére, ha a Windows nem bootol, a Linux Live CD használata. Ehhez a feladathoz kövesse az alábbi utasításokat:
Egy másik működő számítógépről...
1. Töltse le az alábbi Linux-disztribúciók* egyikét ISO fájlban.
- BitDefender Linux Live CDLinux MintPeppermint
Megjegyzés: Ebben a példában a BitDefender Linux Live CD
2. Égesse az ISO-fájlt DVD-re, vagy használja a Rufus USB Creator Utilityt az ISO USB-re történő kiírásához.
A problémás számítógépen...
3. Csatlakoztasson egy külső USB-meghajtót elegendő szabad hellyel.
4. Indítsa el a számítógépet a Linux DVD-ről vagy USB-ről, amelyet létrehozott.
5. A rendszerindítás után vizsgálja meg az összes meghajtót, hogy megtalálja a Felhasználók mappa.
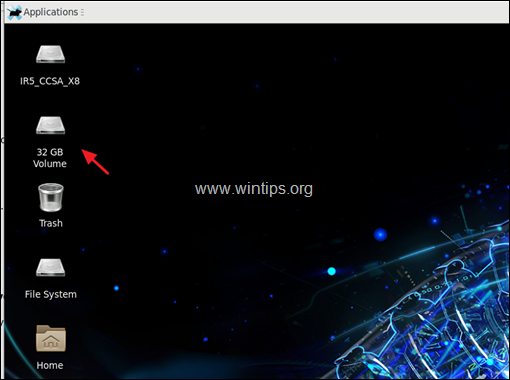
6. Amikor megtalálja a Felhasználók mappát, kattintson rá duplán, hogy felfedezze a tartalmát.
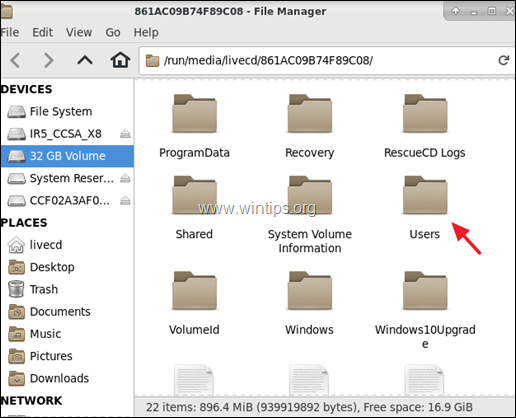
7. Ezután dupla kattintással nyissa meg a profil mappáját.
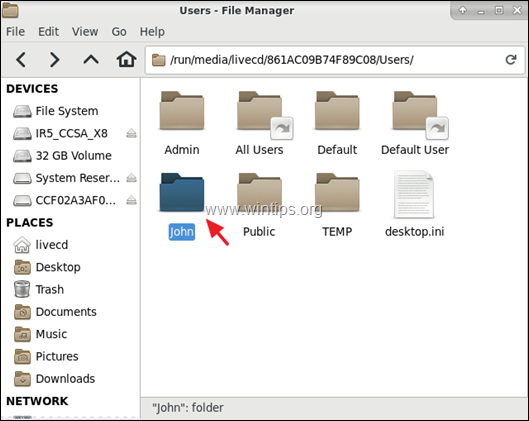
8. Végül kattintson a jobb gombbal bármelyik mappára, amelyről biztonsági másolatot szeretne készíteni, és használja a Küldje el a vagy a Másolás/beillesztés parancsok, hogy biztonsági másolatot készítsen a fájljairól a külső USB-meghajtóra.
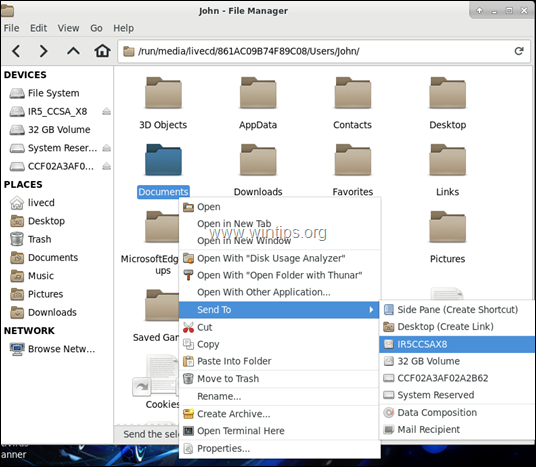
9. Ha kész, a másolással együtt kattintson az Alkalmazások menüre, és kattintson a Kijelentkezés majd Leállítás .
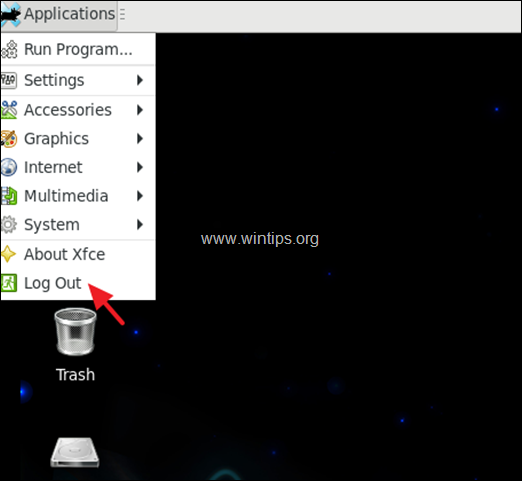
Ennyi! Tudasd velem, ha ez az útmutató segített neked, hagyj egy megjegyzést a tapasztalataidról. Kérlek, lájkold és oszd meg ezt az útmutatót, hogy másoknak is segíts.

Andy Davis
Rendszergazda blogja a Windowsról





