Inhoudsopgave
Soms is het nodig om een back-up van uw bestanden te maken als Windows niet normaal wil opstarten, zodat u een schone installatie van het besturingssysteem kunt uitvoeren. In deze handleiding vindt u twee verschillende methoden om een back-up van uw bestanden te maken op een externe USB-schijf, als uw pc crasht en Windows niet wil opstarten.
Suggestie: Als Windows niet kan opstarten, betekent dat volgens mijn ervaring (in de meeste gevallen) dat de harde schijf een probleem heeft. De belangrijkste preventieve maatregelen om problemen in zo'n geval te voorkomen, is dus om regelmatig een back-up te maken van uw gegevens op een externe USB-schijf, en uw harde schijf regelmatig te controleren op problemen.
Hoe uw bestanden te redden als Windows niet normaal kan opstarten.
- Red bestanden met behulp van een Widows Installatie Media.Back-up bestanden met behulp van een Linux Live CD of USB.
Methode 1. Ηοw Maak een back-up van bestanden als Windows niet normaal kan starten met een Windows-installatiemedium.
De eerste methode om een back-up te maken van uw bestanden, als Windows niet start, is het gebruik van de Windows Recovery Environment (WinRE)
Vereisten: Om je bestanden uit WinRE te redden, moet je je systeem opstarten vanaf een Windows installatiemedium (USB of DVD). Als je geen Windows installatiemedium hebt, kun je er een rechtstreeks bij Microsoft aanmaken vanaf een andere werkende PC.
-
- Hoe maak je een Windows 10 USB boot media.Hoe maak je een Windows 10 DVD boot media.
Een back-up maken van uw bestanden vanuit WinRE:
1. Sluit een USB-stick aan met voldoende VRIJE ruimte.
2. Zet uw pc aan en start op vanaf het installatie-/herstelmedium van Windows 10 (USB of dvd).
3. In het Windows Setup-scherm drukt u op SHIFT + F10 om de opdrachtprompt te openen, of kies Volgende –> Uw computer repareren -> Problemen oplossen -> Geavanceerde opties -> Opdrachtprompt .

4. Typ in de opdrachtprompt: kladblok en druk op Enter.
Opmerking: Als u ook een back-up wilt maken van verborgen bestanden of mappen (bijv. de "Appdata") geeft u het volgende commando om alle bestanden op het station te verbergen (waarbij X de letter is van het station waarvan u de bestanden wilt verbergen).
- attrib -h -r -s /s /d X:^*.*
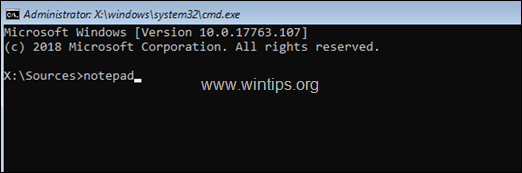
5. Van Bestand menu klik Open .
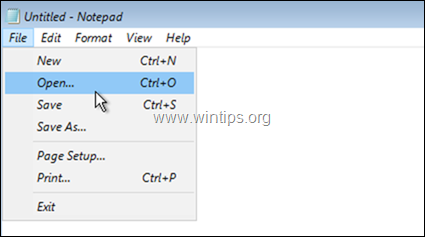
6. Klik op Deze PC links en verken dan de inhoud van alle schijven (rechts), om de Gebruikers map.
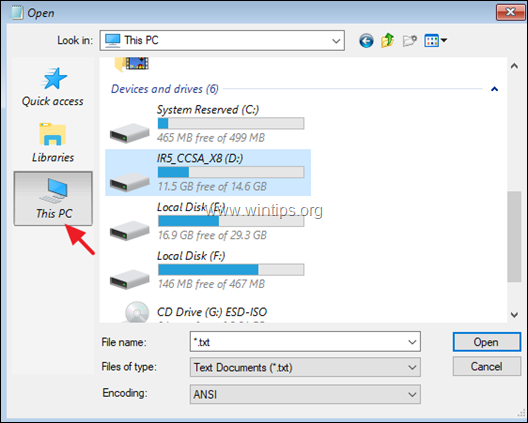
7. Dubbelklik om de Gebruikers folder.
Opmerking: Als u wilt, kunt u de Bestandsnaam : *.txt naar Alle bestanden om alle bestandstypen te bekijken.
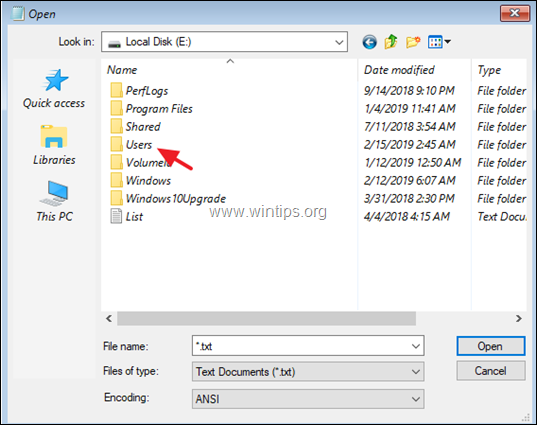
8. Wanneer u de map met uw accountprofiel vindt, klikt u er met de rechtermuisknop op en selecteert u Stuur naar -> USB Externe Schijf. *
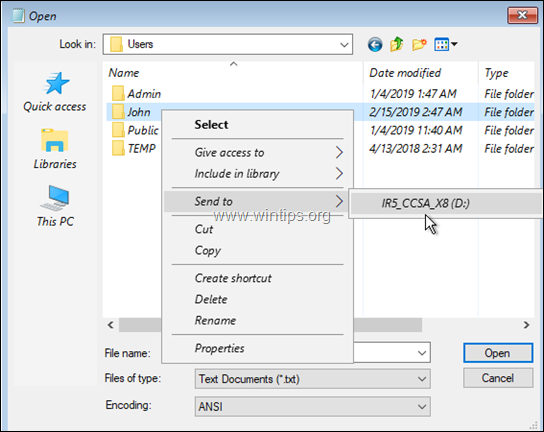
Opmerkingen:
1. Tijdens het kopiëren zal de PC bevroren lijken. Wacht gewoon tot hij ontdooit, wanneer het kopiëren voltooid is.
2. Om te voorkomen dat u nutteloze gegevens kopieert (bijv. de Tijdelijke Internet Bestanden, Cookies, Geschiedenis, etc.), stel ik voor om de inhoud van uw account profiel map te onderzoeken en alleen de belangrijke mappen te kopiëren naar de USB drive. In de meeste gevallen moet u alleen een back-up maken van de volgende mappen (en natuurlijk alle andere mappen/bestanden die u wilt):
- Desktop Documenten Downloads Muziek Foto's Video's
Methode 2. Hoe maak je een back-up van bestanden als Windows niet wil opstarten met behulp van een Linux Live CD of USB.
De tweede methode om uw bestanden te bewaren als Windows niet wil opstarten, is het gebruik van een Linux Live CD. Volg daarvoor de onderstaande instructies:
Van een andere werkende computer...
1. Download een van de volgende Linux-distributies* in een ISO-bestand.
- BitDefender Linux Live CDLinux MintPeppermint
Opmerking: Voor dit voorbeeld gebruiken we de BitDefender Linux Live CD
2. Brand het ISO-bestand op een DVD of gebruik de Rufus USB Creator Utility om de ISO op een USB te branden.
Op de computer met het probleem...
3. Sluit een externe USB-schijf met voldoende VRIJE ruimte aan.
4. Start de PC op vanaf de Linux DVD of USB die u heeft aangemaakt.
5. Na het opstarten onderzoekt u alle schijven, om de Gebruikers map.
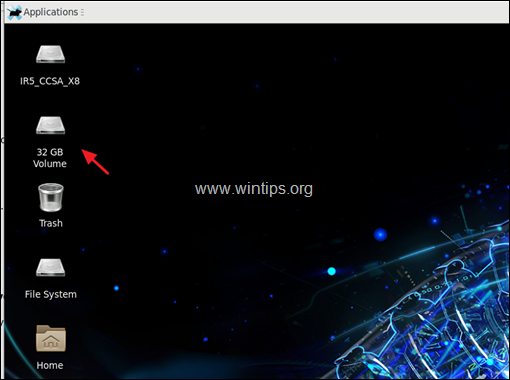
6. Wanneer u de Gebruikers map, dubbelklik erop, om de inhoud ervan te verkennen.
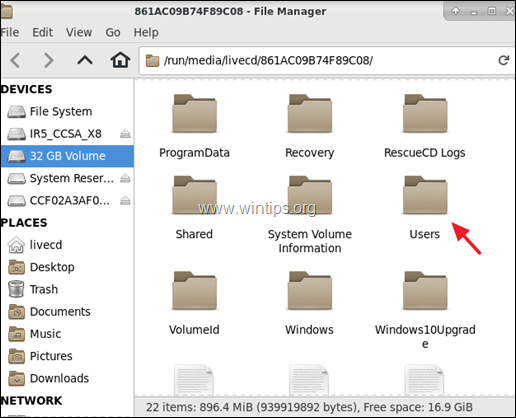
7. Dubbelklik dan om je profielmap te openen.
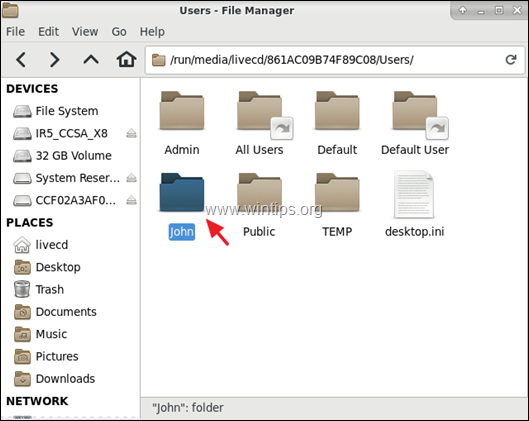
8. Klik tenslotte met de rechtermuisknop op een map waarvan u een back-up wilt maken, en gebruik de optie Stuur naar of de Kopiëren/plakken commando's, om een back-up te maken van uw bestanden op de externe USB-stick.
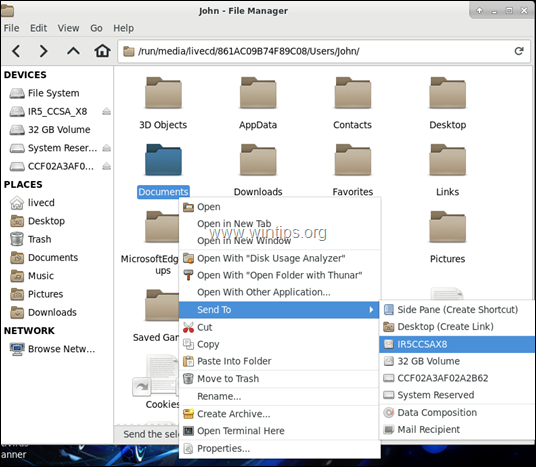
9. Wanneer u klaar bent met de kopie, klikt u op het menu Toepassingen en klikt u op Uitloggen en dan Sluiten .
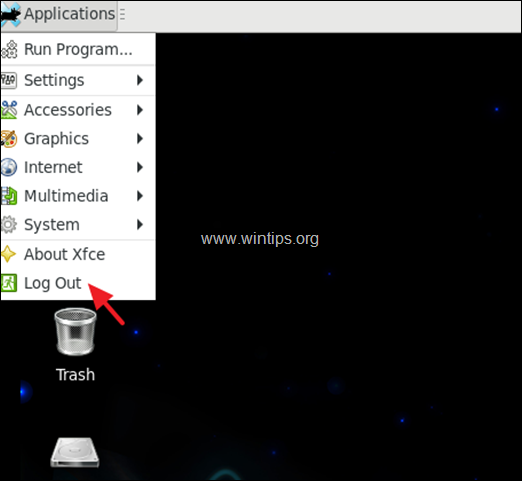
Dat is het! Laat me weten of deze gids je heeft geholpen door je commentaar achter te laten over je ervaring. Like en deel deze gids om anderen te helpen.

Andy Davis
De blog van een systeembeheerder over Windows





