Obsah
Niekedy je potrebné zálohovať súbory, ak sa systém Windows nechce normálne spustiť, aby bolo možné vykonať čistú inštaláciu operačného systému. V tomto návode nájdete dve rôzne metódy zálohovania súborov na externý disk USB, keď sa počítač pokazí a systém Windows sa nespustí.
Návrh: Podľa mojich skúseností, keď sa systém Windows nemôže spustiť, znamená to (vo väčšine prípadov), že pevný disk má problém. Takže najdôležitejším preventívnym opatrením, ako sa vyhnúť problémom v takomto prípade, je často zálohovať údaje na externý disk USB a často kontrolovať pevný disk, či nie je problém.
Ako zachrániť súbory, ak sa systém Windows nedá normálne spustiť.
- Záchrana súborov pomocou inštalačného média Widows.Zálohovanie súborov pomocou Linux Live CD alebo USB.
Metóda 1. Ηοw Zálohujte súbory, ak sa systém Windows nedá normálne spustiť pomocou inštalačného média systému Windows.
Prvou metódou zálohovania súborov v prípade, že sa systém Windows nespustí, je použitie prostredia Windows Recovery Environment (WinRE).
Požiadavky: Ak chcete zachrániť svoje súbory z WinRE, musíte spustiť systém z inštalačného média systému Windows (USB alebo DVD). Ak inštalačné médium systému Windows nevlastníte, môžete si ho vytvoriť priamo od spoločnosti Microsoft z iného funkčného počítača.
-
- Ako vytvoriť spúšťacie médium USB systému Windows 10.Ako vytvoriť spúšťacie médium DVD systému Windows 10.
Zálohovanie súborov z programu WinRE:
1. Pripojte jednotku USB s dostatočným voľným miestom.
2. Zapnite počítač a spustite systém Windows 10 z inštalačného/obnovovacieho média (USB alebo DVD).
3. Na obrazovke Nastavenie systému Windows stlačte SHIFT + F10 na prístup k príkazovému riadku alebo vyberte Ďalšie –> Oprava počítača -> Riešenie problémov -> Rozšírené možnosti -> Príkazový riadok .

4. Do príkazového riadku zadajte: Poznámkový blok a stlačte kláves Enter. *
Poznámka: Ak chcete zálohovať aj skryté súbory alebo priečinky (napr. "Appdata), zadajte nasledujúci príkaz na odstránenie skrytia všetkých súborov na disku (kde X je písmeno disku, ktorého súbory chcete odstrániť).
- attrib -h -r -s /s /d X:\*.*
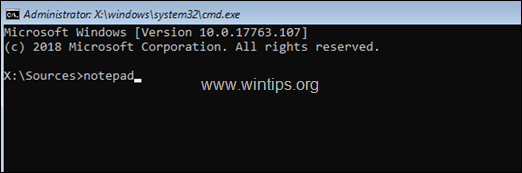
5. Z adresy Súbor kliknutie na menu Otvoriť .
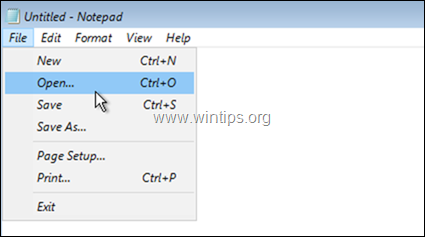
6. Kliknite na . Tento počítač vľavo a potom preskúmajte obsah všetkých diskov (vpravo), aby ste našli Používatelia priečinok.
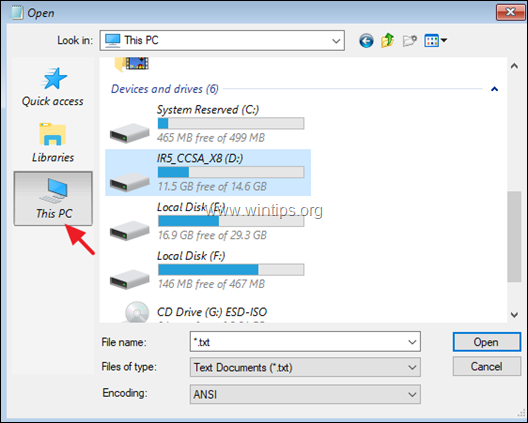
7. Dvojitým kliknutím otvoríte Používatelia priečinok. *
Poznámka: Ak chcete, zmeňte Názov súboru : *.txt na Všetky súbory na zobrazenie všetkých typov súborov.
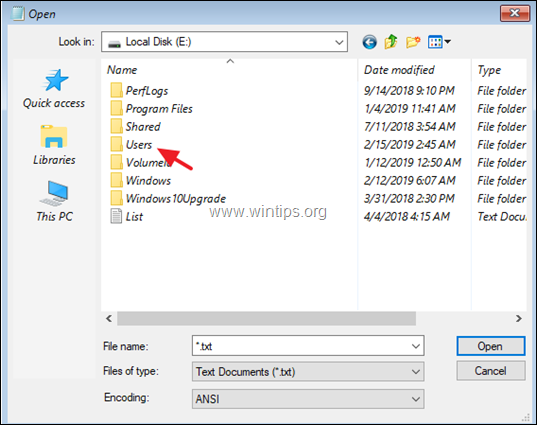
8. Keď nájdete priečinok s profilom svojho konta, kliknite naň pravým tlačidlom myši a vyberte Odoslať na -> Externý disk USB. *
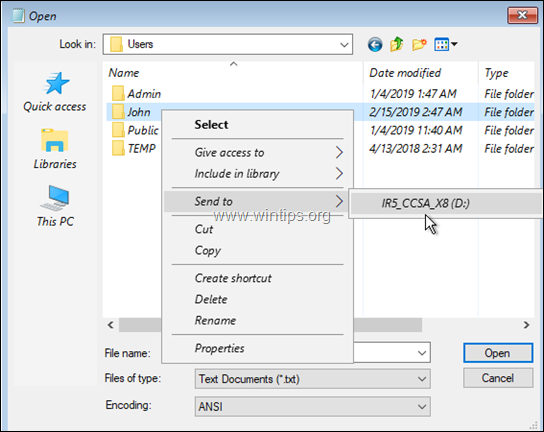
Poznámky:
1. Počas kopírovania sa počítač bude zdať zamrznutý. Po dokončení kopírovania počkajte, kým sa rozmrazí.
2. Aby ste sa vyhli kopírovaniu zbytočných údajov (napr. dočasných internetových súborov, súborov cookie, histórie atď.), odporúčam preskúmať obsah priečinka s profilom vášho konta a na disk USB skopírovať len dôležité priečinky. Vo väčšine prípadov je potrebné zálohovať len nasledujúce priečinky (a samozrejme akékoľvek iné priečinky/súbory):
- Pracovná plocha Dokumenty na stiahnutie Hudba Obrázky Videá
Metóda 2. Ako zálohovať súbory, ak sa systém Windows nespustí, pomocou disku Linux Live CD alebo USB.
Druhou metódou uloženia súborov, ak sa systém Windows nespustí, je použitie disku Linux Live CD. Pri tejto úlohe postupujte podľa nasledujúcich pokynov:
Z iného pracovného počítača...
1. Stiahnite si jednu z nasledujúcich distribúcií Linuxu* v súbore ISO.
- BitDefender Linux Live CDLinux MintPeppermint
Poznámka: V tomto príklade používame BitDefender Linux Live CD
2. Vypáľte súbor ISO na DVD alebo použite nástroj Rufus USB Creator na vypálenie ISO na USB.
V počítači s problémom...
3. Pripojte externý disk USB s dostatočným voľným miestom.
4. Spustite počítač z DVD alebo USB s Linuxom, ktoré ste vytvorili.
5. Po spustení systému preskúmajte všetky jednotky, aby ste našli Používatelia priečinok.
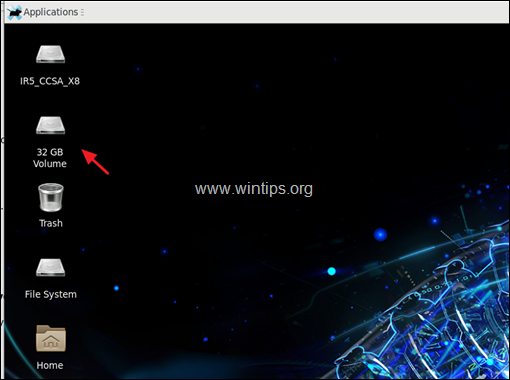
6. Keď nájdete Používatelia dvakrát kliknite na priečinok, aby ste preskúmali jeho obsah.
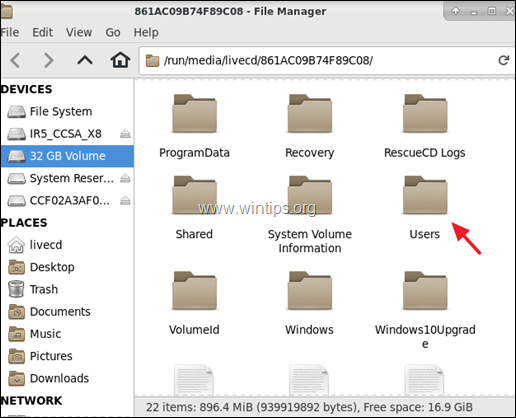
7. Potom dvojitým kliknutím otvorte priečinok s profilom.
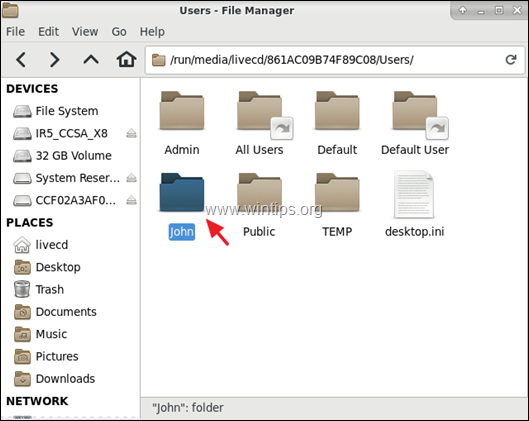
8. Nakoniec kliknite pravým tlačidlom myši na ľubovoľný priečinok, ktorý chcete zálohovať, a použite príkaz Odoslať na adresu alebo Kopírovať/vložiť príkazy na zálohovanie súborov na externý disk USB.
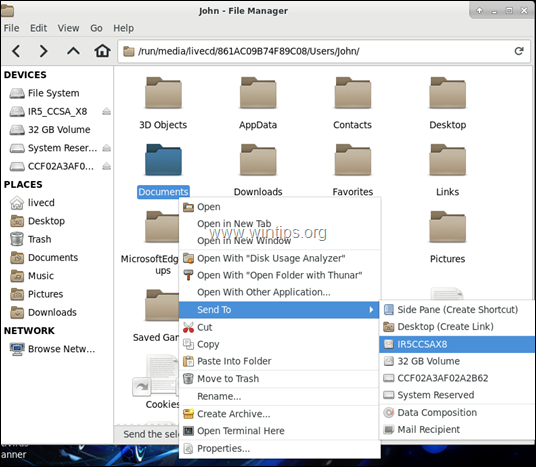
9. Po dokončení kopírovania kliknite na ponuku Aplikácie a kliknite na položku Odhlásenie a potom Vypnutie .
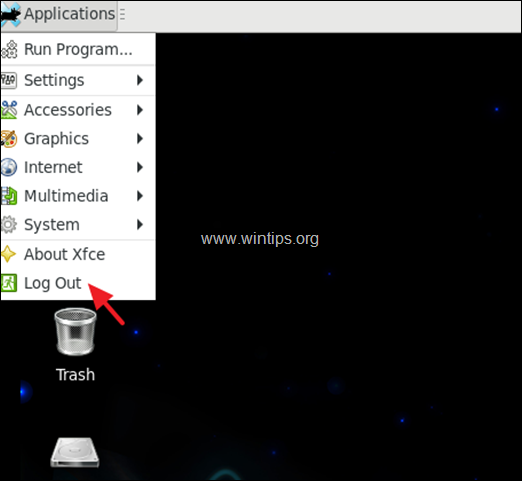
To je všetko! Dajte mi vedieť, či vám tento návod pomohol, a zanechajte komentár o svojich skúsenostiach. Prosím, lajkujte a zdieľajte tento návod, aby ste pomohli ostatným.

Andy Davis
Blog správcu systému o systéme Windows





