目次
Windowsが正常に起動しない場合、オペレーティングシステムのクリーンインストールを行うために、ファイルをバックアップする必要があることがあります。 このチュートリアルでは、PCがクラッシュしてWindowsが起動しない場合に、ファイルを外付けUSBディスクにバックアップする2つの異なる方法を紹介します。
提案します。 私の経験では、Windowsが起動できなくなるということは、(ほとんどの場合)ハードディスクに問題があるということです。 ですから、このような場合にトラブルを避けるためには、データを外付けUSBドライブに頻繁にバックアップし、ハードディスクに問題がないか頻繁にチェックすることが最も重要な予防策となります。
Windowsが正常に起動できない場合のファイルの救出方法。
- Widowsのインストールメディアを使ったファイルの救出。LinuxのLive CDやUSBを使ったファイルのバックアップ。
方法1.Ηοw Windowsが正常に起動できない場合、Windowsのインストールメディアを使用してファイルをバックアップします。
Windowsが起動しない場合、ファイルをバックアップする方法として、まず、Windows回復環境(WinRE)を使用する方法があります
必要条件 WinREからファイルを救出するためには、Windowsインストールメディア(USBまたはDVD)からシステムを起動する必要があります。 Windowsインストールメディアをお持ちでない場合は、Microsoftから直接、他の動作するPCから作成することができます。
-
- Windows 10のUSBブートメディアの作り方。Windows 10のDVDブートメディアの作り方。
WinREからファイルをバックアップするには。
1. 十分な空き容量のあるUSBドライブを接続してください。
2. PCの電源を入れ、Windows 10のインストール/リカバリーメディア(USBまたはDVD)から起動します。
3. Windowsのセットアップ画面で SHIFT + F10 を選択してコマンドプロンプトにアクセスするか 次のページ –> コンピュータを修理する -> トラブルシューティング -> 詳細オプション -> コマンドプロンプト .

4. コマンドプロンプトで、次のように入力します。 メモ帳 と入力し、Enterキーを押してください。
注意:隠しファイルや隠しフォルダ(例えば「Appdata」)もバックアップしたい場合は、次のコマンドを実行してドライブ上のすべてのファイルを非表示にします。 Xは、ファイルの非表示を解除するドライブの文字です)。
- attrib -h -r -s /s /d X:\*.*.
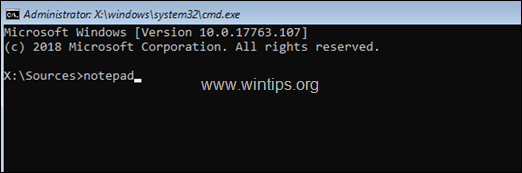
5. から ファイル メニュークリック オープン .
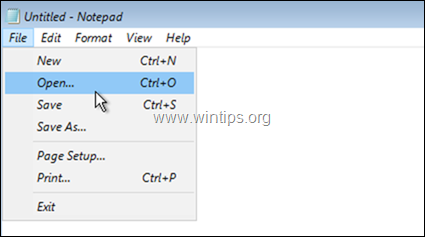
6. クリック このPC を探し、すべてのドライブ(右側)のコンテンツを探索し、その中から ユーザー フォルダーに格納されます。
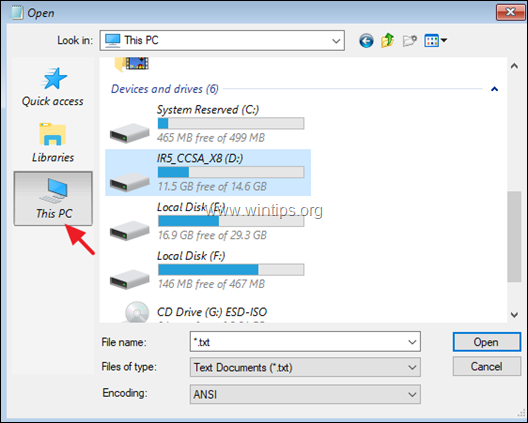
7. ダブルクリックで開きます。 ユーザー フォルダー
注:必要な場合は、以下のように変更してください。 ファイル名 : *.txt まで 全てのファイル をクリックすると、すべての種類のファイルが表示されます。
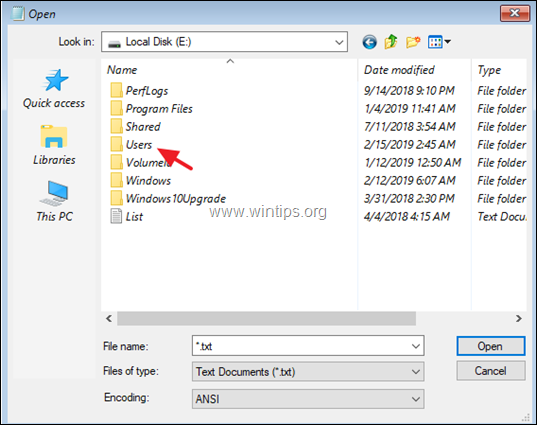
8. アカウントのプロファイルフォルダが見つかったら、その上で右クリックし 送信先 → USB外付けドライブ *.
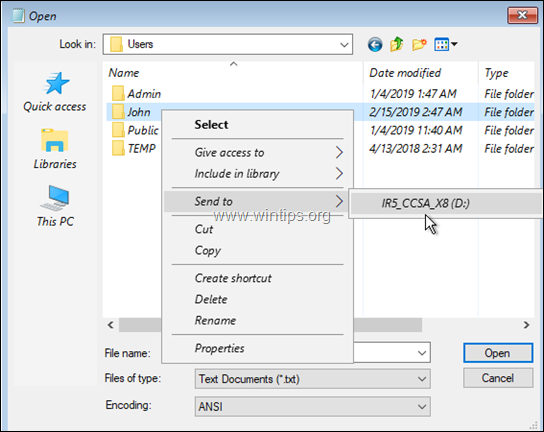
注意事項
1.コピー中はPCがフリーズしているように見えますが、コピーが完了したらフリーズが解除されるのをお待ちください。
2.無駄なデータ(インターネット一時ファイル、クッキー、履歴など)をコピーしないように、アカウントのプロファイルフォルダの内容を調べ、重要なフォルダだけをUSBドライブにコピーすることをお勧めします。 ほとんどの場合、以下のフォルダだけをバックアップする必要があります(もちろん、その他のフォルダやファイルも必要です)。
- デスクトップ ドキュメント ダウンロード 音楽 写真 ビデオ
方法2.LinuxのライブCDやUSBを使って、Windowsが起動しないときにファイルをバックアップする方法。
Windowsが起動しない場合の2つ目の保存方法として、Linux Live CDを使用する方法があります。 この作業については、以下の手順に従ってください。
もうひとつの現役コンピュータから...
1. 以下のLinuxディストリビューション*のいずれかをISOファイルでダウンロードする。
- BitDefender Linux Live CDLinux MintPeppermint
注:この例では BitDefender LinuxライブCD
2. ISO ファイルを DVD に書き込むか、Rufus USB Creator Utility を使用して ISO を USB に書き込んでください。
問題のあるコンピューターで...
3. 十分な空き容量のある外付けUSBドライブを接続する。
4. 作成したLinuxのDVDまたはUSBからPCを起動します。
5. 起動後、すべてのドライブを検索し、以下の場所を探します。 ユーザー フォルダーに格納されます。
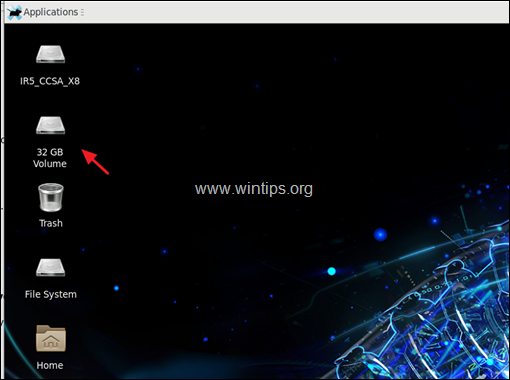
6. を見つけると ユーザー フォルダをダブルクリックすると、その中身を見ることができます。
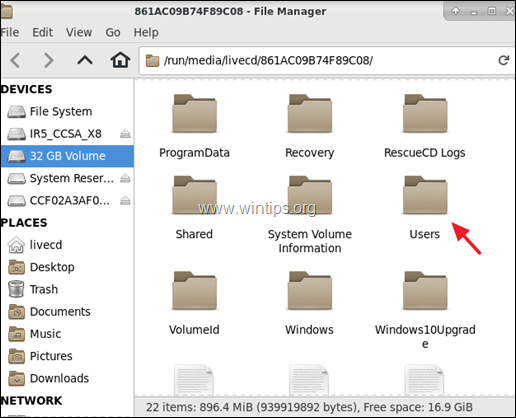
7. 次にダブルクリックして、プロファイルフォルダを開きます。
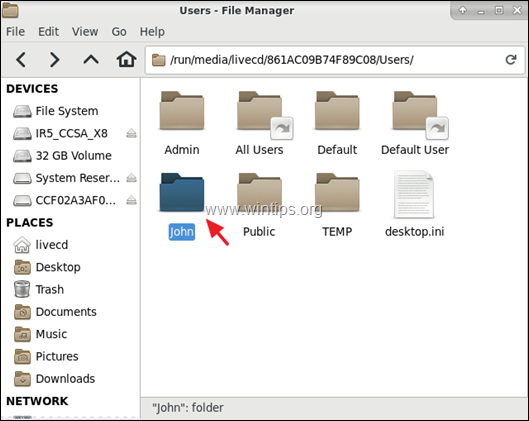
8. 最後に、バックアップしたいフォルダの上で右クリックし、そのフォルダの中にある 送信先 または コピー/ペースト コマンドを使用して、外付けUSBドライブにファイルをバックアップします。
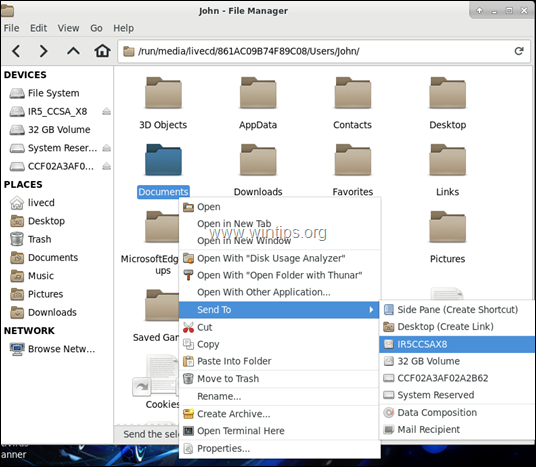
9. コピーが完了したら、「アプリケーション」メニューをクリックし ログアウト そして シャットダウン .
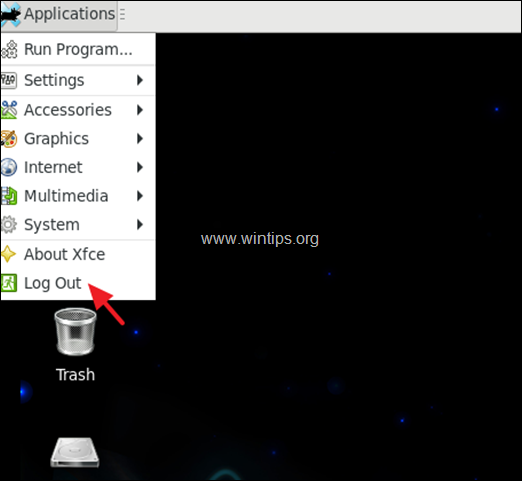
以上です!このガイドが役に立ったかどうか、あなたの経験についてコメントを残してください。 他の人のために、このガイドを「いいね!」と「シェア」してください。

アンディ・デイビス
Windows に関するシステム管理者のブログ





