Cuprins
Uneori, este necesar să faceți o copie de rezervă a fișierelor dacă Windows nu pornește normal, pentru a efectua o instalare curată a sistemului de operare. În acest tutorial veți găsi două metode diferite de a face o copie de rezervă a fișierelor pe un disc USB extern, atunci când PC-ul se blochează și Windows nu pornește.
Sugestie: Conform experienței mele, atunci când Windows nu poate porni, înseamnă (în majoritatea cazurilor) că hard disk-ul are o problemă. Așadar, cele mai importante măsuri preventive pentru a evita problemele în acest caz este să faceți frecvent copii de rezervă ale datelor pe o unitate USB externă și să verificați frecvent dacă hard disk-ul are probleme.
Cum să vă salvați fișierele în cazul în care Windows nu poate porni în mod normal.
- Salvarea fișierelor utilizând un suport de instalare Widows.Copie de rezervă a fișierelor utilizând un Linux Live CD sau USB.
Metoda 1. Ηοw Efectuați o copie de rezervă a fișierelor dacă Windows nu poate porni în mod normal utilizând un suport de instalare Windows.
Prima metodă de a face o copie de rezervă a fișierelor, dacă Windows nu pornește, este de a utiliza Windows Recovery Environment (WinRE).
Cerințe: Pentru a vă salva fișierele din WinRE, trebuie să vă porniți sistemul de pe un suport de instalare Windows (USB sau DVD). Dacă nu dețineți un suport de instalare Windows, puteți crea unul direct de la Microsoft de pe un alt PC funcțional.
-
- Cum să creați un suport de boot USB pentru Windows 10.Cum să creați un suport de boot pe DVD pentru Windows 10.
Pentru a face o copie de rezervă a fișierelor din WinRE:
1. Conectați o unitate USB cu suficient spațiu liber.
2. Porniți PC-ul și porniți de pe suportul de instalare/recuperare Windows 10 (USB sau DVD).
3. În ecranul de configurare Windows, apăsați SHIFT + F10 pentru a accesa promptul de comandă sau alegeți Următorul –> Reparați-vă calculatorul -> Depanare -> Opțiuni avansate -> Prompt de comandă .

4. În promptul de comandă, tastați: blocnotes și apăsați Enter. *
Notă: Dacă doriți să faceți o copie de rezervă și pentru fișierele sau folderele ascunse (de exemplu, "Appdata"), dați următoarea comandă pentru a dezascunde toate fișierele de pe unitate (unde X este litera unității ale cărei fișiere doriți să le dezascundeți).
- attrib -h -r -r -s /s /d X:\*.*
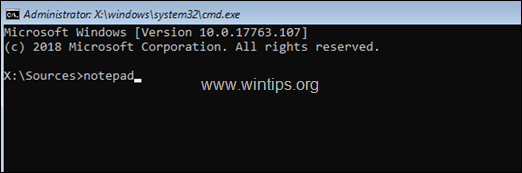
5. De la Fișier clic pe meniu Deschideți .
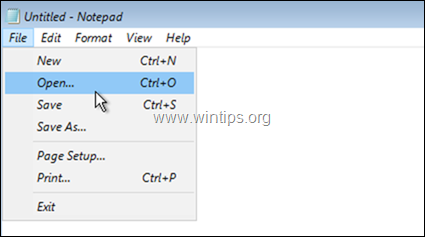
6. Faceți clic pe Acest PC în stânga și apoi explorați conținutul tuturor unităților (în dreapta), pentru a găsi Utilizatori dosar.
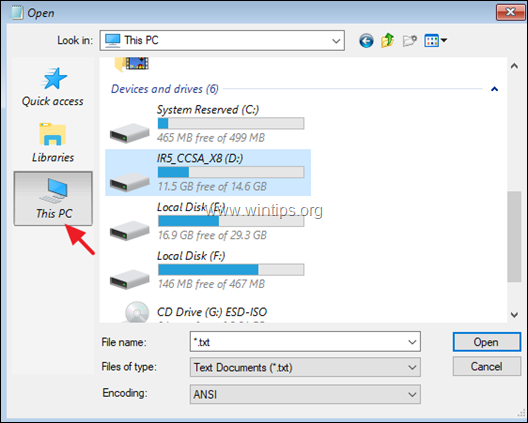
7. Faceți dublu clic pentru a deschide fereastra Utilizatori dosar. *
Notă: Dacă doriți, puteți schimba Numele fișierului : *.txt la Toate fișierele pentru a vizualiza toate tipurile de fișiere.
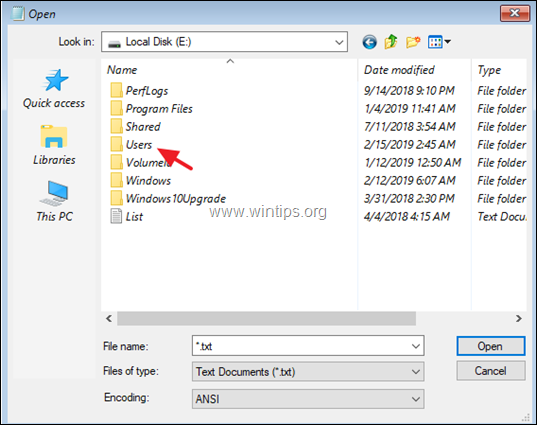
8. Când găsiți dosarul de profil al contului dvs., faceți clic dreapta pe el și selectați Trimite la -> Unitate externă USB. *
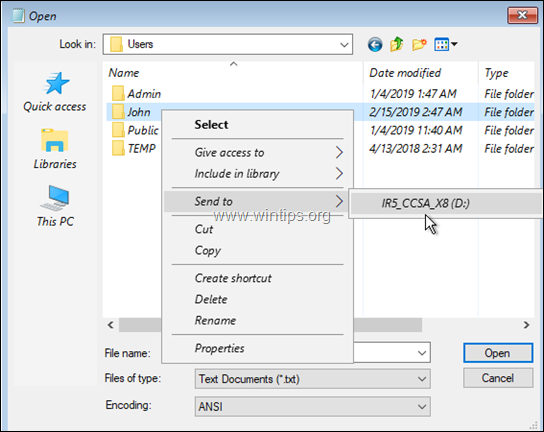
Note:
1. În timpul copierii, PC-ul va părea înghețat. Așteptați doar să se dezghețe, când copia este finalizată.
2. Pentru a evita să copiați date inutile (de exemplu, fișierele temporare de internet, cookie-urile, istoricul etc.), vă sugerez să explorați conținutul dosarului de profil al contului dvs. și să copiați doar dosarele importante pe unitatea USB. În cele mai multe cazuri, trebuie să faceți o copie de rezervă doar pentru următoarele dosare (și, bineînțeles, pentru orice alt dosar/fișier pe care îl doriți):
- Desktop Documente Descărcări Muzică Imagini Videoclipuri
Metoda 2. How to Backup Files If Windows Won't Start by using a Linux Live CD or USB.
A doua metodă de salvare a fișierelor în cazul în care Windows nu pornește este utilizarea unui Linux Live CD. Pentru această sarcină, urmați instrucțiunile de mai jos:
De la un alt calculator de lucru...
1. Descărcați una dintre următoarele distribuții Linux* într-un fișier ISO.
- BitDefender Linux Live CDLinux MintPeppermint
Notă: Pentru acest exemplu, folosim BitDefender Linux Live CD
2. Ardeți fișierul ISO pe un DVD sau utilizați Rufus USB Creator Utility pentru a arde fișierul ISO pe un USB.
Pe calculatorul cu probleme...
3. Conectați o unitate USB externă cu suficient spațiu liber.
4. Porniți PC-ul de pe DVD-ul sau USB-ul Linux pe care l-ați creat.
5. După pornire, explorați toate unitățile, pentru a găsi Utilizatori dosar.
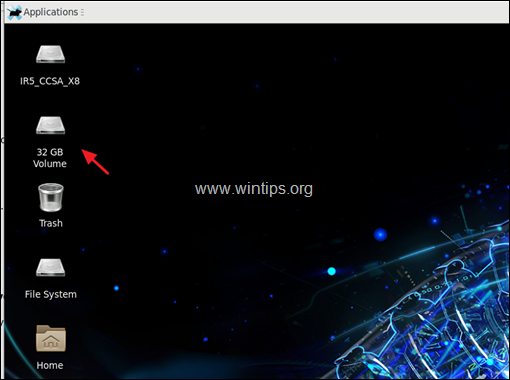
6. Când găsiți Utilizatori faceți dublu clic pe el pentru a-i explora conținutul.
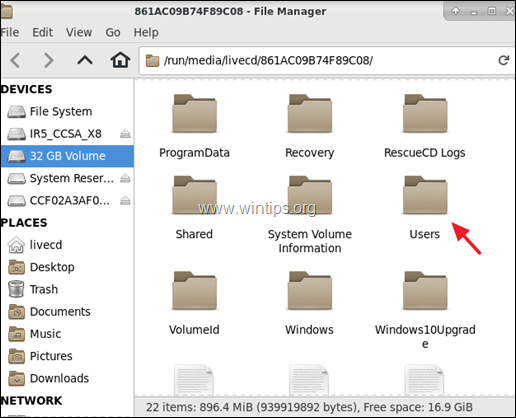
7. Apoi faceți dublu clic pentru a deschide dosarul de profil.
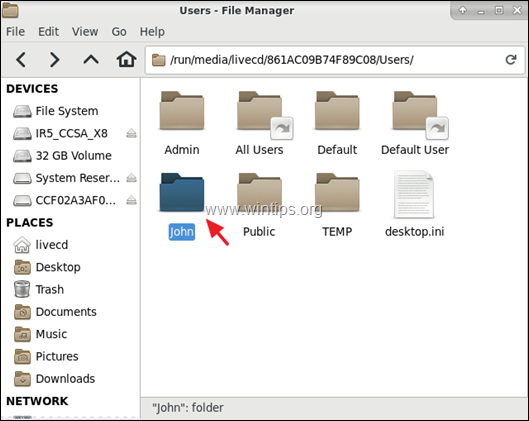
8. În cele din urmă, faceți clic dreapta pe orice dosar pentru care doriți să faceți o copie de rezervă și utilizați butonul Trimiteți la sau Copy/Paste pentru a face o copie de rezervă a fișierelor dvs. pe unitatea USB externă.
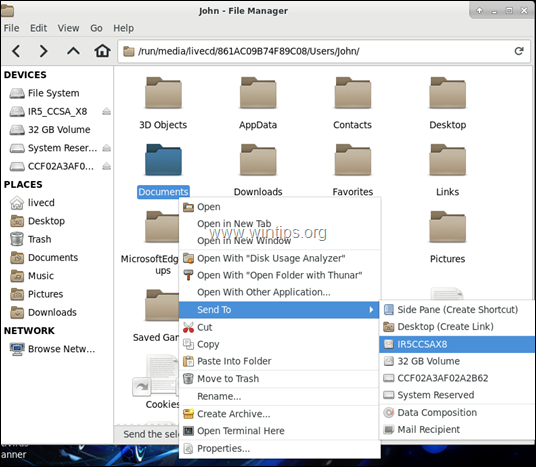
9. După ce ați terminat, cu copia, faceți clic pe meniul Aplicații și faceți clic pe Deconectați-vă și apoi Închideți .
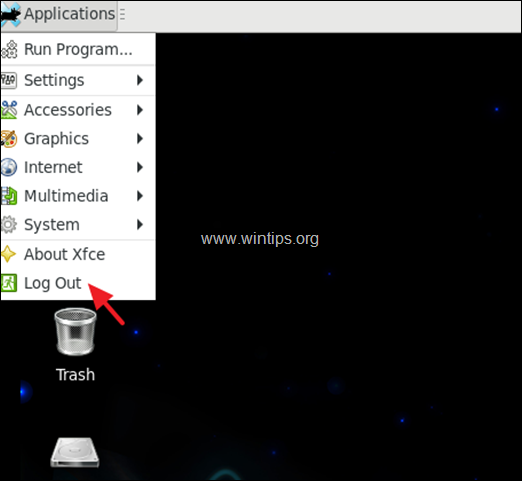
Asta este! Spuneți-mi dacă acest ghid v-a ajutat, lăsând un comentariu despre experiența dvs. Vă rugăm să dați like și să distribuiți acest ghid pentru a-i ajuta și pe alții.

Andy Davis
Blogul unui administrator de sistem despre Windows





