Innehållsförteckning
Ibland behöver du säkerhetskopiera dina filer om Windows inte startar normalt, för att kunna göra en ren installation av operativsystemet. I den här handledningen hittar du två olika metoder för att säkerhetskopiera dina filer till en extern USB-disk när datorn kraschar och Windows inte startar.
Förslag: Enligt min erfarenhet betyder det (i de flesta fall) att hårddisken har ett problem när Windows inte kan starta. Så de viktigaste förebyggande åtgärderna för att undvika problem i sådana fall är att ofta säkerhetskopiera dina data till en extern USB-enhet och att ofta kontrollera hårddisken för att se om den har problem.
Hur du räddar dina filer om Windows inte kan starta normalt.
- Rädda filer med hjälp av en Widows installationsmedia.Säkerhetskopiera filer med hjälp av en Linux Live CD eller USB.
Metod 1. Ηοw Säkerhetskopiera filer om Windows inte kan starta normalt med hjälp av ett Windows-installationsmedium.
Den första metoden för att säkerhetskopiera dina filer om Windows inte startar är att använda Windows Recovery Environment (WinRE).
Krav: För att rädda dina filer från WinRE måste du starta upp ditt system från ett Windows-installationsmedium (USB eller DVD). Om du inte har ett Windows-installationsmedium kan du skapa ett direkt från Microsoft från en annan fungerande dator.
-
- Så här skapar du ett USB-startmedium för Windows 10.Så här skapar du ett DVD-startmedium för Windows 10.
Säkerhetskopiera dina filer från WinRE:
1. Anslut en USB-enhet med tillräckligt med ledigt utrymme.
2. Slå på datorn och starta upp från Windows 10-installations-/återställningsmediet (USB eller DVD).
3. På skärmen Windows Setup trycker du på SHIFT + F10 för att komma till kommandotolken, eller välj Nästa –> Reparera din dator -> Felsöka -> Avancerade alternativ -> Kommandotolken .

4. I kommandotolken skriver du: anteckningsblock och tryck på Enter. *
Observera: Om du vill säkerhetskopiera även dolda filer eller mappar (t.ex. "Appdata") kan du använda följande kommando för att ta bort alla filer på enheten (där X är bokstaven för den enhet du vill ta bort filerna).
- attrib -h -r -s /s /d X:\*.*
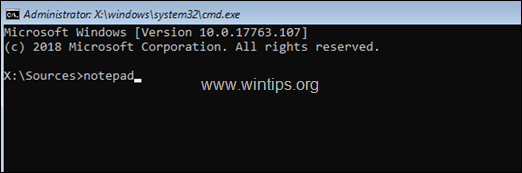
5. Från Fil menyklick Öppna .
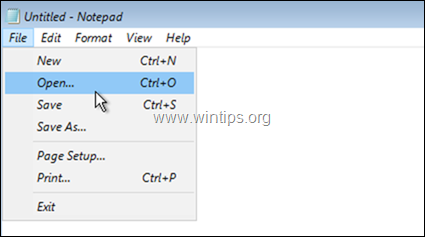
6. Klicka på Denna dator till vänster och sedan utforska innehållet på alla enheter (till höger), för att hitta den Användare mapp.
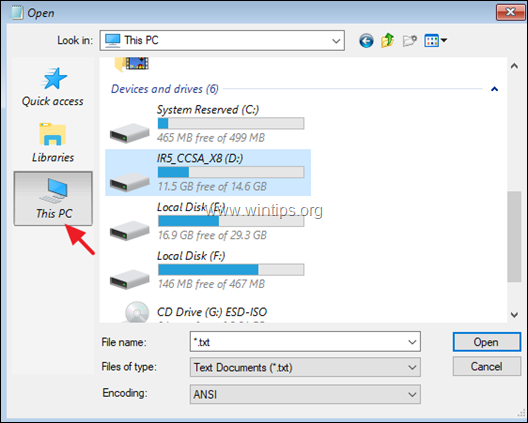
7. Dubbelklicka för att öppna Användare mapp. *
Obs: Om du vill ändra Filnamn : *.txt till Alla filer för att visa alla filtyper.
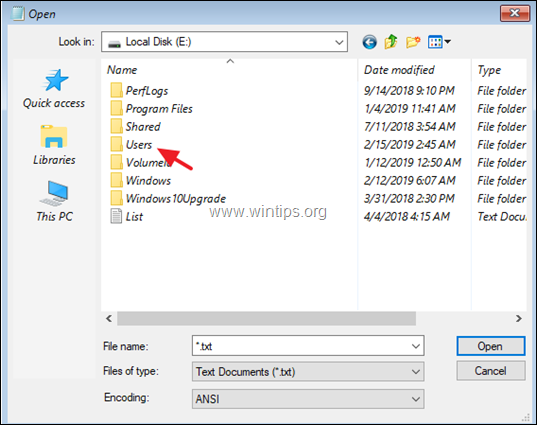
8. När du hittar mappen med kontoprofilen högerklickar du på den och väljer Skicka till -> Extern USB-enhet. *
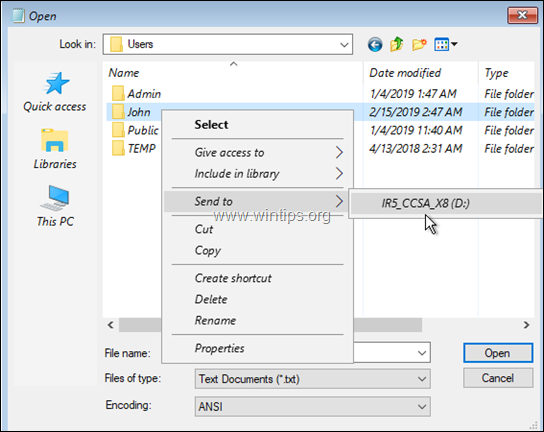
Anteckningar:
1. Under kopieringen kommer datorn att verka frusen. Vänta bara tills den fryser upp igen när kopieringen är klar.
2. För att undvika att kopiera onödiga data (t.ex. tillfälliga internetfiler, cookies, historik osv.) föreslår jag att du undersöker innehållet i din kontoprofilmapp och endast kopierar de viktiga mapparna till USB-enheten. I de flesta fall behöver du endast säkerhetskopiera följande mappar (och naturligtvis alla andra mappar/filer du vill):
- Skrivbord Dokument Nedladdningar Musik Bilder Videor
Metod 2. Hur du säkerhetskopierar filer om Windows inte startar genom att använda en Linux Live CD eller USB.
Den andra metoden för att spara dina filer om Windows inte startar upp är att använda en Linux Live CD. Följ instruktionerna nedan:
Från en annan fungerande dator...
1. Ladda ner en av följande Linuxdistributioner* i en ISO-fil.
- BitDefender Linux Live CDLinux MintPeppermint
Observera: I det här exemplet använder vi BitDefender Linux Live CD
2. Bränn ISO-filen till en DVD eller använd Rufus USB Creator Utility för att bränna ISO-filen till en USB-enhet.
På datorn med problemet...
3. Anslut en extern USB-enhet med tillräckligt med ledigt utrymme.
4. Starta upp datorn från Linux-dvd:n eller USB-skivan som du skapade.
5. Efter uppstarten utforskar du alla enheter för att hitta Användare mapp.
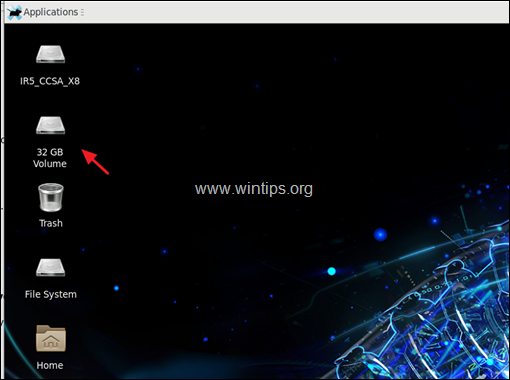
6. När du hittar den Användare och dubbelklicka på den för att utforska dess innehåll.
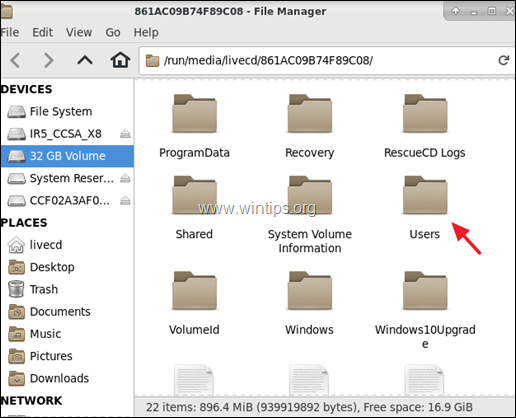
7. Dubbelklicka sedan för att öppna din profilmapp.
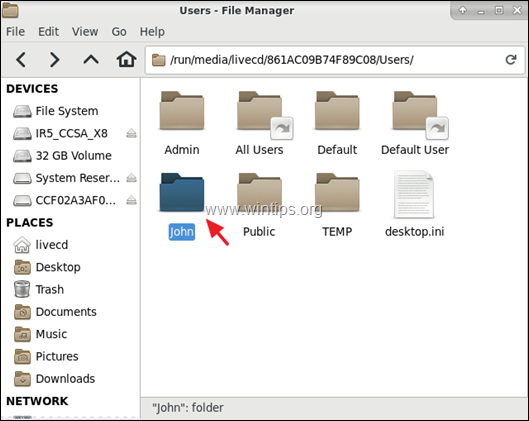
8. Slutligen högerklickar du på en mapp som du vill säkerhetskopiera och använder Skicka till eller Kopiera/klistra in kommandon för att säkerhetskopiera dina filer till den externa USB-enheten.
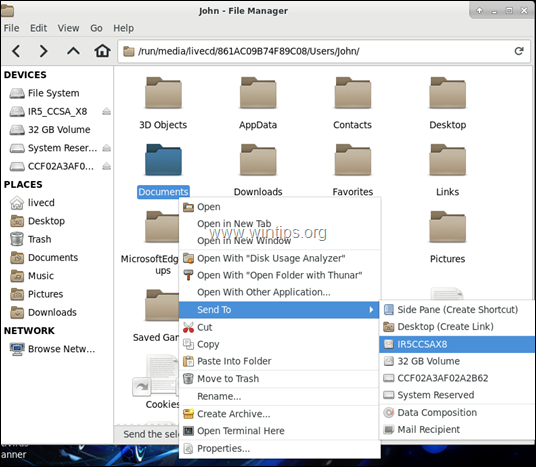
9. När du är klar med kopian klickar du på menyn Program och klickar på Logga ut och sedan Stäng av .
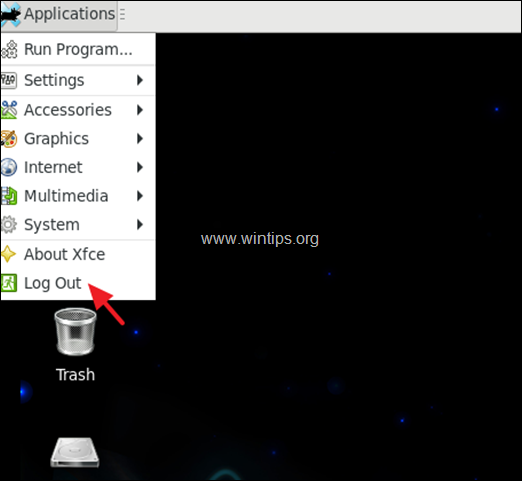
Låt mig veta om den här guiden har hjälpt dig genom att lämna en kommentar om dina erfarenheter. Gilla och dela den här guiden för att hjälpa andra.

Andy Davis
En systemadministratörs blogg om Windows





