Sisällysluettelo
Kuten olet ehkä jo huomannut, Windows 10:ssä Telnet-komentoa "ei tunnisteta sisäiseksi tai ulkoiseksi komennoksi, toimivaksi ohjelmaksi tai erätiedostoksi". Näin tapahtuu, koska Telnet-asiakasohjelma, joka on erittäin hyödyllinen työkalu järjestelmänvalvojille verkkoyhteyksien tarkistamiseen ja testaamiseen, on oletusarvoisesti poistettu käytöstä Windows 10:ssä.

Tästä oppaasta löydät kaikki käytettävissä olevat tavat ottaa käyttöön Telnet-komento Windows 10:ssä, jotta voit ratkaista virheen "telnet ei tunnista sisäistä tai ulkoista komentoa, toimivaa ohjelmaa tai erätiedostoa".
Telnet-asiakkaan ottaminen käyttöön Windows 10:ssä.
Menetelmä 1. Ota Telnet-asiakas käyttöön ohjelmista ja ominaisuuksista.Menetelmä 2. Ota Telnet-asiakas käyttöön komentokehotteesta.Menetelmä 3. Ota Telnet-asiakas käyttöön PowerShellistä tai komentokehotteesta DISM:n avulla. Menetelmä 1. Telnet-asiakkaan ottaminen käyttöön ohjelmista ja ominaisuuksista.
1. Avaa Ohjelmat ja ominaisuudet ohjauspaneelissa.
2. Klikkaa Windows-ominaisuuksien kytkeminen päälle tai pois päältä vasemmalla.
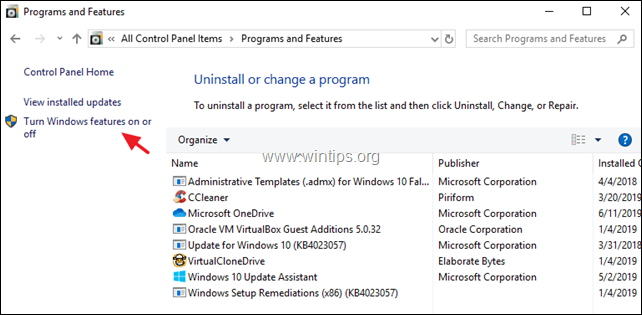
3. Valitse Telnet-asiakas ja klikkaa OK .
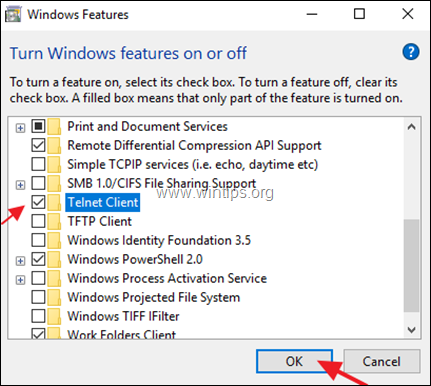
4. Anna Windowsin asentaa Telnet-asiakkaan tarvitsemat tiedostot.
5. Kun asennus on valmis, napsauta Sulje , ja olet valmis!
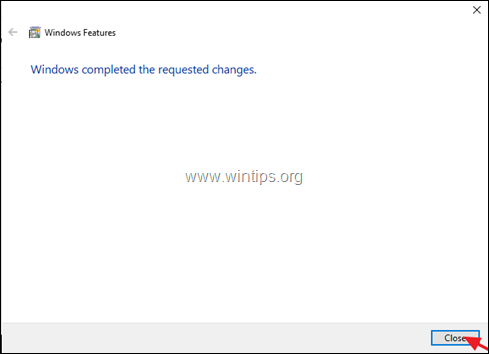
Menetelmä 2. Telnet-asiakkaan asentaminen komentoriviltä Windows 10:ssä.
Telnet-asiakkaan ottaminen käyttöön komentoriviltä Windows 10:ssä:
1. Avaa Komentorivi järjestelmänvalvojana . tehdä se:
1. Kirjoita hakukenttään: komentorivi or cmd
2. Napsauta hiiren kakkospainikkeella Komentorivi tulos ja valitse Suorita järjestelmänvalvojana.
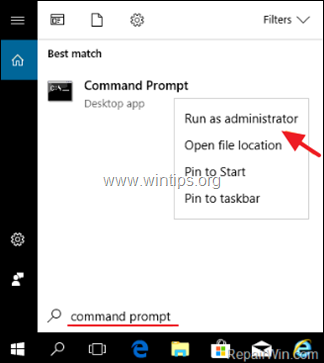
2. Liitä alla oleva komento komentoriviin ja paina sitten painiketta Astu sisään.
- pkgmgr /iu: "TelnetClient"
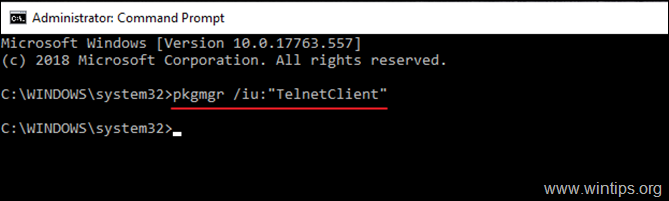
Menetelmä 3. Kuinka lisätä Telnet-asiakasominaisuus PowerShellistä Windows 10:ssä.
1. Avaa PowerShell (tai komentorivi) hallintovirkamiehenä . Voit avata PowerShellin järjestelmänvalvojana:
1. Kirjoita hakukenttään: powershell
2. Klikkaa hiiren oikealla painikkeella Windows PowerShell tuloksista ja valitse Suorita järjestelmänvalvojana .
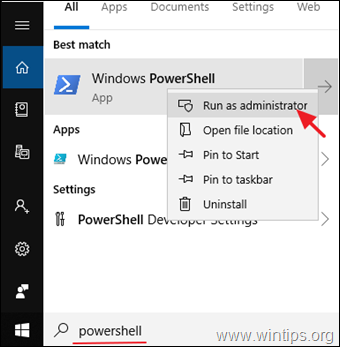
3. Anna PowerShellissä seuraava komento Telnet-asiakkaan ottamiseksi käyttöön:
- dism /online /Enable-Feature /FeatureName:TelnetClient
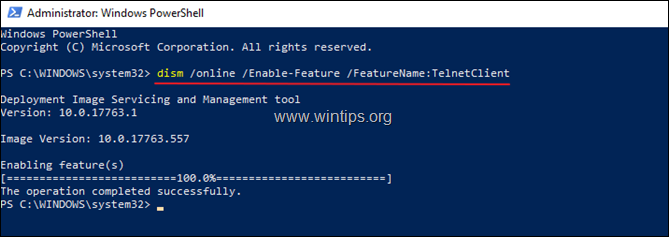
Kerro minulle, onko tämä opas auttanut sinua jättämällä kommentti kokemuksestasi. Tykkää ja jaa tätä opasta auttaaksesi muita.

Andy Davis
Järjestelmänvalvojan blogi Windowsista





