Daftar Isi
Seperti yang mungkin telah Anda temukan, di Windows 10, perintah Telnet, "tidak dikenali sebagai perintah internal atau eksternal, program yang dapat dioperasikan atau file batch". Ini terjadi, karena klien Telnet, yang merupakan alat yang sangat berguna bagi administrator untuk memverifikasi dan menguji konektivitas jaringan, dinonaktifkan secara default di Windows 10.

Dalam tutorial ini Anda akan menemukan semua cara yang tersedia untuk mengaktifkan perintah 'Telnet' di Windows 10 untuk mengatasi kesalahan "telnet tidak dikenali sebagai perintah internal atau eksternal, program yang dapat dioperasikan atau file batch".
Cara Mengaktifkan Klien Telnet di Windows 10.
Metode 1. Aktifkan Klien Telnet dari Program & Fitur. Metode 2. Aktifkan Klien Telnet dari Command Prompt. Metode 3. Aktifkan klien Telnet dari PowerShell atau Command Prompt menggunakan DISM. Metode 1. Cara Mengaktifkan Klien Telnet dari Program & Fitur.
1. Terbuka Program dan fitur di Panel Kontrol.
2. Klik Mengaktifkan atau menonaktifkan fitur Windows di sebelah kiri.
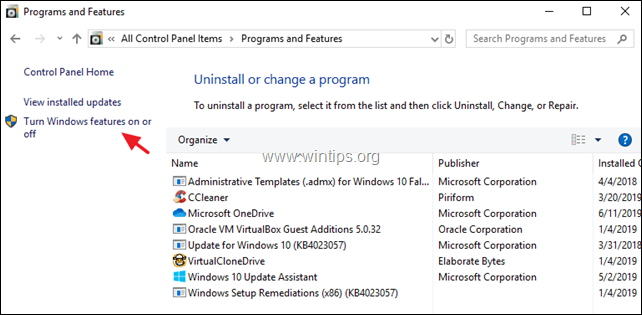
3. Pilih Klien Telnet dan klik OK .
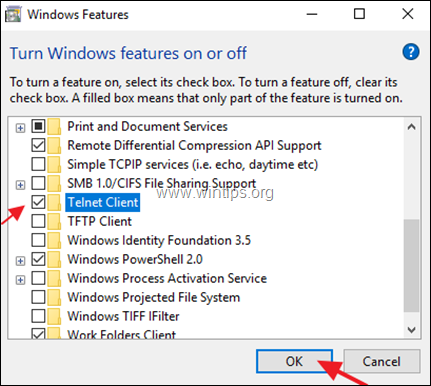
4. Biarkan Windows menginstal file yang diperlukan untuk klien Telnet.
5. Setelah instalasi selesai, klik Tutup , apapun yang Anda lakukan!
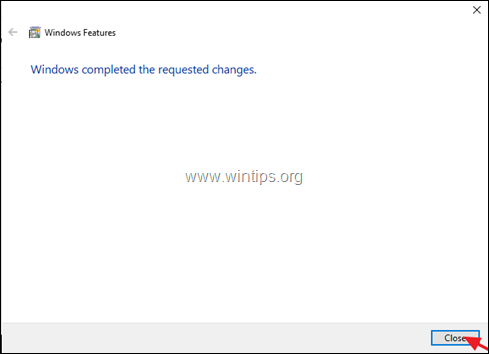
Metode 2. Cara Menginstal Klien Telnet dari Command Prompt di Windows 10.
Untuk mengaktifkan klien Telnet dari command prompt di Windows 10:
1. Terbuka Command Prompt sebagai Administrator Untuk melakukan itu:
1. Pada kotak pencarian, ketik: perintah cepat or cmd
2. Klik kanan pada Perintah Perintah hasil dan pilih Jalankan Sebagai Administrator.
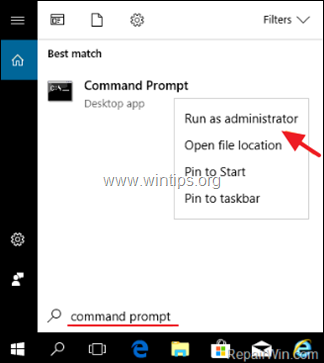
2. Dalam command prompt, tempelkan perintah di bawah ini dan tekan Masuk.
- pkgmgr /iu: "TelnetClient"
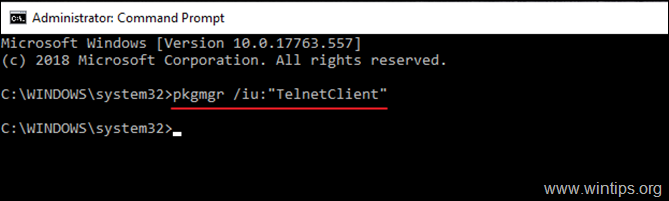
Metode 3. Cara Menambahkan fitur Telnet Client dari PowerShell di Windows 10.
1. Terbuka PowerShell (atau Command Prompt) sebagai Administrator Untuk membuka PowerShell sebagai administrator:
1. Pada kotak pencarian, ketik: powershell
2. Klik kanan pada Windows PowerShell pada hasil dan pilih Jalankan sebagai administrator .
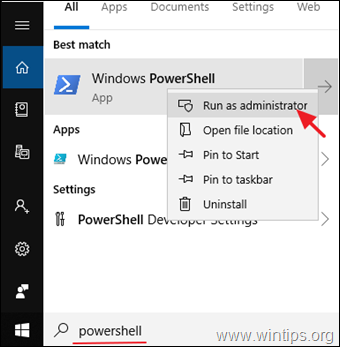
3. Di PowerShell, berikan perintah berikut untuk mengaktifkan klien Telnet:
- dism /online / Aktifkan-Fitur / NamaFitur:TelnetClient
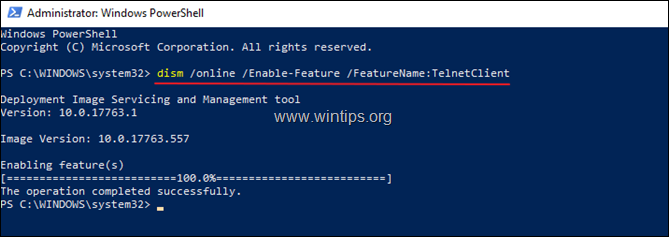
Itu saja! Beri tahu saya jika panduan ini telah membantu Anda dengan meninggalkan komentar tentang pengalaman Anda. Silakan sukai dan bagikan panduan ini untuk membantu orang lain.

Andy Davis
Blog administrator sistem tentang Windows





