Sisällysluettelo
Normaali tapa saada Windows 10 -päivitys KB4517389 on käyttää Windows Updatea. ( Asetukset -> Päivitys ja turvallisuus ja klikkaa Tarkista päivitykset). Mutta monet käyttäjät valittavat, että päivitystä ei voida asentaa virheellä "2019-10 Kumulatiivinen päivitys Windows 10 Version 1903 for x64-based Systems (KB4517389) epäonnistui asennuksessa virheellä 0xd0000034".
Tämä vianmääritysopas ratkaisee seuraavat ongelmat, kun yrität asentaa kumulatiivisen päivityksen Windows 10 Version 1903 KB4517389:
- Kumulatiivinen päivitys Windows 10:n versiolle 1903 (KB4517389) ei onnistu asennuksessa - 0xd0000034 Windows 10 1903 -päivitys KB4517389 roikkuu asennuksessa. Windows 10 versio 1903 KB4517389 -päivitys murskautuu sinisellä kuolinruudulla. Windows 10 v1903 KB4517389 -päivitys roikkuu kesken asennuksen ja joudut palauttamaan tietokoneen kovaa nollausta. Windows 10 v1903 KB4517389 -päivitys ei onnistu asentamisessa ja palaa takaisin takaisinedelliseen versioon. Windows 10 v1903 KB4517389 Päivitysvirhe: Windows ei pystynyt määrittämään yhtä tai useampaa järjestelmäkomponenttia. Asenna Windows uudelleen käynnistämällä tietokone ja käynnistä asennus uudelleen.
Kuinka korjata: Windows 10 v1903 -päivitys KB4517389 Asennusongelmat.
Tärkeää: Ennen kuin jatkat alla oleviin menetelmiin, suorita seuraavat toimet ja yritä sitten asentaa Windows 10 v1903 KB4517389 -päivitys:
1. Poista hyödyttömät tiedostot Disk Cleanup -ohjelmalla.
2. Lataa ja asenna uusin huoltopinon päivitys Windows 10 -versiolle 1903.
3. Lataa ja asenna päivitys KB4517389 Microsoftin luettelosta: Kumulatiivinen päivitys Windows 10:n versiolle 1903 (KB4517389).
4. Poista kaikki USB-laitteet, joita ei tarvita päivityksen asentamiseen. (esim. USB-asemat, USB-tulostin, langattoman USB-hiiren tai -näppäimistön vastaanotin, langaton USB-verkkokortti jne.).
5. Tilapäisesti disable tai - parempi - väliaikaisesti poista mikä tahansa muu kuin Microsoftin antivirus tai tietoturvaohjelma järjestelmästäsi.
6. Poista aseman salaus käytöstä : Jos olet ottanut laitteen salauksen käyttöön järjestelmässäsi (BitLocker, VeraCrypt), jatka ja poista aseman C: salaus ennen päivityksen asentamista.
7. Asenna ... uusimmat laiteajurit.
8. Poista käytöstä ... Suojattu käynnistys BIOS-asetuksissa.
9. Yritä korjata Windows-päivitysten ongelmat Windows Update -vianmääritys. Toimi seuraavasti:
- Siirry osoitteeseen Aloita > Asetukset > Päivitys ja turvallisuus y > Vianmääritys > Windows Update.

Menetelmä 1. Pakota Windows lataamaan uudelleen Windows 10 v1903 Update KB4517389.Menetelmä 2. Asenna Windows 10 v1903 Update KB4517389 Update Assistantilla.Menetelmä 3. Korjaa Windowsin korruptoitumisvirheet DISM- ja SFC-työkalujen avulla.Menetelmä 4. Asenna Windows 10 KB4517389 -päivitys paikan päällä tapahtuvalla päivityksellä.Menetelmä 5. Korjaa Windows 10 KB4517389 -päivitysongelmat SetupDiagin avulla.Yleinen Windows 10 -ongelmanratkaisuopas.päivitykset. Menetelmä 1. Pakota Windows 10 lataamaan KB4517389 alusta alkaen.
Vaihe 1. Poista Windows Update -kansio.
Yleisin syy Windows-päivitysongelmiin on päivityksen epätäydellinen lataaminen. Tässä tapauksessa sinun on poistettava Windows Update Store -kansio (C:\Windows\). SoftwareDistribution ), jotta Windows pakotetaan lataamaan päivitys uudelleen.
Windows Update Storage -kansio poistetaan:
1. Paina samanaikaisesti Voita  + R näppäimillä avaat suorita-komentoruudun.
+ R näppäimillä avaat suorita-komentoruudun.
2. Kirjoita seuraava komento ja paina SELVÄ.
- services.msc
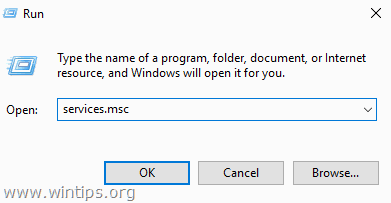
3. Etsi palveluiden luettelosta oikeassa ruudussa oleva palvelu Windows Update palvelu.
4. Napsauta hiiren kakkospainikkeella "Windows Update" -palvelua ja valitse "Windows Update". Stop . *
5. Sulje "Palvelut"-ikkuna.
Huomautus: Jos et voi pysäyttää Windows Update -palvelua, niin:
a. Kaksoisnapsauta sitä avataksesi sen Ominaisuudet .
b. Aseta Käynnistystyyppi osoitteeseen Vammaiset ja klikkaa OK .
c. Käynnistä uudelleen tietokoneellesi.
d. Jatka uudelleenkäynnistyksen jälkeen.
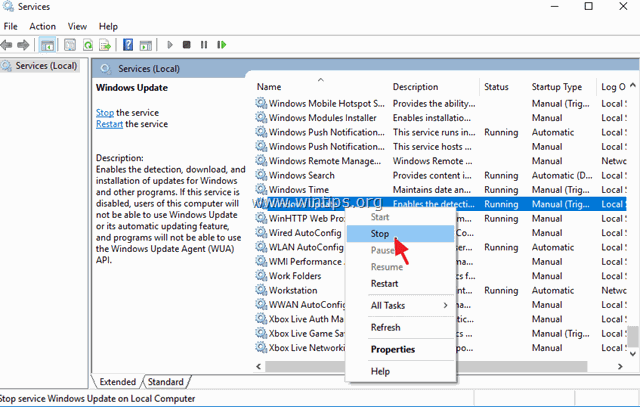
6. Avaa Windows Explorer ja siirry osoitteeseen C:\Windows kansio.
7. Etsi ja sitten Poista ... SoftwareDistribution kansio. *
Huomautuksia:
1. Jos et pysty poistamaan kansiota virheilmoituksella "Kansio käytössä - yritä uudelleen", käynnistä Windows uudelleen "vikasietotilassa" ja toista menettely.
2. Jos olet poistanut Windows Update -palvelun käytöstä (Käynnistystyyppi = Disabled), siirry palveluihin ja aseta Käynnistystyyppi arvoksi Automaattinen .
8. Käynnistä uudelleen tietokoneellesi.
9. Seuraa tämän viestin ohjeita siivoa hyödyttömät tiedostot .
10. Jatka seuraavaan vaiheeseen.
Vaihe 2. Lataa uudelleen ja yritä asentaa päivitys.
1. Uudelleenkäynnistyksen jälkeen siirry osoitteeseen Aloita  > Asetukset > Päivitys & turvallisuus .
> Asetukset > Päivitys & turvallisuus .
2. Klikkaa Tarkista päivitykset.
3. Anna Windowsin ladata ja asentaa päivitys uudelleen.
Menetelmä 2. Asenna Windows 10 -päivitys KB4517389 käyttämällä päivitysavustajaa.
Toinen tapa ratkaista ongelmat Windows 10:n version 1903 (KB4517389) kumulatiivisen päivityksen lataamisen tai asentamisen aikana on ladata ja asentaa päivitys "Windows Update Assistant" -apuohjelman avulla:
1. Noudata yllä olevan menetelmän 1 vaiheen 1 ohjeita poistaaksesi "SoftwareDistribution"-kansio ja hyödytön tiedosto.
2. Siirry Windows 10:n lataussivustolle ja napsauta painiketta Päivitä nyt nappi.
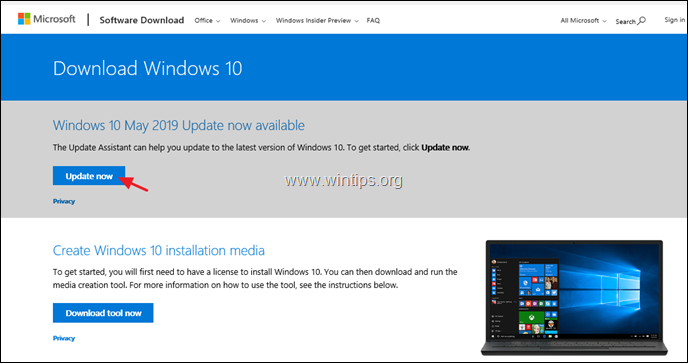
3. Kun sitä kysytään, napsauta Suorita "Windows10Upgrade9252.exe"-tiedostoa, jos haluat aloittaa asennuksen heti, tai napsauta Tallenna-painiketta, jos haluat suorittaa asennusohjelman myöhemmin.

4. Napsauta lopuksi Päivitä nyt painiketta ja noudata näytön ohjeita päivittääksesi järjestelmäsi Windows 10:n uusimpaan versioon 1903.
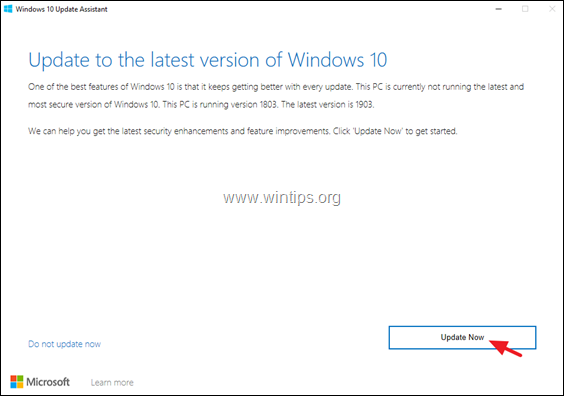
Menetelmä 3. Korjaa Windowsin korruptiovirheet DISM- ja SFC-työkaluilla.
Jos et pysty asentamaan päivitystä KB4517389 edellä mainittujen ohjeiden/menetelmien jälkeen, jatka sitten järjestelmätiedostojen korjaamista noudattamalla alla olevaa menettelyä:
1. Avaa komentokehote järjestelmänvalvojana. Voit tehdä sen seuraavasti:
1. Kirjoita Haku-kenttään: cmd or komentorivi
2. Napsauta hiiren oikealla painikkeella komentorivi (tulos) ja valitse Suorita järjestelmänvalvojana .
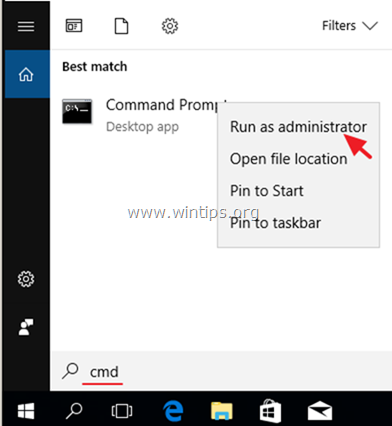
2. Kirjoita komentoriviikkunassa seuraava komento ja paina sitten painiketta Astu sisään:
- Dism.exe /Online /Cleanup-Image /Restorehealth /Puhdista kuvat /Restorehealth
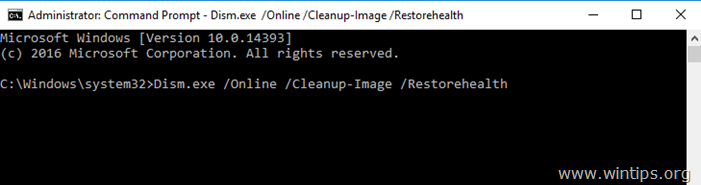
3. Ole kärsivällinen, kunnes DISM korjaa komponenttivaraston. Kun toiminto on valmis (sinulle pitäisi ilmoittaa, että komponenttivaraston vioittuminen on korjattu), anna tämä komento ja paina näppäintä Kirjoita :
- SFC /SCANNOW
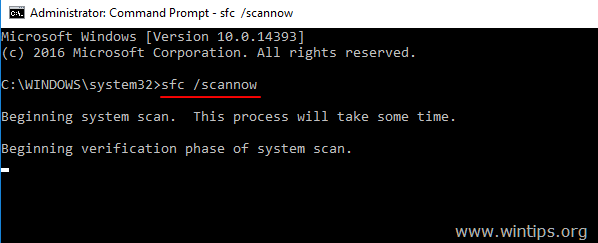
4. Kun SFC-skannaus on valmis, Käynnistä uudelleen tietokoneellesi.
5. Yritä päivittää järjestelmä uudelleen.
Menetelmä 4. Asenna Windows 10 KB4517389 -päivitys paikan päällä tapahtuvalla päivityksellä.
Toinen menetelmä, joka yleensä toimii Windows 10:n päivitysongelmien korjaamiseksi, on suorittaa Windows 10:n korjauspäivitys asentamalla päivitys Windows.ISO-tiedostosta. Voit tehdä sen seuraavasti:
1. Lataa Windows 10 ISO-tiedostona käyttämällä Media Creation -työkalua.
2. Asenna ladattu Windows.iso -tiedosto ja suorita setup.exe-sovellus.
3. Asenna Windows 10 noudattamalla näytön ohjeita. *
Huomautuksia:
1. Varmista 'Valmis asennukseen' -näytössä, että Henkilökohtaisten tiedostojen ja sovellusten säilyttäminen vaihtoehto on valitut ennen kuin napsautat Asenna.
2. Yksityiskohtaiset ohjeet Windows 10:n päivittämiseen löydät tästä artikkelista: Windows 10:n korjaaminen.
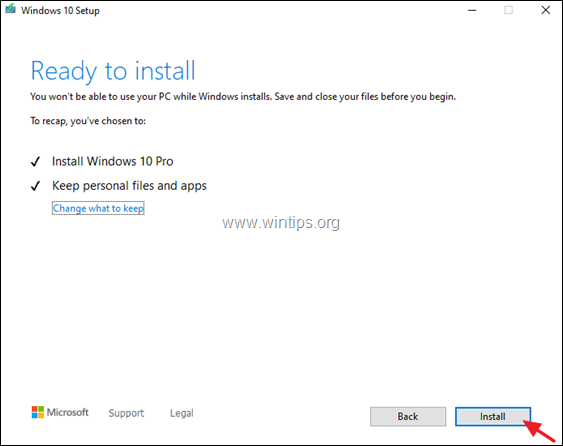
Menetelmä 5. Korjaa Windows 10 KB4517389 -päivitysongelmat SetupDiagin avulla.
Viimeinen tapa korjata ongelmia Windows 10:n päivityksen yhteydessä on diagnosoida ongelman syy SetupDiag-työkalun avulla. Seuraa tämän artikkelin ohjeita: Kuinka SetupDiag-ohjelmalla diagnosoidaan Windows 10:n päivitysongelmia.
Lisäapua: Jos et pysty ratkaisemaan ongelmaa edellä mainituilla menetelmillä, sinulla on seuraavat vaihtoehdot:
1. Selvitä ongelma noudattamalla tämän oppaan ohjeita ja korjauksia: Windows 10 -päivitysongelmien korjaaminen.
2. Varmuuskopioi tiedostot ulkoiselle tallennusvälineelle (esim. USB-asemaan) ja suorita puhdas Windows 10 -asennus USB-asennusmedialta.
Siinä se! Mikä menetelmä toimi teillä?
Kerro minulle, onko tämä opas auttanut sinua jättämällä kommentti kokemuksestasi. Tykkää ja jaa tätä opasta auttaaksesi muita.

Andy Davis
Järjestelmänvalvojan blogi Windowsista





