Obsah
Ako ste už možno zistili, v systéme Windows 10 príkaz Telnet "nie je rozpoznaný ako interný alebo externý príkaz, ovládateľný program alebo dávkový súbor". Deje sa to preto, lebo klient Telnet, ktorý je veľmi užitočným nástrojom pre správcov na overovanie a testovanie sieťového pripojenia, je v systéme Windows 10 predvolene vypnutý.

V tomto návode nájdete všetky dostupné spôsoby, ako povoliť príkaz "Telnet" v systéme Windows 10, aby ste vyriešili chybu "telnet nie je rozpoznaný ako interný alebo externý príkaz, ovládateľný program alebo dávkový súbor".
Ako zapnúť klienta Telnet v systéme Windows 10.
Metóda 1. Povolenie klienta Telnetu z Programov a funkcií. metóda 2. Povolenie klienta Telnetu z Príkazového riadka. metóda 3. Povolenie klienta Telnetu z PowerShellu alebo Príkazového riadka pomocou DISM. Metóda 1. Ako povoliť klienta Telnetu z Programov a funkcií.
1. Otvoriť Programy a funkcie v Ovládacom paneli.
2. Kliknite na . Zapnutie alebo vypnutie funkcií systému Windows , na ľavej strane.
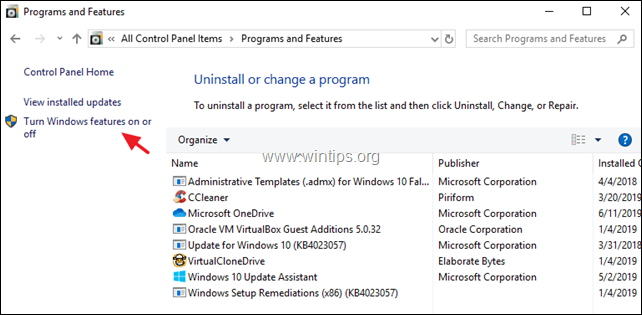
3. Vyberte Klient siete Telnet a kliknite na OK .
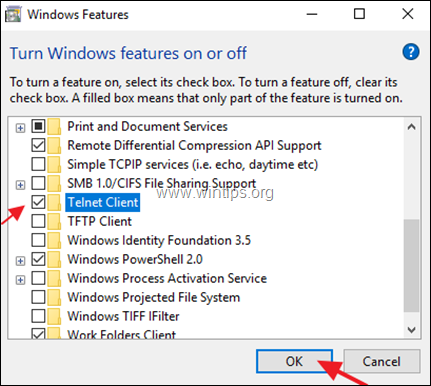
4. Nechajte systém Windows nainštalovať požadované súbory pre klienta Telnet.
5. Po dokončení inštalácie kliknite na tlačidlo Zatvoriť , akékoľvek ste skončili!
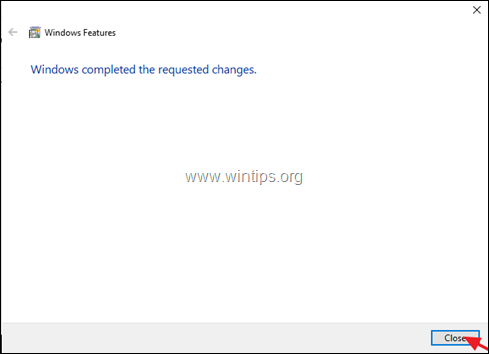
Metóda 2. Ako nainštalovať klienta Telnet z príkazového riadka v systéme Windows 10.
Povolenie klienta Telnet z príkazového riadka v systéme Windows 10:
1. Otvoriť Príkazový riadok ako správca . Na to:
1. Do vyhľadávacieho poľa zadajte: príkazový riadok or cmd
2. Kliknite pravým tlačidlom myši na Príkazový riadok výsledok a vyberte Spustiť ako správca.
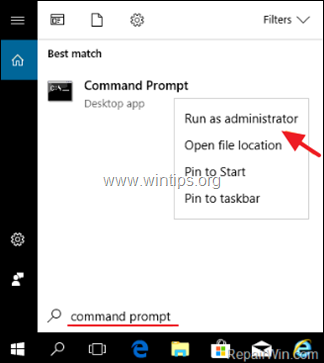
2. V príkazovom riadku vložte nasledujúci príkaz a stlačte tlačidlo Vstúpte.
- pkgmgr /iu: "TelnetClient"
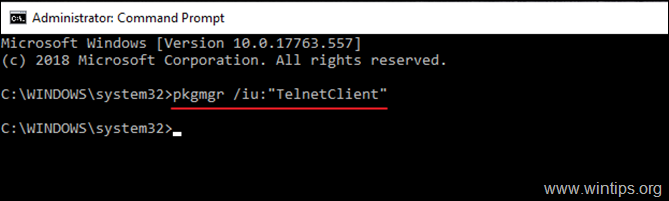
Metóda 3. Ako pridať funkciu klienta Telnet z prostredia PowerShell v systéme Windows 10.
1. Otvoriť PowerShell (alebo Príkazový riadok) ako správca Ak chcete otvoriť PowerShell ako správca:
1. Do vyhľadávacieho poľa zadajte: PowerShell
2. Kliknite pravým tlačidlom myši na Prostredie Windows PowerShell na výsledky a vyberte Spustiť ako správca .
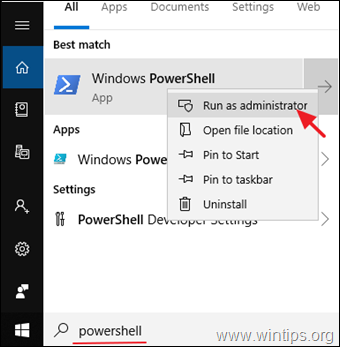
3. V prostredí PowerShell zadajte nasledujúci príkaz na povolenie klienta Telnet:
- dism /online /Enable-Feature /FeatureName:TelnetClient
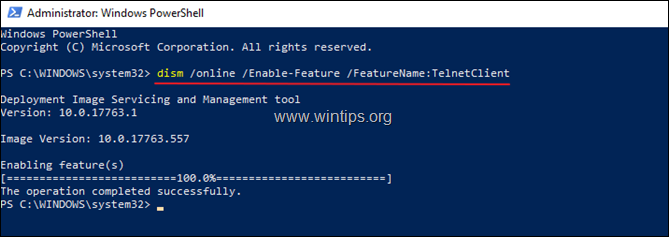
To je všetko! Dajte mi vedieť, či vám tento návod pomohol, a zanechajte komentár o svojich skúsenostiach. Prosím, lajkujte a zdieľajte tento návod, aby ste pomohli ostatným.

Andy Davis
Blog správcu systému o systéme Windows





