Inhoudsopgave
Zoals u misschien al hebt ontdekt, wordt het Telnet-commando in Windows 10 "niet herkend als een interne of externe opdracht, een werkend programma of een batchbestand". Dit gebeurt omdat de Telnet-client, een zeer nuttig hulpmiddel voor beheerders om de netwerkverbinding te controleren en te testen, standaard is uitgeschakeld in Windows 10.

In deze handleiding vindt u alle beschikbare manieren om het 'Telnet'-commando in Windows 10 in te schakelen om de fout "telnet wordt niet herkend als een intern of extern commando, werkend programma of batchbestand" op te lossen.
Hoe Telnet Client aan te zetten in Windows 10.
Methode 1. Telnet Client inschakelen vanuit Programma's & Functies.Methode 2. Telnet Client inschakelen vanuit Command Prompt.Methode 3. Telnet Client inschakelen vanuit PowerShell of Command Prompt met behulp van DISM. Methode 1. Hoe Telnet Client inschakelen vanuit Programma's & Functies.
1. Open Programma's en functies in het configuratiescherm.
2. Klik op Windows-functies in- of uitschakelen links.
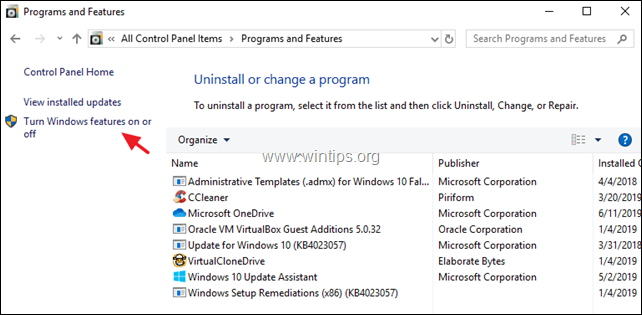
3. Selecteer de Telnet-cliënt en klik op OK .
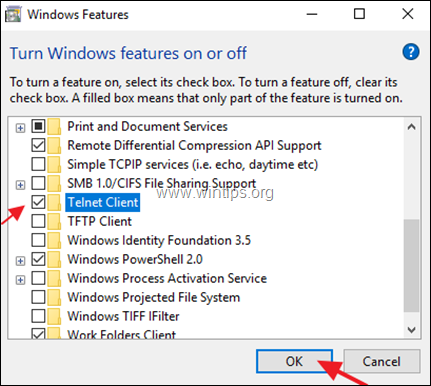
4. Laat Windows de vereiste bestanden voor de Telnet-client installeren.
5. Wanneer de installatie is voltooid, klikt u op Sluit en je bent klaar!
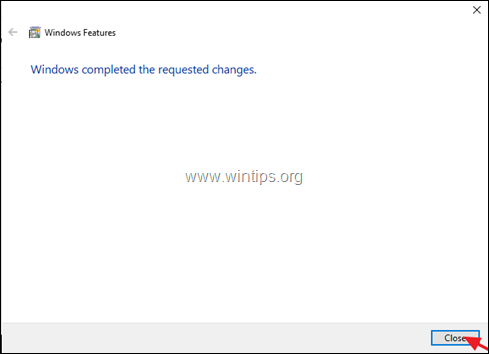
Methode 2. Hoe Telnet Client te installeren vanuit Command Prompt in Windows 10.
Om de Telnet-client in te schakelen vanaf de opdrachtprompt in Windows 10:
1. Open Opdrachtprompt als beheerder om dat te doen:
1. Typ in het zoekvak: opdrachtprompt or cmd
2. Klik met de rechtermuisknop op Opdrachtprompt resultaat en selecteer Uitvoeren als beheerder.
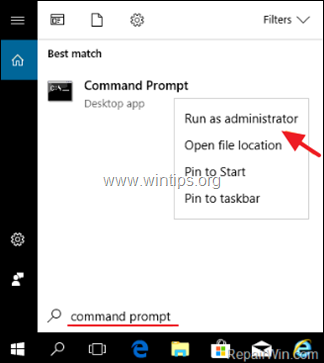
2. Plak in de opdrachtprompt het onderstaande commando en druk op Kom binnen.
- pkgmgr /iu:"TelnetClient"
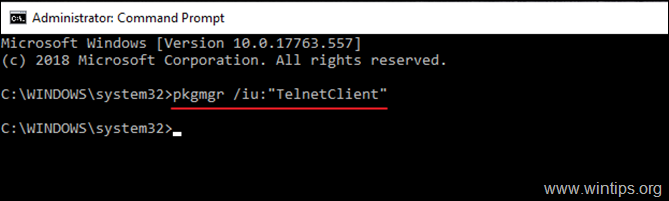
Methode 3. Hoe Telnet Client-functie toevoegen vanuit PowerShell in Windows 10.
1. Open PowerShell (of Command Prompt) als administrateur Om PowerShell te openen als beheerder:
1. Typ in het zoekvak: powershell
2. Klik met de rechtermuisknop op Windows PowerShell op de resultaten en selecteer Uitvoeren als beheerder .
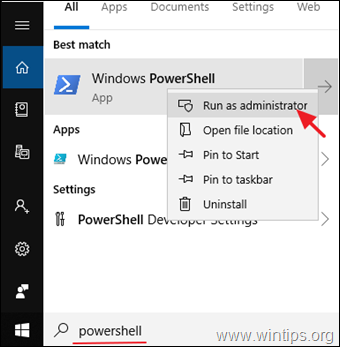
3. Geef in PowerShell het volgende commando om de Telnet-client in te schakelen:
- dism /online /Enable-Feature /FeatureName:TelnetClient
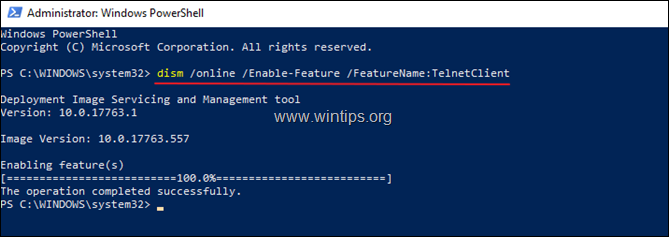
Dat is het! Laat me weten of deze gids je heeft geholpen door je commentaar achter te laten over je ervaring. Like en deel deze gids om anderen te helpen.

Andy Davis
De blog van een systeembeheerder over Windows




