Obsah
Jak jste již možná zjistili, v systému Windows 10 není příkaz Telnet "rozpoznán jako interní nebo externí příkaz, spustitelný program nebo dávkový soubor". Děje se tak proto, že klient Telnet, který je pro správce velmi užitečným nástrojem pro ověřování a testování síťového připojení, je v systému Windows 10 ve výchozím nastavení zakázán.

V tomto návodu najdete všechny dostupné způsoby, jak povolit příkaz "Telnet" v systému Windows 10 a vyřešit tak chybu "telnet není rozpoznán jako interní nebo externí příkaz, spustitelný program nebo dávkový soubor".
Jak zapnout klienta Telnet v systému Windows 10.
Metoda 1. Povolení klienta Telnetu z Programů a funkcí.Metoda 2. Povolení klienta Telnetu z Příkazového řádku.Metoda 3. Povolení klienta Telnetu z prostředí PowerShell nebo Příkazového řádku pomocí DISM. Metoda 1. Jak povolit klienta Telnetu z Programů a funkcí.
1. Otevřít Programy a funkce v ovládacím panelu.
2. Klikněte na Zapnutí nebo vypnutí funkcí systému Windows , vlevo.
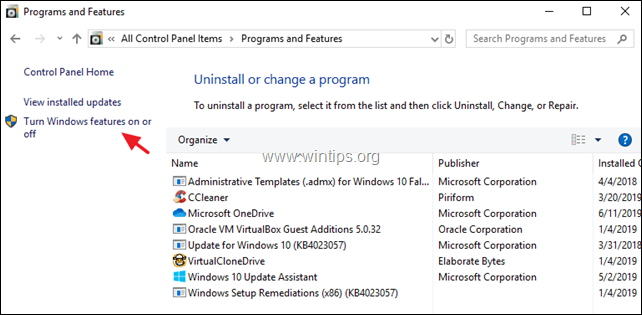
3. Vyberte Klient Telnetu a klikněte na OK .
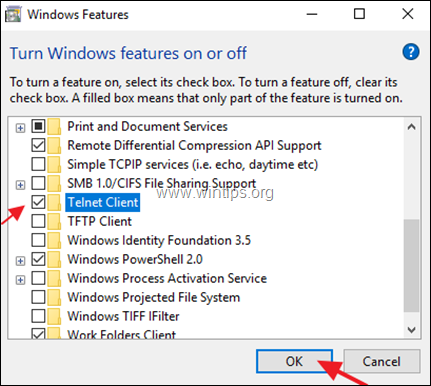
4. Nechte systém Windows nainstalovat požadované soubory pro klienta Telnetu.
5. Po dokončení instalace klikněte na tlačítko Zavřít , ať už je hotovo!
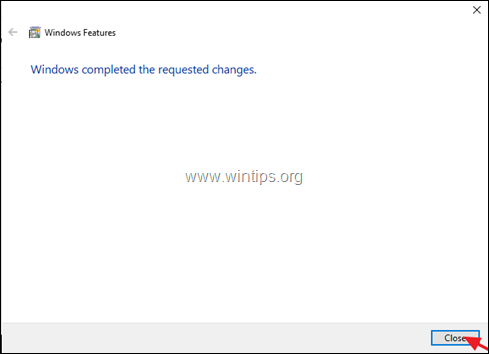
Metoda 2. Jak nainstalovat klienta Telnet z příkazového řádku v systému Windows 10.
Povolení klienta Telnet z příkazového řádku v systému Windows 10:
1. Otevřít Příkazový řádek jako správce . K tomu:
1. Do vyhledávacího pole zadejte: příkazový řádek or cmd
2. Klikněte pravým tlačítkem myši na Příkazový řádek výsledek a vyberte Spustit jako správce.
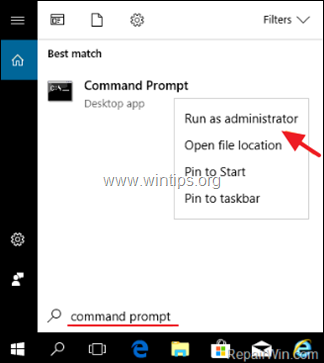
2. Do příkazového řádku vložte níže uvedený příkaz a stiskněte tlačítko Vstupte.
- pkgmgr /iu: "TelnetClient"
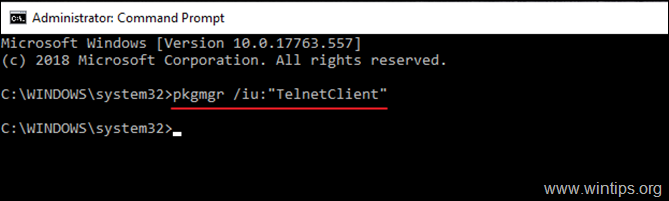
Metoda 3. Jak přidat funkci klienta Telnetu z prostředí PowerShell v systému Windows 10.
1. Otevřít PowerShell (nebo Příkazový řádek) jako správce . Chcete-li otevřít prostředí PowerShell jako správce:
1. Do vyhledávacího pole zadejte: powershell
2. Klikněte pravým tlačítkem myši na Prostředí Windows PowerShell na výsledky a vyberte Spustit jako správce .
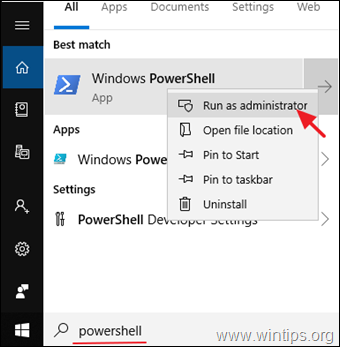
3. V prostředí PowerShell zadejte následující příkaz pro povolení klienta Telnet:
- dism /online /Enable-Feature /FeatureName:TelnetClient
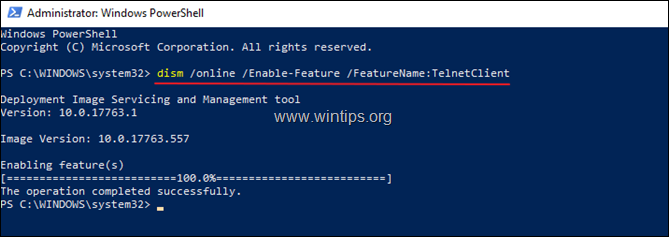
To je vše! Dejte mi vědět, zda vám tento návod pomohl, a zanechte komentář o svých zkušenostech. Prosím, lajkujte a sdílejte tento návod, abyste pomohli ostatním.

Andy Davis
Blog správce systému o Windows





