Spis treści
Jak być może już odkryłeś, w systemie Windows 10, polecenie Telnet, "nie jest rozpoznawane jako wewnętrzne lub zewnętrzne polecenie, program operacyjny lub plik wsadowy". Dzieje się tak, ponieważ klient Telnet, który jest bardzo przydatnym narzędziem dla administratorów do weryfikacji i testowania łączności sieciowej, jest domyślnie wyłączony w systemie Windows 10.

W tym poradniku "znajdziesz wszystkie dostępne sposoby włączenia polecenia "Telnet" w systemie Windows 10 w celu rozwiązania błędu "telnet nie jest rozpoznawany jako wewnętrzne lub zewnętrzne polecenie, program operacyjny lub plik wsadowy".
Jak włączyć klienta Telnet w systemie Windows 10.
Metoda 1. Włącz klienta Telnet z poziomu programów i funkcji.Metoda 2. Włącz klienta Telnet z poziomu Command Prompt.Metoda 3. Włącz klienta Telnet z poziomu PowerShell lub Command Prompt za pomocą DISM.Metoda 1. Jak włączyć klienta Telnet z poziomu programów i funkcji.
1. Otwórz Programy i funkcje w Panelu sterowania.
2. Kliknij Włączanie lub wyłączanie funkcji systemu Windows , po lewej stronie.
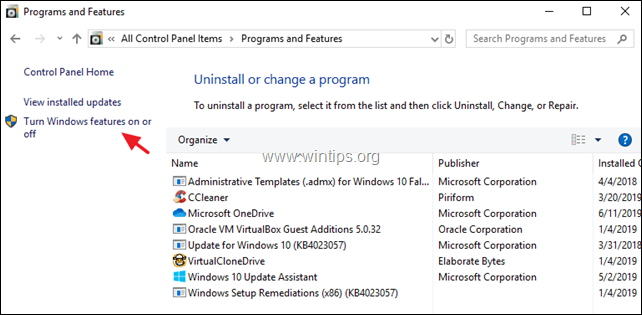
3. Wybierz Klient Telnet i kliknąć OK .
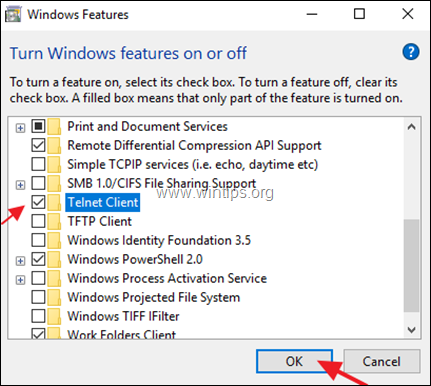
4. Pozwól, aby system Windows zainstalował wymagane pliki dla klienta Telnet.
5. Po zakończeniu instalacji kliknij Zamknij i gotowe!
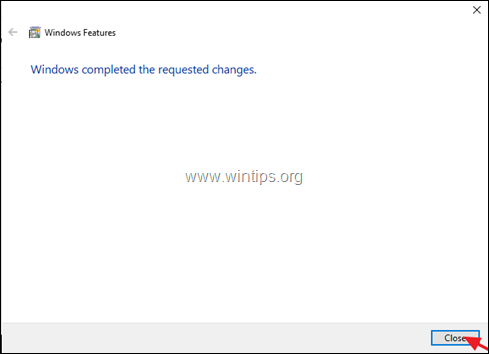
Metoda 2. Jak zainstalować klienta Telnet z Wiersza polecenia w systemie Windows 10.
Aby włączyć klienta Telnet z poziomu wiersza poleceń w systemie Windows 10:
1. Otwórz Wiersz poleceń jako administrator . Aby to zrobić:
1) W polu wyszukiwania wpisz: wiersz poleceń or cmd
2. kliknij prawym przyciskiem myszy na Wiersz poleceń wynik i wybrać Run As Administrator.
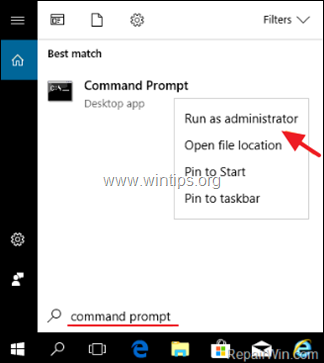
2. W wierszu poleceń wklej poniższe polecenie i naciśnij Wejdź.
- pkgmgr /iu: "TelnetClient"
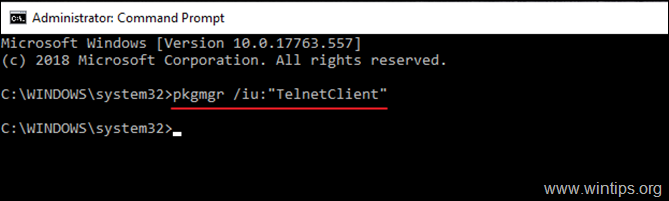
Metoda 3. Jak dodać funkcję klienta Telnet z PowerShell w systemie Windows 10.
1. Otwórz PowerShell (lub Command Prompt) jako administrator Aby otworzyć PowerShell jako administrator:
1) W polu wyszukiwania wpisz: powershell
2. kliknij prawym przyciskiem myszy na Windows PowerShell na wynikach i wybierz Uruchom jako administrator .
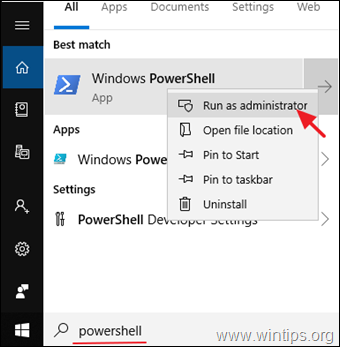
3. W PowerShell wydaj następujące polecenie, aby włączyć klienta Telnet:
- dism /online /Enable-Feature /FeatureName:TelnetClient
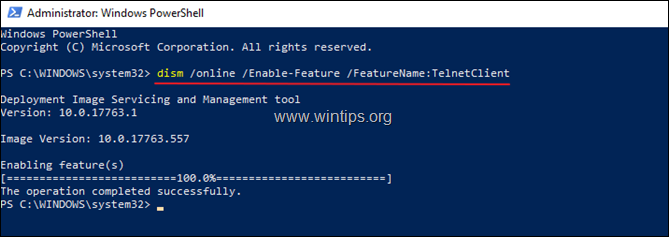
To wszystko! Daj mi znać, czy ten przewodnik pomógł Ci, zostawiając komentarz o swoim doświadczeniu. Proszę polubić i udostępnić ten przewodnik, aby pomóc innym.

Andy'ego Davisa
Blog administratora systemu o systemie Windows





