Sisällysluettelo
Tänään, kun yksi asiakkaistani painoi "Lähetä-vastaanota" -painiketta tarkistaakseen uudet sähköpostiviestit Microsoft Outlookilla (2010), yhtäkkiä hän sai " Ei toteutettu " virheilmoitus näytöllä. Tämän virheen seurauksena asiakas ei voinut käyttää Outlookia lähettääkseen tai vastaanottaakseen viestejä. Tutkittuamme asennettuja ohjelmia havaitsimme, että tietokoneeseen oli asennettu kaksi versiota MS Office -ohjelmasta ja Outlook-ohjelman asetukset olivat todennäköisesti vioittuneet. Sovelsimme siis seuraavaa ratkaisua ratkaistaksemme " Ei toteutettu " virhe:

Miten ratkaista MS Outlookin "Ei toteutettu" -virhe?
Vaihe 1. Poista Office-versio, jota et halua.
Päätä ensin, mitä Outlook- ja Office-versiota haluat käyttää, ja poista sitten toinen versio.
1. Voit tehdä sen osoitteessa:
- Windows 8/7/Vista: Käynnistä > Ohjauspaneeli . Windows XP: Aloita > Asetukset > Ohjauspaneeli
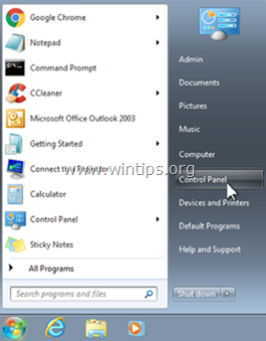
2. Avaa " Lisää tai poista ohjelmia ", jos sinulla on Windows XP tai " Ohjelmat ja ominaisuudet ", jos sinulla on Windows 8, 7 tai Vista).
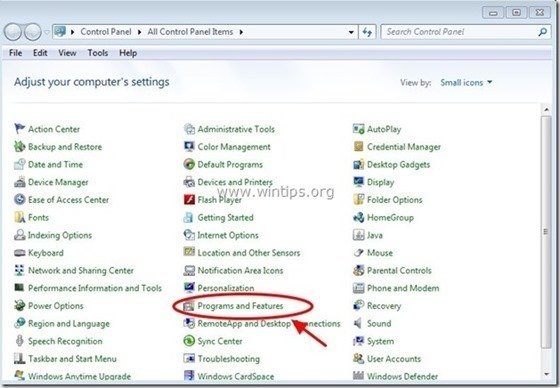
3. Etsi asennettujen ohjelmien luettelosta ja poista/poistu Office-versio että et halua (esim. MS Office 365).
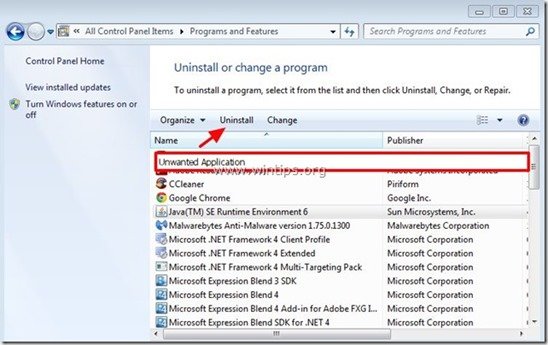
Vaihe 2. Korjaa toimiston asennus
Korjaa seuraavaksi Office-asennus:
1. Valitse ohjelmaluettelosta " Microsoft Office " versio asennettuna tietokoneellesi ja klikkaa " Muuta " ylhäältä.
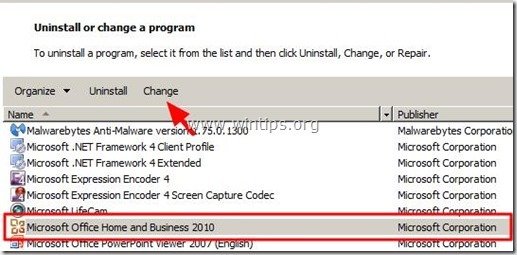
2. Valitse seuraavassa näytössä " Korjaus " -vaihtoehto ja napsauta " Jatka ”.
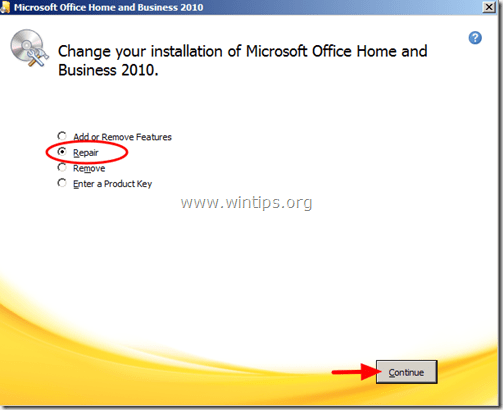
3. Kun korjausprosessi on valmis, käynnistä tietokone uudelleen ja työskentele Outlookin kanssa uudelleen.
Lisäapua: Jos " Ei toteutettu " virhe esiintyy edelleen Outlookissa, kokeile sitten seuraavaa:
1. Luo uusi Outlook-profiili menemällä osoitteeseen: Aloita > Ohjauspaneeli > Posti > Näytä profiilit.
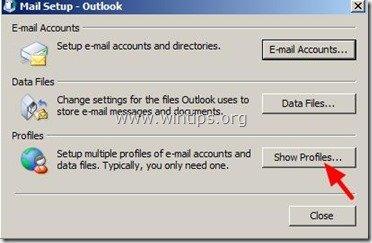
2. Napsauta nyt " Lisää " -painiketta luodaksesi uuden profiilin ja kun olet valmis, tarkista " Pyydä käytettävää profiilia " -vaihtoehto ja napsauta " OK ”.
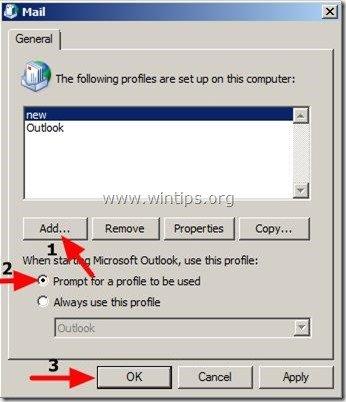
3. Avaa Outlook, valitse äskettäin luotu profiili luettelosta ja aseta sähköpostitilisi tähän profiiliin. Nyt sinun pitäisi olla kunnossa.
Viite MS-artikkeli: Profiilin luominen ja sähköpostitilin perustaminen Outlookissa
Juuri noin!

Andy Davis
Järjestelmänvalvojan blogi Windowsista





