Sisällysluettelo
Net Framework 3.5 0xc004000d -asennusvirhe Windows Server 2016 -käyttöjärjestelmässä ilmenee, koska Windows ei löydä tai ei voi ladata tarvittavia tiedostoja, joita tarvitaan .NET Framework 3.5 -ominaisuuksien asentamiseen (joka sisältää .Net Framework 2.0 ja 3.0.). Tässä oppaassa on vaiheittaiset ohjeet ja kaikki käytettävissä olevat menetelmät NET Framework 3.5 0xc004000d -asennusvirheen ratkaisemiseksi.Server 2016.
"Pyyntö lisätä tai poistaa ominaisuuksia määritetyllä palvelimella epäonnistui.
Yhden tai useamman roolin, roolipalvelun tai ominaisuuden asennus epäonnistui.
Yksi useista vanhemmista ominaisuuksista on poistettu käytöstä, joten nykyistä ominaisuutta ei voida asentaa. Virhe: 0xc004000d"

.NET Framework 3.5, 2.0 ja 3.0 -ohjelmien asentaminen Server 2016 -palvelimelle.
Menetelmä 1. Määritä vaihtoehtoinen lähde asennustiedostoille.Menetelmä 2. Asenna NET Framework 3.5 DISM:n avulla.Menetelmä 3. Asenna NET Framework 3.5 PowerShellin avulla.
Menetelmä 1. Määritä vaihtoehtoinen lähde asennustiedostoille.
Vaatimukset: Windows Server 2016 -asennusmedia (tai .ISO-tiedosto)
1. Liitä Windows Server 2016 -asennusmedia (tai liitä Windows Server 2106.ISO-tiedosto).
2. Avaa Windows Explorer ja merkitse muistiin Windows-median aseman kirjain.
3. Valitse Server Managerissa Lisää rooleja ja ominaisuuksia.
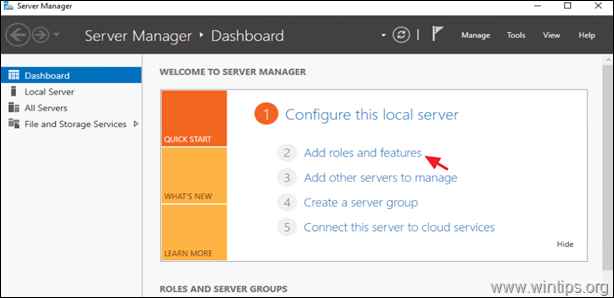
2. Valitse 'Asennustyyppi'-vaihtoehdoista Rooli- tai ominaisuuspohjainen asennus ja klikkaa Seuraava.
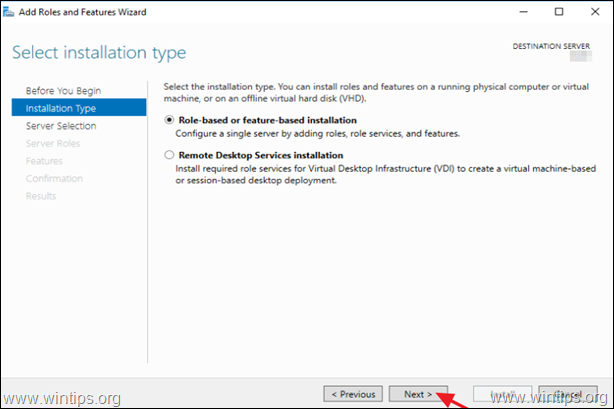
3. Valitse paikallinen palvelin kohdepalvelimeksi ja napsauta painiketta Seuraava .
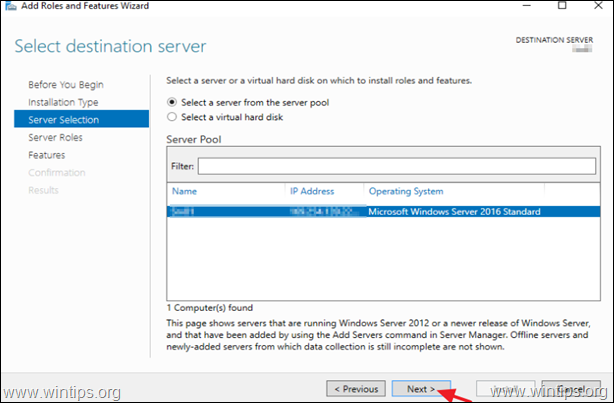
4. Valitse 'Valitse palvelinroolit' -valintaruudussa Seuraava.
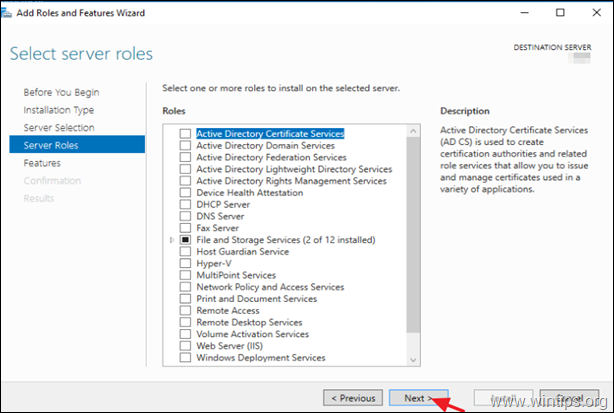
5. Valitse 'Ominaisuudet'-vaihtoehdoista .NET Framework 3.5:n ominaisuudet ja klikkaa Seuraava.
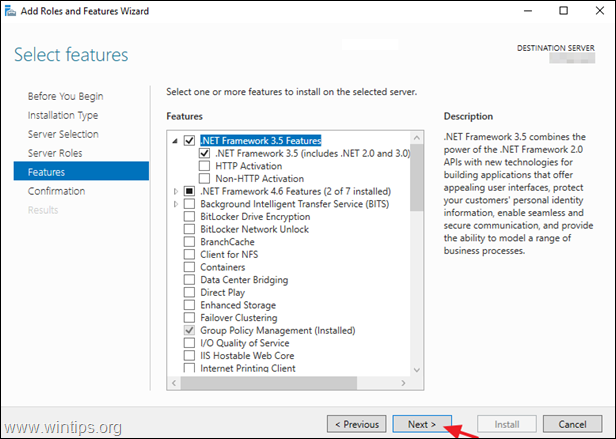
6. Klikkaa Määritä vaihtoehtoinen lähdepolku.
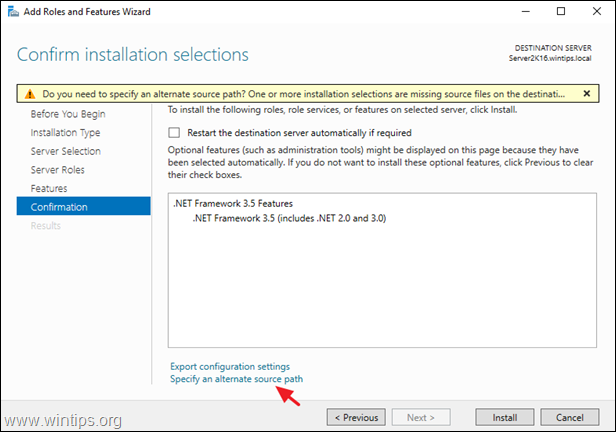
7. Kirjoita Polku-ruutuun:
- X:\lähteet\sxsxs
* Huom: Missä X = Windows Server 2016 -asennusmedian aseman kirjain. (Kun olet valmis, napsauta painiketta OK )
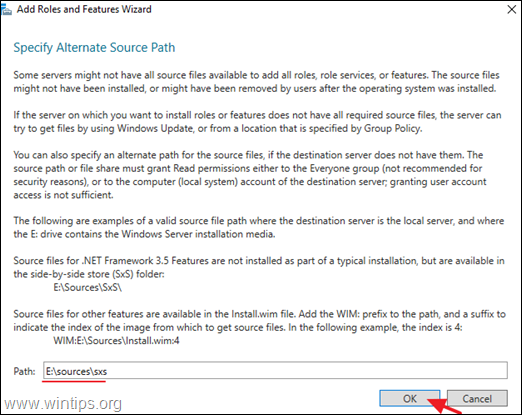
8. Klikkaa Asenna asentaa Net Framework -ominaisuuden.
9. Jos kaikki sujuu ongelmitta, sinun pitäisi ilmoittaa, että .Net Frameworkin asennus onnistui.
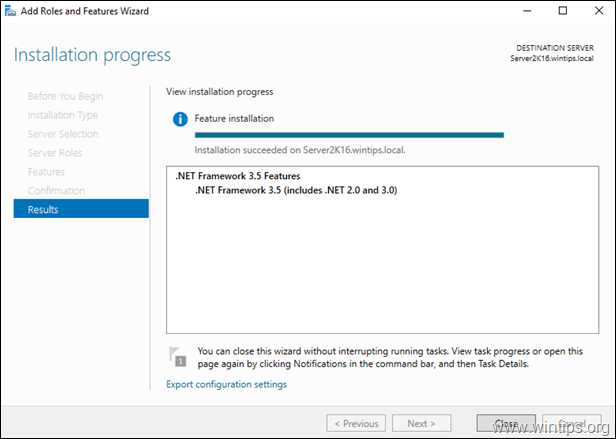
Menetelmä 2. Asenna NET Framework 3.5 DISM:n avulla.
Vaatimukset: Windows Server 2016 -asennusmedia (tai .ISO-tiedosto)
1. Liitä Windows Server 2016 -asennusmedia (tai liitä Windows Server 2106.ISO-tiedosto).
2. Avaa Windows Explorer ja merkitse muistiin Windows-median aseman kirjain.
3. Avaa Komentorivi kuten Ylläpitäjä ja anna seuraava komento:
- DISM /Online /Enable-Feature /FeatureName:NetFx3 /All /LimitAccess /Source:X:\sources\sxs
* Huom: Vaihda kirjain "X" yllä olevassa komennossa Windows-median aseman kirjaimen mukaan. esim. Jos Windows-median aseman kirjain on "E", kirjoita:
- DISM /Online /Enable-Feature /FeatureName:NetFx3 /All /LimitAccess /Source: E :\sources\sxs
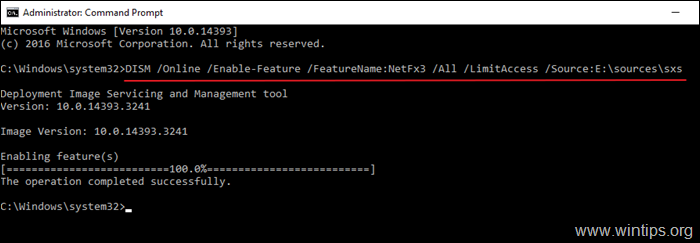
Menetelmä 3. Asenna NET Framework 3.5 PowerShellin avulla.
Vaatimukset: Windows Server 2016 -asennusmedia (tai .ISO-tiedosto)
Jos .NET Framework 3.5:n asentaminen DISM-komennolla ei onnistu, yritä asentaa se PowerShellin avulla. Voit tehdä sen seuraavasti:
1. Liitä Windows Server 2016 -asennusmedia (tai liitä Windows Server 2106.ISO-tiedosto).
2. Avaa Windows Explorer ja merkitse muistiin Windows-median aseman kirjain.
3. Avaa PowerShell järjestelmänvalvojana ja anna tämä komento:
- Enable-WindowsOptionalFeature -Online -FeatureName "NetFx3" -Source X:\sources\sxs -LimitAccess
Huom: Korvaa edellä olevassa komennossa oleva kirjain "X" Windows-median aseman kirjaimen mukaan. esim. Jos Windows-median aseman kirjain on "E", kirjoita:
- Enable-WindowsOptionalFeature -Online -FeatureName "NetFx3" -Source E :\sources\sxs -LimitAccess -LimitAccess

Kerro minulle, onko tämä opas auttanut sinua jättämällä kommentti kokemuksestasi. Tykkää ja jaa tätä opasta auttaaksesi muita.

Andy Davis
Järjestelmänvalvojan blogi Windowsista





