Sisällysluettelo
Tämä opetusohjelma sisältää vaiheittaiset ohjeet SharePointin liittämisestä verkkoasemaksi Windows Explorerissa. SharePoint Online on Microsoftin tarjoama pilvipohjainen palvelu, joka auttaa yrityksiä ja organisaatioita synkronoimaan, tallentamaan ja jakamaan tiedostoja pilvipalvelussa. SharePoint-dokumenttikirjaston osoittaminen aseman kirjaimelle Windowsin Tiedostonhallinnassa helpottaa käyttäjien pääsyä ja työskentelyä.SharePointissa jaettujen asiakirjojen kanssa.
SharePoint-sivuston kartoittaminen verkkoasemaksi File Explorerissa Windows 10:ssä.
1. Laukaisu Internet Explorer *
* Huom: Et voi kartoittaa SharePoint-sivustoa verkkoasemana käyttämällä toista verkkoselainta (esim. Chrome, Firefox tai Edge).
2. Kirjaudu sisään SharePoint-sivustoon, jonka haluat kartoittaa verkkoasemaksi File Explorerissa, ja viimeisessä vaiheessa, kun sinua pyydetään tekemään Pysy kirjautuneena sisään?, klikkaa Kyllä (tämä on tärkeää)

3. Vuodesta Työkalut  valikosta, napsauta Internet-asetukset.
valikosta, napsauta Internet-asetukset.
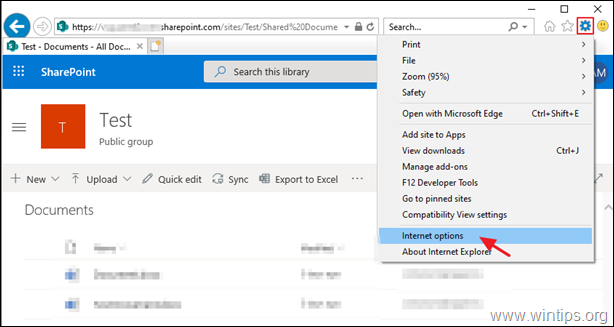
3. Klo Turvallisuus välilehti, korosta Luotetut sivustot ja klikkaa Sivustot .

4. Klikkaa Lisää lisätäksesi SharePoint-sivuston luotettuihin sivustoihin ja valitse sitten Sulje & OK sulkeaksesi Internet-vaihtoehdot.

5. Käynnistä uudelleen Internet Explorer ja siirry uudelleen SharePoint-sivustoon. *.
* Tärkeää : Jos yrität kartoittaa SharePoint-kirjastoa (asiakirjoja) Windows Server 2012 0r Server 2016 -palvelimelta, jatka ja asenna WebClient palvelimella ennen kuin jatkat alla.
6. Valitse Asiakirjat vasemmassa ruudussa ja Kaikki asiakirjat valitse Näytä File Explorerissa.
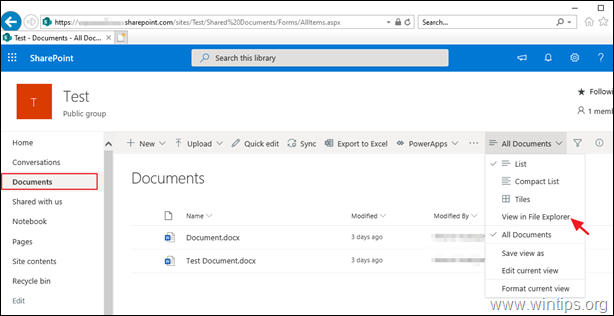
7. Valitse uudessa Internet Explorer -ikkunassa Vaihtoehdot tälle sivustolle -> Salli aina tietoturvailmoituksen kohdalla, jossa lukee "Internet Explorer esti ponnahdusikkunan...%JarePoint-sivustostasi%"."
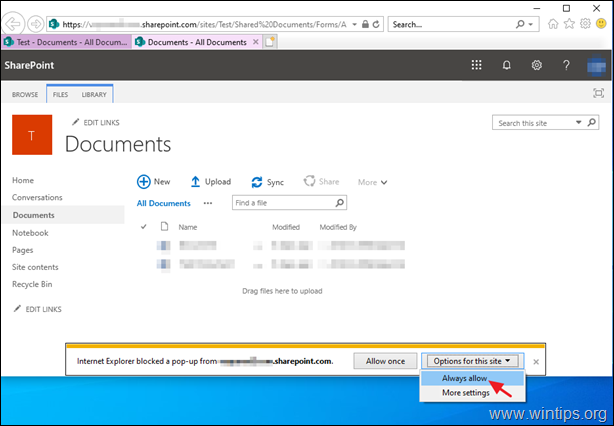
8. Tämän jälkeen avautuu uusi File Explorer -ikkuna, jonka osoitepalkissa näkyy Share Pointin polku.

9. Korosta näytetty osoite ja napsauta hiiren kakkospainikkeella -> Kopioi näytetty osoite.
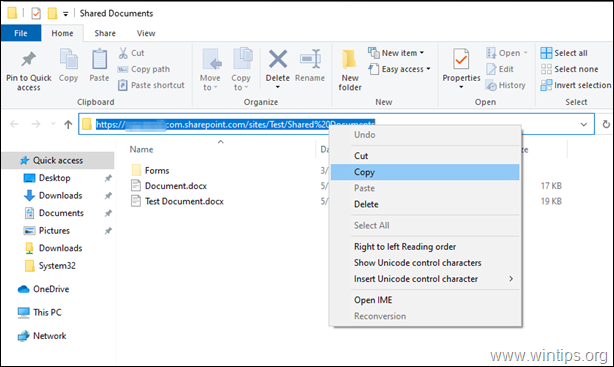
10. Sitten klikkaa hiiren oikealla osoitteessa 'Tämä tietokone' kuvaketta ja valitse Kartoittaa verkkoaseman .
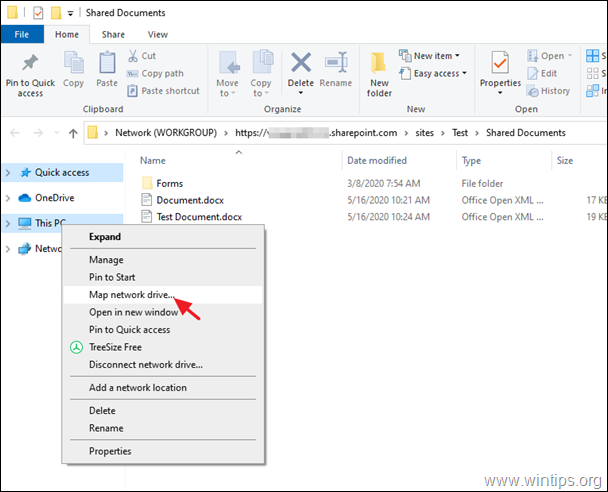
11. 'Map Network Drive' -valintaikkunassa:
a. Valitse asema kirje yhdistetyn SharePoint-sivuston osalta.
b. Kansiopolussa: napsauta hiiren kakkospainikkeella ja valitse Liitä kopioitu osoite.
c. Tarkista ... Muodosta yhteys käyttämällä eri tunnistetietoja valintaruutu.
d. Klikkaa Viimeistely .
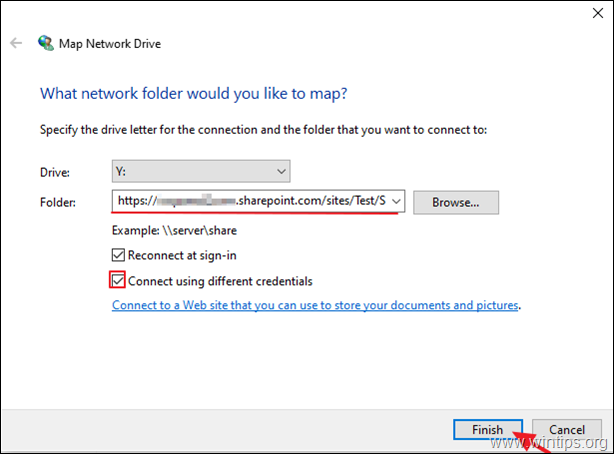
12. Kirjoita lopuksi SharePoint-sivuston tunnistetiedot, tarkista ... Muista valtakirjani valintaruutu ja klikkaa SELVÄ.
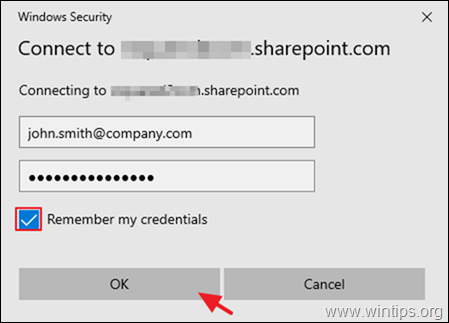
13. Jos kaikki sujuu ongelmitta, sinun pitäisi nähdä SharePoint-sivusto verkkoasemana Windows Explorerissa. *
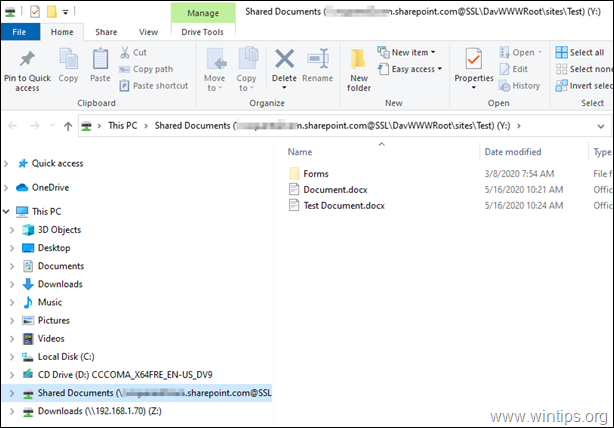
* Vianmääritysvaiheet:
Jatka ja sovella alla mainittuja vaiheita, jos et voi kartoittaa SharePoint Documents -kirjastoa jonkin seuraavista virheistä vuoksi:
-
- Polkuun ei pääse käsiksi. Sinulla ei ehkä ole oikeuksia käyttää tätä verkkoresurssia. Ota yhteyttä tämän palvelimen ylläpitäjään selvittääksesi, onko sinulla käyttöoikeudet. Liitettyä verkkoasemaa ei voitu luoda, koska on ilmennyt seuraava virhe: Access Denied. Ennen kuin voit avata tiedostoja tässä sijainnissa, sinun on ensin lisättävä verkkosivusto luotettujen sivustojen luetteloon, selattava verkkosivustolle javalitse vaihtoehto automaattiselle kirjautumiselle .
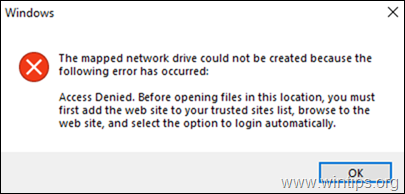
Vaihe 1. Siirry kohtaan Windows-palvelut ja aseta 'Käynnistystyyppi' -asetukseksi WebClient palvelu Manuaalinen tai Automaattinen. Kun se on valmis, Käynnistä uudelleen ja varmista, että WebClient-palvelu on käytössä. Running . *
Huomautus: Oletusarvoisesti WebClient-palvelu puuttuu Server 2012 ja 2016 -palveluista, ja sinun on asennettava palvelu.
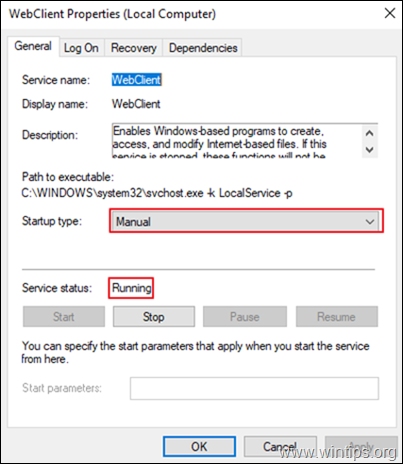
Vaihe 2. Lisää seuraavat sivustot Luotetut sivustot (Internet Explorerissa).
- https://*.sharepoint.com https://login.microsoft.com https://portal.office.com
Vaihe 3. Jos olet ottanut Azure Active Directory Connectin käyttöön, siirry osoitteeseen Azuren aktiivinen hakemisto -> Azure AD Connect ja klo KÄYTTÄJÄN KIRJAUTUMINEN vaihtoehtoja, Poista käytöstä saumaton kertakirjautuminen vaihtoehto.

Vaihe 4. SharePointissa vasemmassa alakulmassa klikkaa t hän Paluu klassiseen SharePoint-vaihtoehtoon ja noudata sitten alusta alkaen annettuja ohjeita SharePointin asiakirjakirjaston kartoittamiseksi.

Vaihe 5. Käynnistä uudelleen tietokoneeseen ja noudata ohjeita uudelleen (kirjaimellisesti).
* Aiheeseen liittyvä artikkeli: FIX: Virhe 0x800700DF: Tiedoston koko ylittää sallitun rajan, eikä sitä voi tallentaa SharePointissa (WebDAV).
Kerro minulle, onko tämä opas auttanut sinua jättämällä kommentti kokemuksestasi. Tykkää ja jaa tätä opasta auttaaksesi muita.

Andy Davis
Järjestelmänvalvojan blogi Windowsista





