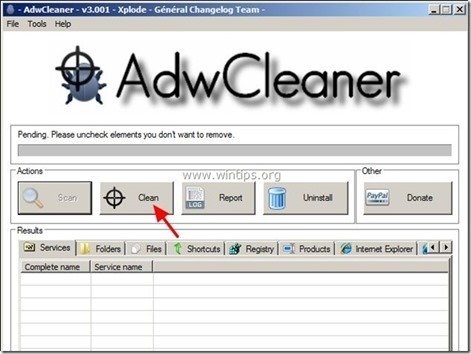Sisällysluettelo
“ TheBlocker 1.3 " & " YouTubeAdBlocker 1.0 " ovat haitallisia mainosohjelmalaajennuksia, jotka näyttävät selaimessasi mainosohjelmien ponnahdusikkunoita, linkkejä ja tekstejä." TheBlocker " & " YouTubeAdBlocker " voidaan asentaa tavallisiin Internet-selaimiin, kuten Internet Exploreriin, Mozilla Firefoxiin ja Google Chromeen, jotta se voi näyttää tuntemattomien julkaisijoiden mainoksia voiton tavoittelemiseksi.
" TheBlocker 1.3 " ja " YouTubeAdBlocker " Laajennukset (Add-ons) asennetaan yrityskäytäntöjen (Group Policy) avulla, ja siksi niiden poistaminen on vaikeaa ja hankalaa. " YouTubeAdBlocker " & " TheBlocker 1.3 " on todennäköisesti asennettu tietokoneellesi sen jälkeen, kun olet ladannut ja asentanut muita ilmaisia ohjelmistoja Internetistä. Tästä syystä sinun on aina kiinnitettävä huomiota asennusvaihtoehtoihin, kun asennat mitä tahansa ohjelmistoa tietokoneellesi.
Jos haluat poistaa " TheBlocker " (TheBlocker 1.3) tai " YouTubeAdBlocker " (YouTubeAdBlocker 1.0) -mainosohjelmalaajennukset tietokoneeltasi noudattamalla seuraavia ohjeita:

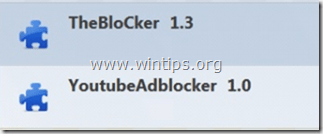
Kuinka poistaa "TheBlocker 1.3" tai "YouTubeAdBlocker 1.0 "Adware" -mainosohjelmat?
Vaihe 1. Poista kaikki ei-toivotut sovellukset ohjauspaneelista.
1. Voit tehdä tämän osoitteessa:
- Windows 8/7/Vista: Käynnistä > Ohjauspaneeli . Windows XP: Aloita > Asetukset > Ohjauspaneeli

2. Avaa kaksoisnapsauttamalla
- Lisää tai poista ohjelmia jos sinulla on Windows XP Ohjelmat ja ominaisuudet jos sinulla on Windows 8, 7 tai Vista.
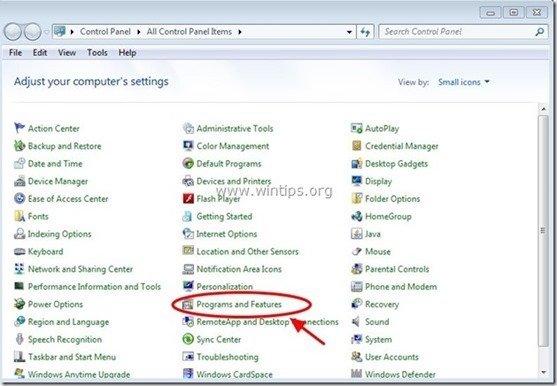
3. Etsi ohjelmaluettelosta ja poista/poistakaa kaikki tuntemattomat tai ei-toivotut sovellukset (esim. TheBlocker , YouTubeAdBlocker , Media Player jne.).
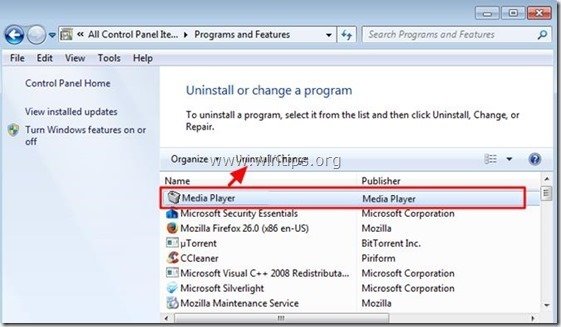
Vaihe 2: Etsi Chromesta ei-toivotun laajennuksen tunniste ja poista haitallinen rekisteriavain.
1. Avaa Google Chrome ja siirry Chrome-valikkoon  ja valitse " Asetukset ".
ja valitse " Asetukset ".
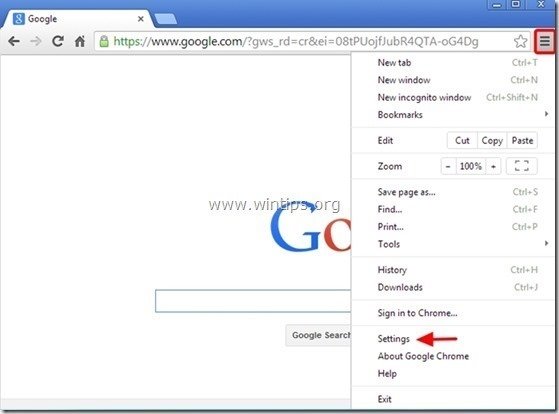
2. Valitse " Laajennukset" vasemmasta ruudusta.
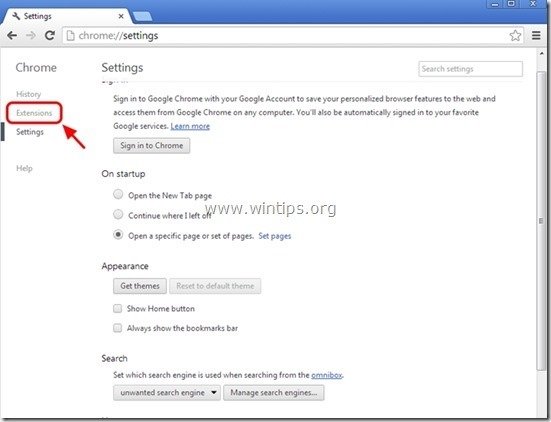
3. At " Laajennukset " -ikkunassa, ota käyttöön (tarkista) " Kehittäjätila " -vaihtoehto.
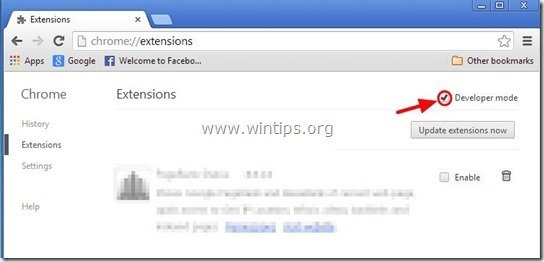
4. Huomautus ... ID joka näkyy sen laajennuksen alla, jonka haluat poistaa, ja jätä Chromen laajennukset-ikkuna auki.
esim. TheBlocker 1.3 ID: “ dgoiddfiaigjfjblblblmidmpgokkegkld"
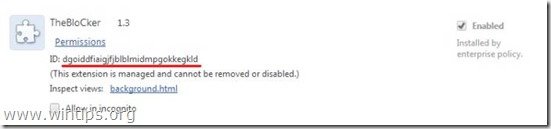
Estä ei-toivotun laajennuksen automaattinen asennus (lataus) Windowsin rekisteristä.
*Huomautus: Jotkin laajennukset, jotka on asennettu yrityskäytännön avulla, eivät tee lisämerkintöjä Windowsin rekisteriin. Noudata tätä vaihetta siis vain varotoimena.
5. Avaa rekisterieditori.
Voit tehdä sen avaamalla " Suorita " komennolla* ja kirjoita hakukenttään (run), kirjoita " regedit " ja paina " Kirjoita ”.
* Kuinka avata " Suorita " komento:
Windows XP:
Klikkaa " Aloita " -painiketta ja valitse " Suorita ”.

Windows 7, Vista
Klikkaa " Aloita " -painiketta ja napsauta " haku "laatikko.
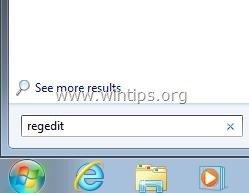
Windows 8:
Napsauta hiiren kakkospainikkeella vasemmassa alakulmassa ja valitse " Suorita ”.
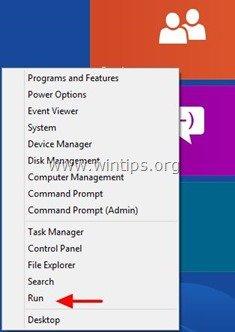
6. Klikkaa rekisterieditorin sisällä " Muokkaa " ja valitse " Etsi ”.
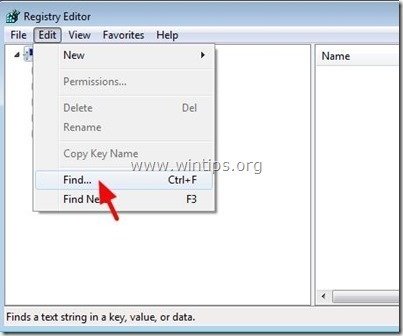
7. " Etsi mitä " laatikko, tyyppi: ExtensionInstallForcelist
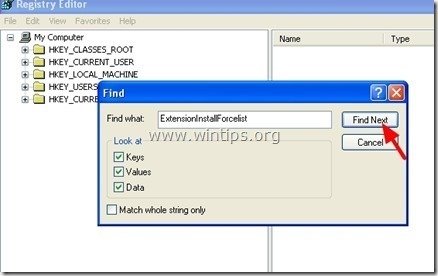
8. Katso nyt oikeassa ruudussa " ExtensionInstallForcelist" avainta ja poista kaikki arvot, joiden Data-arvo vastaa Chrome Extensions -ikkunasta löytyvää laajennustunnusta (esim. " dgoiddfiaigjfjblblblmidmpgokkegkld").
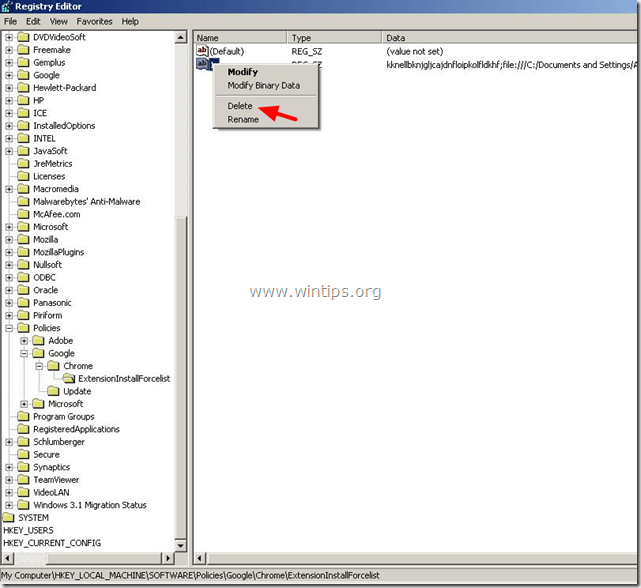
9. Paina " F3 " painiketta näppäimistölläsi löytääksesi seuraavan " ExtensionInstallForcelist " -avain rekisterissä ja toista sama menettely (poista ylimääräiset arvot oikeassa ruudussa). . *
* Huom: Windows XP:hen perustuvassa tietokoneessa " ExtensionInstallForcelist " -avain löytyy 3 (kolme) kertaa näistä paikoista rekisterissä:
- HKEY_CURRENT_USER\Software\Microsoft\Windows\CurrentVersion\Group Policy Objects\{9A8EC6CB-DD83-4E3E-9829-71ED9CEAC021}Machine\Software\Policies\Google\Chrome\ExtensionInstallIncelist HKEY_LOCAL_MACHINE\SOFTWARE\Policies\Google\Chrome\ExtensionInstallIncelist HKEY_USERS\S-1-5-21-21-60674747145-746137067-854245398-1003 \Software\Microsoft\Windows\CurrentVersion\Group Policy Objects \{9A8EC6CB-DD83-4E3E-9829-71ED9CEAC021}Machine\Software\Policies\Google\Chrome\ExtensionInstallForcelist
10. Toista tämä vaihe löytääksesi ja poistaaksesi kaikki rekisteriavaimet kaikista muista laajennuksista, jotka on asennettu yrityskäytännön avulla Chromeen (esim. YouTubeAdBlocker, MediaPlayer jne.).
11. Sulje " Rekisterieditori ”.
Vaihe 3. Paikanna ja poista Chrome-käytännöissä käytetyt haitalliset kansiot.
1. Avaa Google Chrome ja kohdassa " URL-osoitepalkki ", type: chrome://policy & paina " Kirjoita ”.
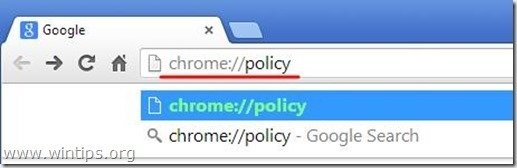
2. Paina Policies-ikkunassa " Näytä arvo " painike.*
*Huom: Jos et löydä täältä mitään käytäntöjä, jatka seuraavaan vaiheeseen.
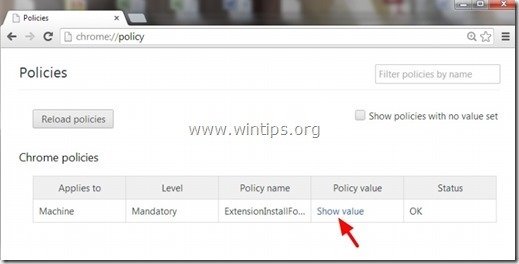
3. Nyt " Kopioi " haitallisen kansion laajennuksen polku.
esimerkiksi " C:/ProgramData/dgoiddfiaigjfjblblblmidmpgokkegkld ”
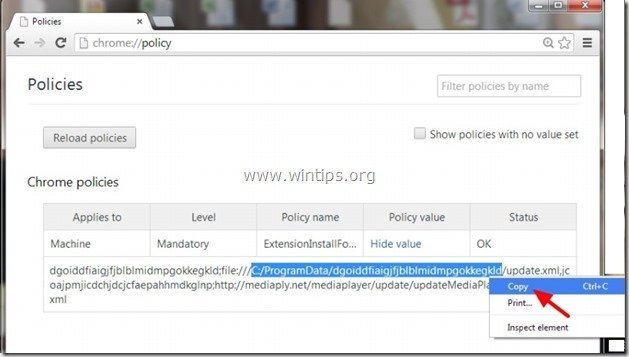
4. Avaa Windows Explorer ja " Liitä " kopioitu polku osoitepalkissa.
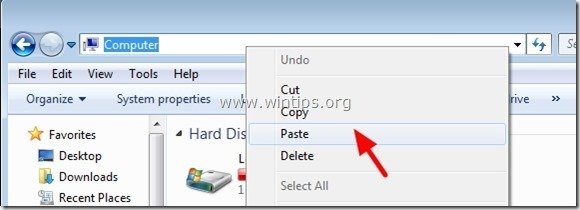
5. Paina "Enter " siirtyäksesi kyseiseen polkuun:
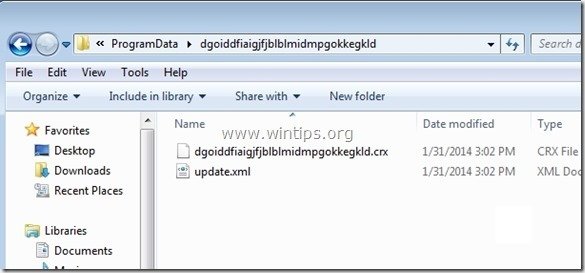
6. Napsauta hiirellä vanhemman kansion kohdalla: esim. " C:\ProgramData ”
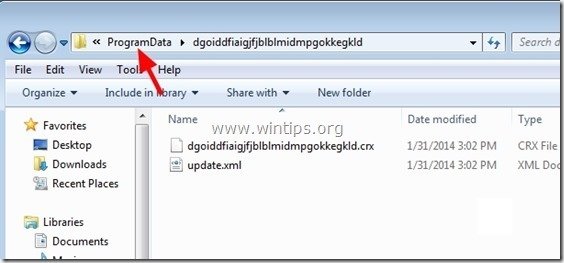
7. Poista lopuksi haitallinen kansio (esim. " dgoiddfiaigjfjblblblmidmpgokkegkld ") sieltä.
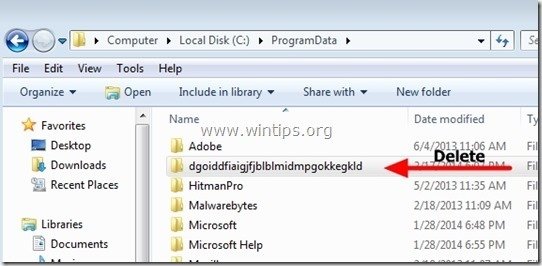
8. Toista tämä vaihe kaikille muille Chrome-käytäntöjen sisältämille käytäntöarvoille ja jatka sitten seuraavaan vaiheeseen.
Vaihe 4: Poista "Registry.Pol" -tiedosto.
Ilmoitus: Sinun on otettava piilotettujen tiedostojen näkymä käyttöön, jotta voit suorittaa tämän tehtävän.
- Aloita > Ohjauspaneeli > Kansioiden asetukset . Klikkaa " Näytä " välilehti. Klikkaa " Näytä piilotetut tiedostot, kansiot ja asemat " & Poista valintamerkki " Suojattujen käyttöjärjestelmän tiedostojen piilottaminen " Lehdistö " OK "
- Piilotettujen tiedostojen näkymän ottaminen käyttöön Windows 7:ssäPiilotettujen tiedostojen näkymän ottaminen käyttöön Windows 8:ssa
1. Avaa Windows Explorer ja siirry seuraavaan polkuun: C:\Windows\System32\GroupPolicy
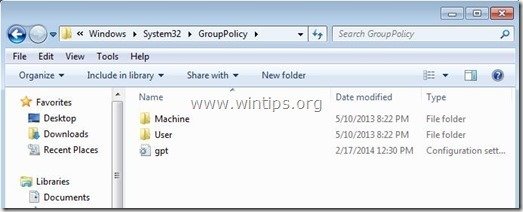
2. In " C:\Windows\System32\GroupPolicy" kansiosta löydät kaksi (2) seuraavaa kansiota:
- Koneen käyttäjä
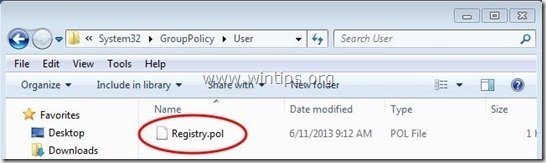
3. Avaa molemmat kansiot ( Kone & Käyttäjä ) ja poista kaikki tiedostot nimeltä " Registry.pol " niissä.
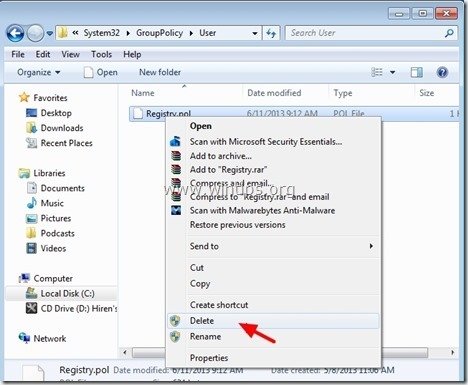
Vaihe 5. Poista "YouTubeAdBlocker", "TheBlocker 1.3" -laajennukset ja tiedostot Chrome- ja Firefox-selaimista CCleanerilla.
1. Lataa ja ajaa CCleaner.
2. Kohdassa "CCleaner" pääikkunassa, valitse " Työkalut " vasemmassa ruudussa.
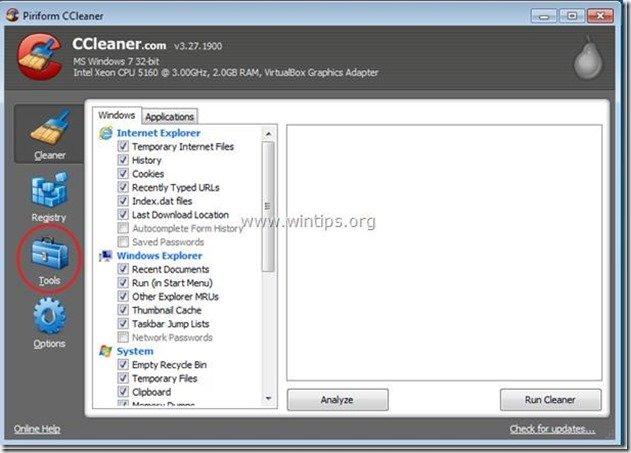
3. In " Työkalut ", valitse " Käynnistys ".
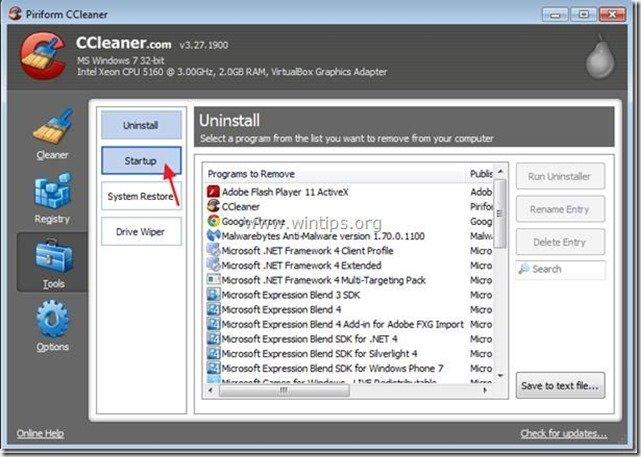
4. Valitse " Kromi " -välilehti.
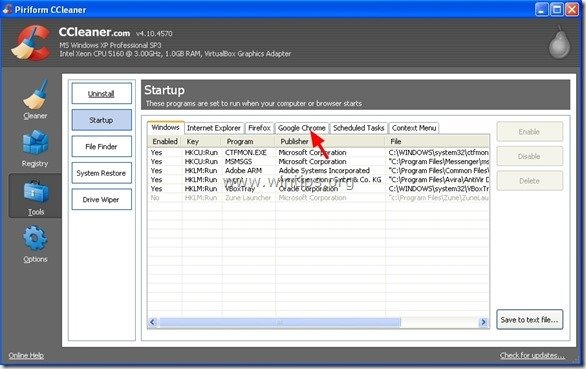
5. Napsauta hiiren kakkospainikkeella luettelossa olevan ei-toivotun laajennuksen kohdalla ja valitse " Avaa sisältävä kansio ”
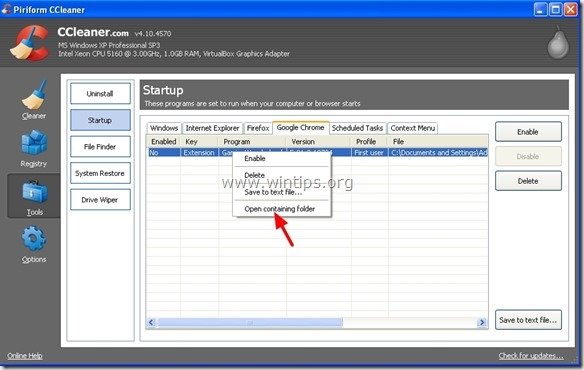
6. Huomaa kansion nimi, josta ei-toivottu laajennus toimii:
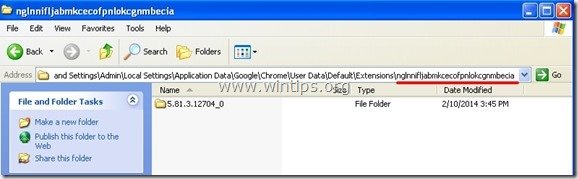
7. Paina " Up " -painiketta siirtyäksesi vanhempaan kansioon.
C:\ Documents and Settings\\\Local Settings\Application Data\Google\Chrome\User Data\Default\Extensions (Laajennukset)
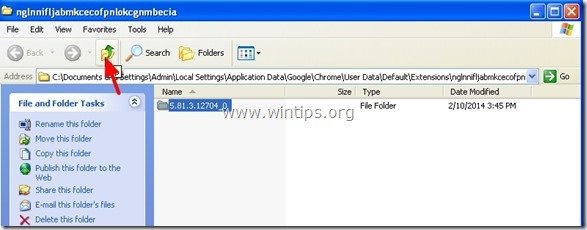
Windows 8,7 & Vista käyttäjät : Napsauta vanhempaa kansiota:
C:\\Users\\\AppData\Local\Google\Chrome\User Data\Default\Extensions\
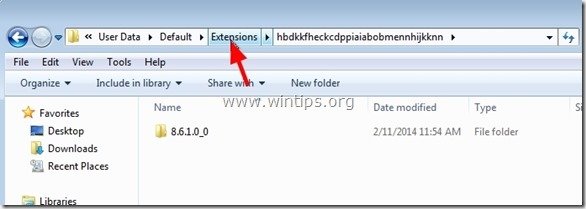
8. Poistetaan. ei-toivottu kansio.
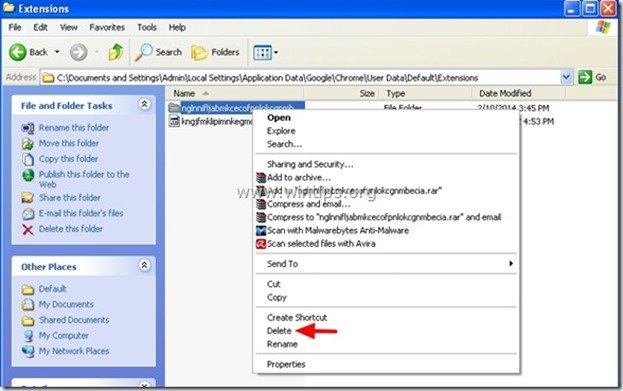
9. Sitten CCleaner valitse ja poista ei-toivotun laajennuksen luettelosta.
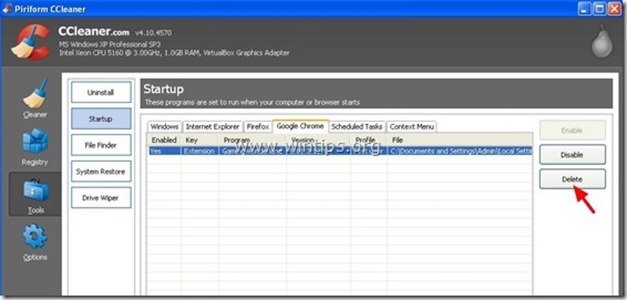
10. Toista sama menettely seuraaville Firefox selain (Firefox-välilehti).*
*Huomautus: Jos et pysty poistamaan Firefoxin haitallista laajennusta CCleanerin avulla (sen jälkeen, kun olet poistanut haitallisten " TheBlocker " laajennuskansio) palauttaa Firefoxin oletusasetukset tämän virheen poistamiseksi (vaihe 6).
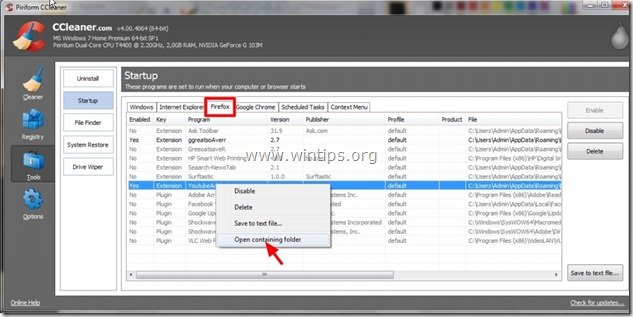
11. Katso lopuksi " Ajastetut tehtävät " -välilehti ja poista sieltä kaikki löytyneet ei-toivotut tai epäilyttävät merkinnät.*
Itse poistan mieluummin " Ajastetut tehtävät " mikä tahansa tehtävä (merkintä), joka suorittaa minkä tahansa sovelluksen käyttäjän " Lataukset " -kansiosta tai " C:\Users\\AppData\ " -kansioon.
esim.
- Kyllä Tehtävä AmiUpdXp Amonetizé Ltd C:\Users\Admin\AppData\Local\SwvUpdater\Updater.exe Kyllä Tehtävä FacebookUpdateTaskUserS-1-5-21-2273408809-1896761900-1418304126-1000Core Facebook Inc. C:\Users\Admin\AppData\Local\Facebook\Update\FacebookUpdate.exe /c /nocrashserver Kyllä Tehtävä {474AEF97-0C09-4D25-8135-CDA13138E8C1338} Microsoft Oyj C:\ Windows\system32\pcalua.exe -a -a"C:\Users\Admin\Downloads\Shockwave_Installer_Slim (9).exe" -d C:\Users\Admin\Downloads Kyllä Tehtävä {C05DDE9D-C140-41E5-B35F-33181D34FAFA} Microsoft Corporation C:\Windows\system32\pcalua.exe -a C:\Users\Admin\Lataus\WindowsPhone.exe -d C:\Users\Admin\Downloads
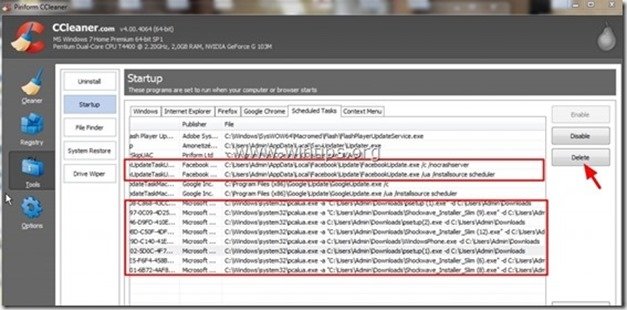
11. Sulje CCleaner.
Vaihe 6. Poista "YouTubeAdBlocker" & "TheBlocker 1.3" -laajennukset kokonaan Firefoxista.
1. Valitse Firefoxin valikosta "Ohje" > "Vianmääritystiedot".
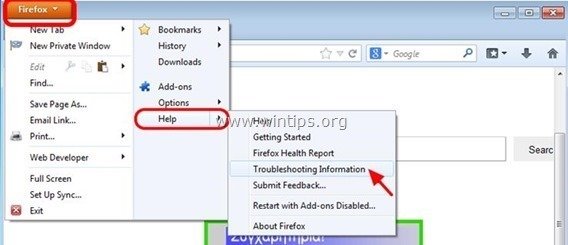
2. In " Vianmääritystiedot " ikkunassa, paina " Firefoxin nollaaminen " -painiketta palauttaa Firefoxin oletustilaansa .
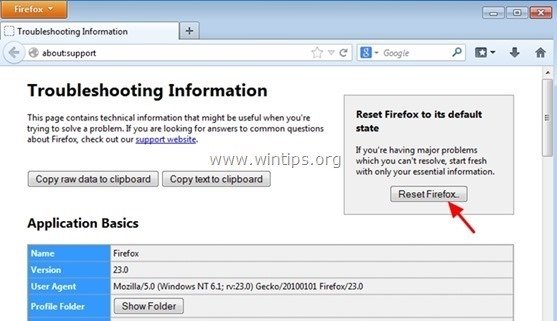
3. Lehdistö " Firefoxin nollaaminen " uudelleen.
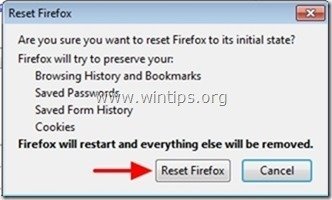
4. Kun nollaustyö on valmis, Firefox käynnistyy uudelleen.
Vaihe 7: Puhdista jäljelle jääneet mainosohjelmat "AdwCleaner" -ohjelmalla.
1. Lataa ja tallenna "AdwCleaner"-apuohjelma työpöydällesi.
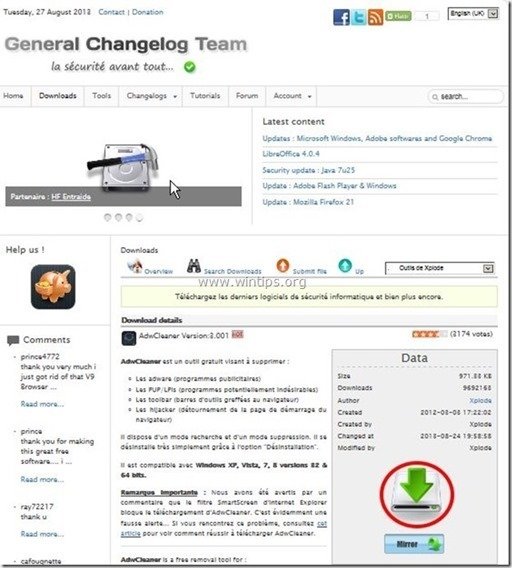
2. Sulje kaikki avoimet ohjelmat ja Kaksoisnapsautus avata "AdwCleaner" työpöydältäsi.
3. Lehdistö " Skannaa ”.
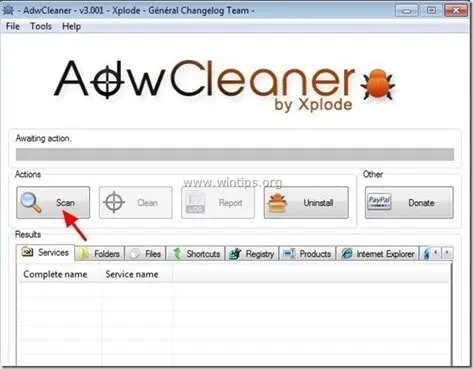
4. Kun skannaus on valmis, paina "Puhdas " poistaa kaikki ei-toivotut haittaohjelmat.
4. Lehdistö " OK " at " AdwCleaner - tiedot" ja paina " OK " uudelleen käynnistää tietokoneen uudelleen .
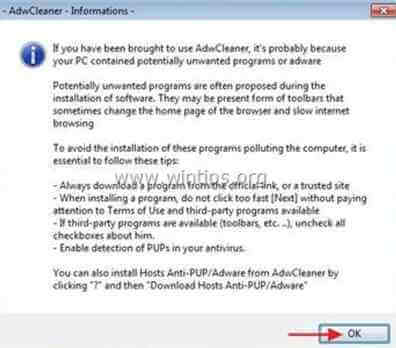
5. Kun tietokone käynnistyy uudelleen, sulje " AdwCleaner" tietoa (readme) -ikkunassa ja jatka seuraavaan vaiheeseen.
Vaihe 8. Poista mahdollisesti ei-toivotut ohjelmat (PUP) Junkware Removal Tool -ohjelmiston avulla.
1. Lataa ja suorita JRT - Junkware Removal Tool.

2. Paina mitä tahansa näppäintä aloittaaksesi tietokoneen skannauksen " JRT - Junkwaren poistotyökalu ”.
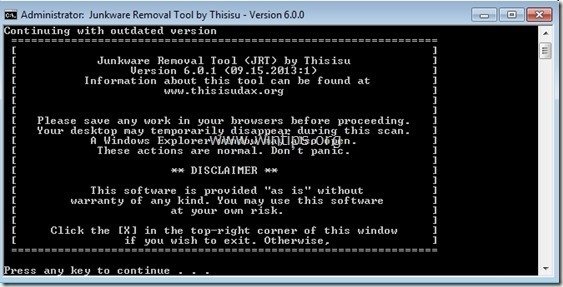
3. Ole kärsivällinen, kunnes JRT skannaa ja puhdistaa järjestelmäsi.
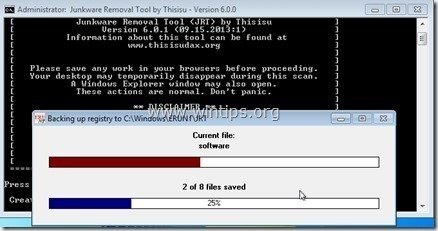
4. Sulje JRT-lokitiedosto ja sitten uudelleenkäynnistys tietokoneellesi.
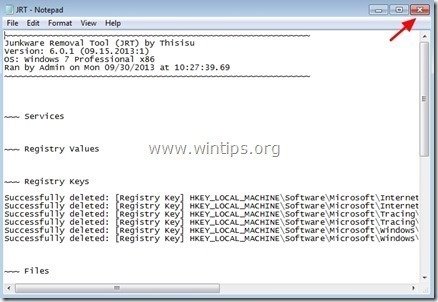
Vaihe 9. Puhdista tietokoneen jääminen haitalliset uhat.
Lataa ja asenna yksi tämän päivän luotettavimmista ILMAISISTA haittaohjelmien torjuntaohjelmista, joka puhdistaa tietokoneesi jäljellä olevista haittaohjelmista. Jos haluat pysyä jatkuvasti suojattuna haittaohjelmien uhkilta, nykyisiltä ja tulevilta, suosittelemme, että asennat Malwarebytes Anti-Malware PRO:n:
MalwarebytesTM-suojaus
Poistaa vakoilu-, mainos- ja haittaohjelmat.
Aloita ilmainen lataus nyt!
1. Juokse " Malwarebytes Anti-Malware" ja anna ohjelman päivittyä tarvittaessa uusimpaan versioonsa ja haittaohjelmatietokantaan.
2. Kun "Malwarebytes Anti-Malware" pääikkuna ilmestyy näytölle, valitse " Suorita pikatarkistus " ja paina sitten " Skannaa " -painiketta ja anna ohjelman skannata järjestelmäsi uhkien varalta.
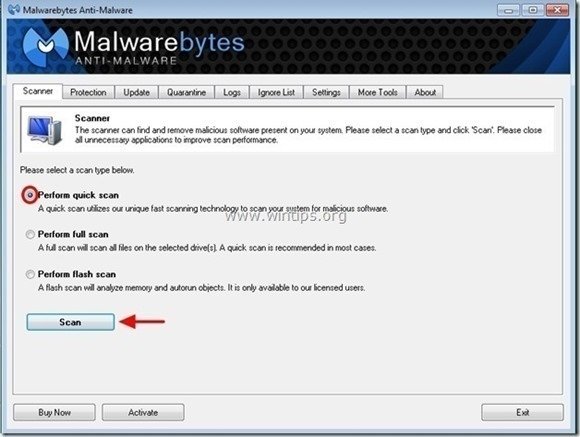
3. Kun skannaus on valmis, paina "OK" sulkeaksesi tiedotusviestin ja sitten paina ... "Näytä tulokset" painiketta katso ja poista löydetyt haittaohjelmat.
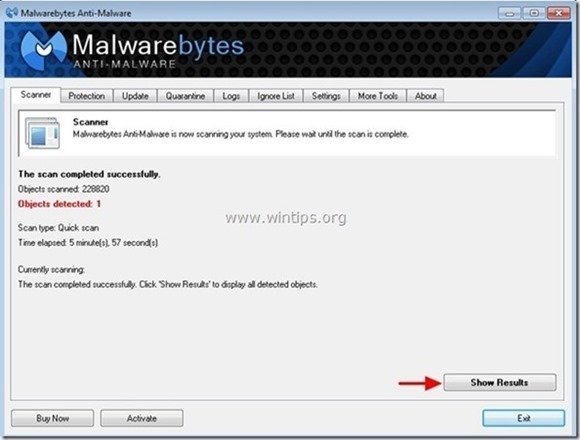
4. "Näytä tulokset" -ikkunassa tarkista - hiiren vasemmalla painikkeella - kaikki tartunnan saaneet kohteet ja valitse sitten " Poista valittu " ja anna ohjelman poistaa valitut uhat.
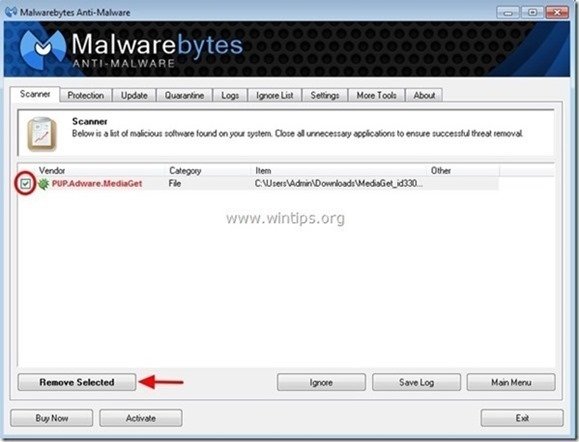
5. Kun tartunnan saaneiden kohteiden poistoprosessi on päättynyt. , "Käynnistä järjestelmä uudelleen poistaaksesi kaikki aktiiviset uhat kunnolla".
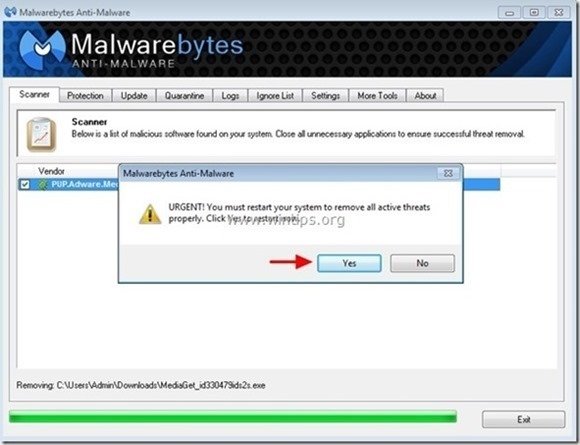
6. Jatka seuraava askel.
Neuvoja: Varmistaaksesi, että tietokoneesi on puhdas ja turvallinen, suorita tietokoneen "FULL SCAN" kanssa " Malwarebytesin haittaohjelmien torjunta " Windowsissa "Vikasietotila" .*
*Päästääksesi Windowsin vikasietotilaan, paina " F8 " -näppäintä tietokoneen käynnistyessä ennen Windows-logon ilmestymistä. Kun " Windowsin lisäasetukset-valikko " ilmestyy näytölle, siirry näppäimistön nuolinäppäimillä kohtaan Vikasietotilassa ja paina sitten "ENTER “.
Vaihe 10. Puhdista ei-toivotut tiedostot ja merkinnät.
Käytä " CCleaner " -ohjelmaan ja siirry puhdas järjestelmääsi tilapäisiltä Internet-tiedostot ja virheelliset rekisterimerkinnät.*
* Jos et tiedä, miten asentaa ja käyttää "CCleaner", lue nämä ohjeet .
Vaihe 11. Käynnistä tietokone uudelleen, jotta muutokset tulevat voimaan, ja suorita täydellinen tarkistus virustorjuntaohjelmalla.

Andy Davis
Järjestelmänvalvojan blogi Windowsista