Sisällysluettelo
Muutama päivä sitten asensin FTP-tiedostopalvelimen Windows 7 Pro -pohjaiseen tietokoneeseen käyttämällä apuna Filezilla-palvelin Asennuksen jälkeen menin työasemille ja yhdistin ne jaettuun FTP-verkkokansioon käyttämällä " Lisää verkkosijainti " ja tajusin, että Windowsissa ei ole mitään tapaa määrittää/kuvata paikallista aseman kirjainta FTP-verkkolevylle, ellet käytä kolmannen osapuolen ohjelmaa.
Aiheeseen liittyvä artikkeli: FTP-palvelimen asentaminen FileZilla-palvelimella..

Tehtyäni tutkimusta Webissä - vihdoin - löysin Free FTPUSE ohjelma, joka auttoi minua kartoittamaan paikallisen aseman kirjaimen FTP Shared -kansioon. FTPUSE-komennon ongelma on kuitenkin se, että kartoitus ei ole pysyvä (FTP-aseman kartoitus häviää uudelleenkäynnistyksen jälkeen). Niinpä päätin kirjoittaa tämän opetusohjelman, jossa on yksityiskohtaiset ohjeet siitä, miten voit liittää aseman kirjaimen FTP-verkkolevylle käyttämällä ilmaista FTPUSE-sovellusta ja tehdä tästä yhteydestä pysyvän.
Aseman kirjaimen määrittäminen FTP-jakoon (FTP MAPPING).
Osa 1. FTP:n liittäminen paikalliseen asemakirjeeseen FTPUSE:n avulla.
Osa 2. Tee FTPUSE-aseman kartoitus pysyväksi.
Osa 1. Asemakirjaimen määrittäminen / kartoittaminen FTP-jakoon FTPUSE:n avulla.
Huomautus: Jos etsit ohjelmaa, jonka avulla voit kartoittaa FTP-verkkosijainnin paikalliseksi asemaksi ja avata/tallentaa tiedostoja suoraan FTP-sijaintiin, käytä WebDrivea.
Vaihe 1. Lataa FTPUSE-sovellus (komento).
FTPUSE-komento on Ferro Softwaren kehittämä ilmainen sovellus, jonka avulla voit kartoittaa etä-FTP-osoitteen (FTP-palvelimen) paikalliseksi asemaksi, jolloin voit käyttää haluamaasi FTP-palvelinta paikallisena kovalevynä. FTPUSE on ilmainen sovellus, joka kehitettiin loppupisteiden varmuuskopiointiratkaisun Ferro Backup Systemin tuotannossa, mutta FTPUSE:n avulla kartoitettuja levyjä voidaan käyttää millä tahansa sovelluksella.(esim. Windows Explorer, Total Commander, MS-DOS-komentotulkki).
1. Lataa ja asenna FTPUSE-sovellus.

2. Hyväksy lisenssisopimus ja paina Seuraava .
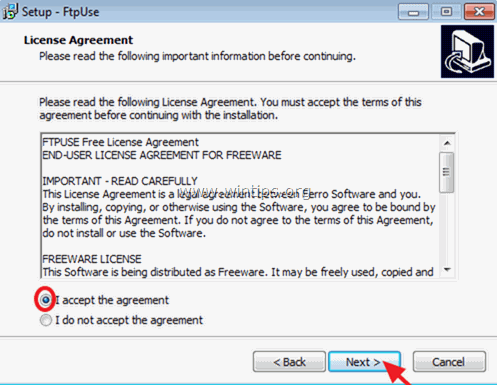
3. Asenna FtpUse-komento järjestelmääsi noudattamalla näytön ohjeita ja napsauta lopuksi Finish (Valmis) ja käynnistä ftpuse-komento, jotta FTP-tiedostopalvelimelle voidaan määrittää aseman kirjain (vaihe 2).
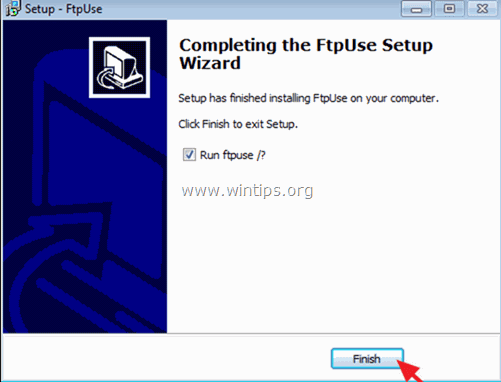
Vaihe 2. Määritä FTP SHare -alueellesi aseman kirjain FtpUse-komennolla.
1. Avaa järjestelmänvalvojan komentorivi.
2. Käytä komentokehotteessa seuraavaa syntaksia* FTP Share -osoitteen liittämiseksi Drive Letter -asemaan:
Huomautus: FTPUSE-komennon syntaksi on samanlainen kuin NET USE -komennon syntaksi.
FTPUSE Syntaksi:
- FTPUSE DriveLetter: FtpHostName/RemotePath Salasana
FTPUSE Paramenters:
/USER:käyttäjätunnus
/NOPASSIVE
/OWNERACCESSONLY
/PORT:portnumber
/HIDE
/DEBUG
/DELETE]
Esimerkkejä:
1. Määritä kirjain "F:" FTP-palvelimelle "ftp.ServerName.com" antamalla seuraava komento:
- FTPUSE F: ftp.ServerName.com
2. Jos haluat suorittaa FTPUSE-komennon taustalla, kirjoita:
- FTPUSE F: ftp.ServerName.com /HIDE
3. Jos haluat poistaa yhdistetyn levyaseman F:, kirjoita:
- FTPUSE F: /DELETE
4. Jos haluat määrittää paikallisen aseman kirjaimen "F: FTP-palvelimelle, jonka IP-osoite on "192.168.1.200", FTP-käyttäjälle "Admin", jonka salasana on "123456", anna seuraava komento:
- FTPUSE F: 192.168.1.200 123456 /USER:Admin

Kun olet suorittanut FTPUSE-komennon, sinun pitäisi nähdä Windows Explorerissa, että uusi asema F: on luotu, joka osoittaa FTP-palvelimeesi, jonka IP-osoite on 192.168.1.200.
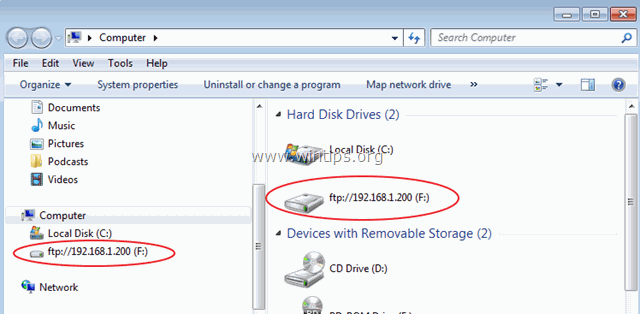
Osa 2. Tee FTPUSE-aseman kartoitus pysyväksi.
FTPUSE-komento toimii täydellisesti verkon FTP-jakoaseman liittämiseksi paikalliseen levyasemaan, mutta sillä on yksi haittapuoli: yhteyttä ei voi tehdä pysyväksi, sillä jos käynnistät uudelleen työaseman (jossa suoritit FTPUSE-komennon), yhteys katoaa.
Ja tässä tulee ratkaisu tämän ongelman ohittamiseen:
Vaihe 1. Luo BATCH-tiedosto (.bat), joka sisältää FTPUSE-komennon.
Jotta voit luoda .bat-tiedoston FTPUSE-komennolla:
1. Avaa Notepad ja kirjoita siihen FTPUSE-komento, jota haluat käyttää:
esim. FTPUSE F: 192.168.1.200 123456 /USER:Admin /HIDE
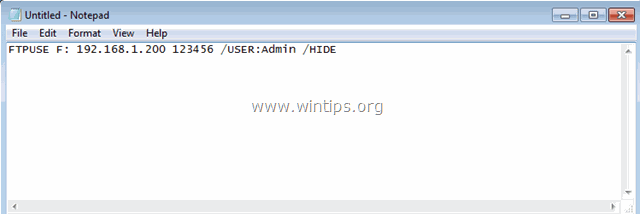
2. Mene sitten osoitteeseen Tiedosto > Tallenna nimellä ja...
a. Määritä uusi tallennuspaikka uudelle tiedostolle (esim. kansio "Documents").
b. Tyyppi a tiedostonimi (esim. ftpuse) ja lisää laajennusosa .bat tiedostonimen loppuun (esim. "ftpuse.bat").
c. Klikkaa Tallenna (ja sulje Notepad).

Vaihe 2. Luo uusi tehtävä FTPUSE-komentoa varten.
Nyt on aika luoda uusi ajastettu tehtävä (järjestelmänvalvojan oikeuksin), jotta luotu komentojonotiedosto voidaan suorittaa Windowsin käynnistyksen yhteydessä. Aloitetaan siis:
1. Avaa tehtäväsuunnittelija. Voit tehdä sen:
a. Napsauta Aloita painiketta ja kirjoita hakukenttään: tehtävän ajoitusohjelma
b. Avaa Tehtävien ajoitusohjelma kohde tuloksista.
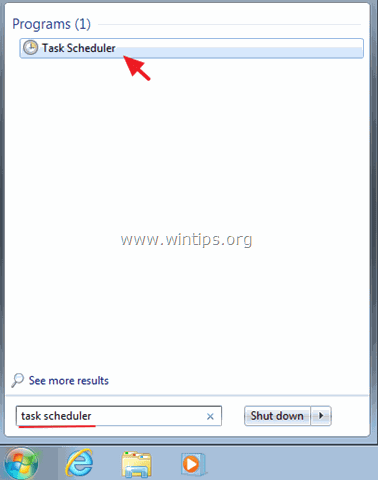
2. Valitse oikeasta ruudusta Luo tehtävä vaihtoehto.
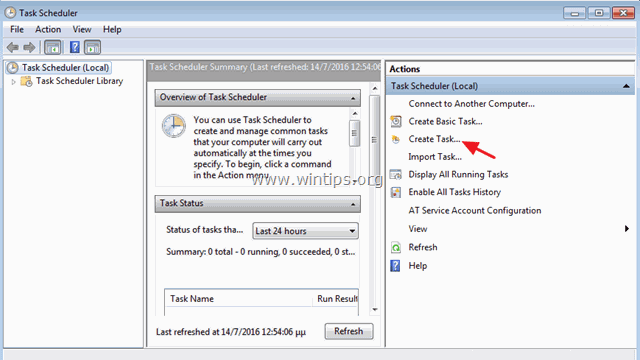
3. Osoitteessa Yleistä välilehti:
A. Kirjoita uudelle tehtävälle nimi (esim. "FTPUSE") ja valitse sitten " Suorita korkeimmilla oikeuksilla " valintaruutu.
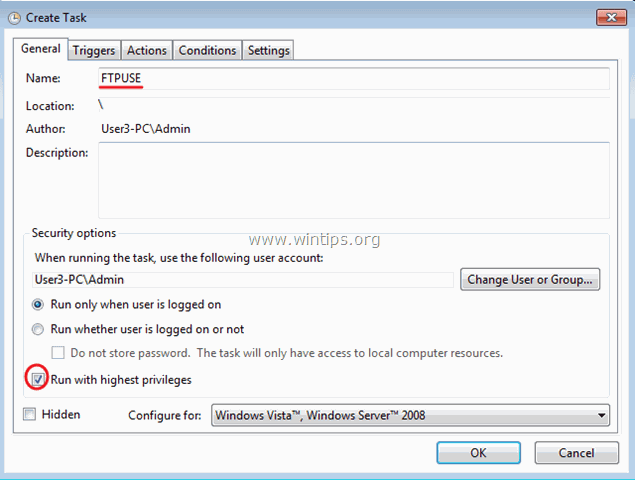
B. Napsauta sitten Muuta käyttäjää tai ryhmää nappi.
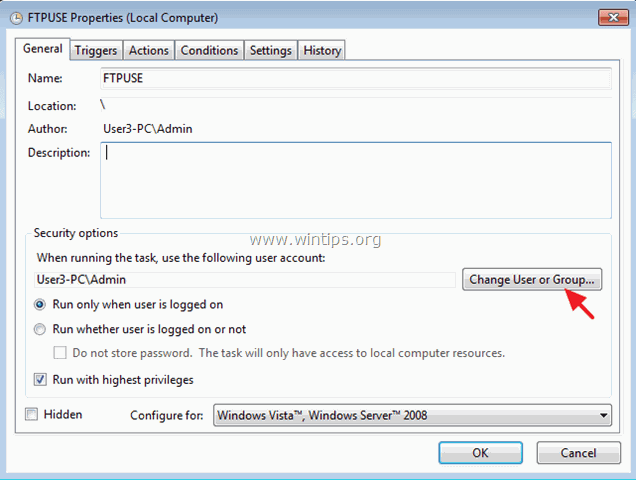
C. At " Kirjoita valittavan kohteen nimi " laatikko, kirjoita JÄRJESTELMÄ ja klikkaa OK .

4. Valitse sitten Toimet Välilehti.
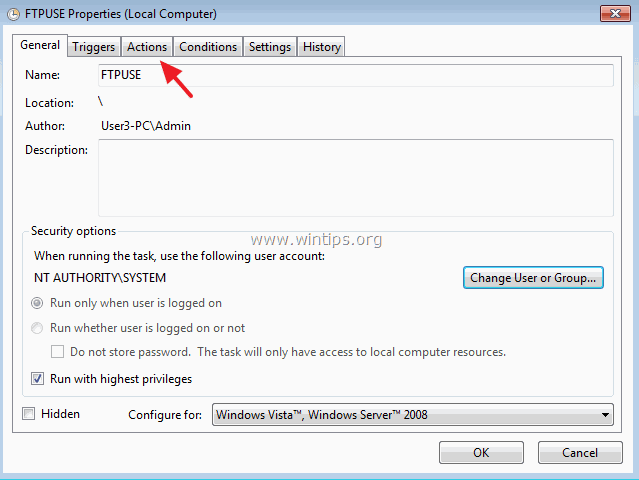
5. Osoitteessa Toimet välilehteä, napsauta Uusi nappi.
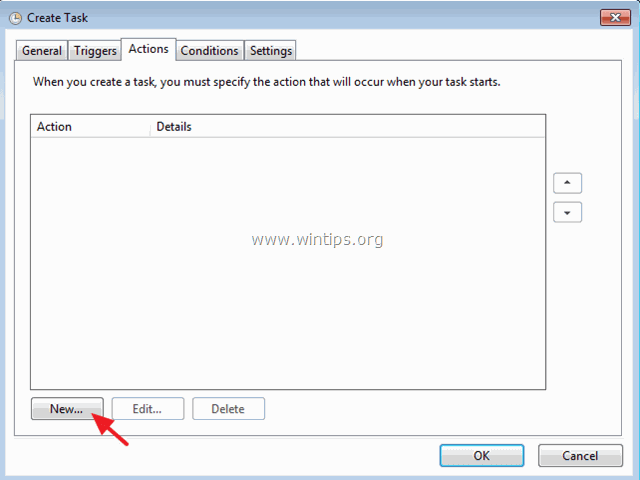
6. Klikkaa Selaa ja valitse aiemmin luomasi BATCH-tiedosto (esim. "ftpuse.bat"). Napsauta OK kun se on valmis.

7. Mene sitten osoitteeseen Laukaisee välilehteä ja napsauta Uusi määrittääksesi, milloin uusi tehtävä suoritetaan.

8. Tässä tapauksessa haluamme ajaa FTPUSE BATCH -tiedostomme Windowsin käynnistyksen yhteydessä. Valitse siis "Aloita tehtävä" -vaihtoehdoista seuraavat vaihtoehdot Käynnistettäessä ja napsauta sitten OK kahdesti poistuaksesi.
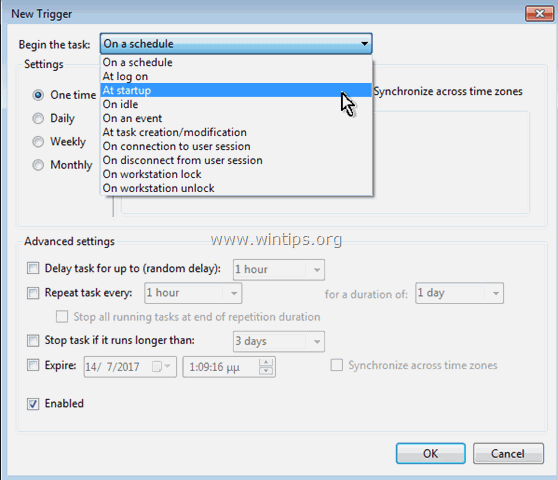
9. Nyt äskettäin luodun tehtäväsi pitäisi näkyä Tehtävien ajoitusohjelman kirjastossa.
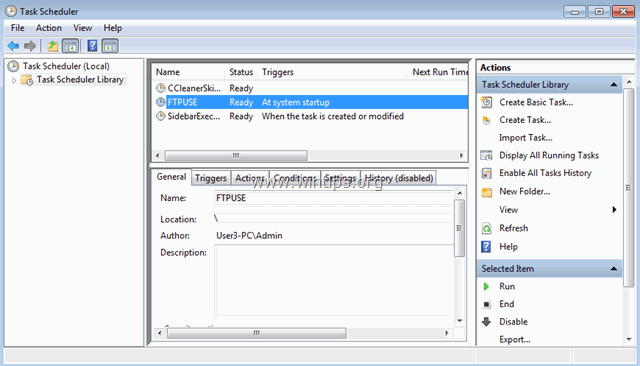
10. Sulje tehtäväsuunnittelija ja käynnistä tietokone uudelleen, jotta muutokset tulevat voimaan.
Kerro minulle, onko tämä opas auttanut sinua jättämällä kommentti kokemuksestasi. Tykkää ja jaa tätä opasta auttaaksesi muita.

Andy Davis
Järjestelmänvalvojan blogi Windowsista





