Tabla de contenido
El problema de "Acceso al archivo de Outlook denegado" apareció cuando intentaba abrir o importar un archivo de datos de Outlook .PST en Outlook 2016: "Acceso al archivo denegado. No tiene los permisos necesarios para acceder al archivo C:\NNUsers\Nnombre de los documentos\Nde Outlook.PST". El error en Outlook "ACCESO AL ARCHIVO DENEGADO" se produce en un PC nuevo, al abrir o importar el antiguo archivo PST de Outlook, desde el PC antiguo alnuevo, en el que la cuenta de usuario iniciada, ya tenía privilegios administrativos en el PC.

El error "Acceso al archivo denegado", mientras que la importación o la apertura de un archivo de datos .PST en Outlook 2016, 2013 o 2010, puede ocurrir por varias razones, por lo que en este tutorial que 'll encontrar varias soluciones para resolver el problema.
Cómo solucionar: Acceso al archivo de Outlook denegado al abrir o importar el archivo PST de Outlook.
Solución 1. Modificar las propiedades del archivo PST de Outlook.
La primera solución para evitar el error "File Access Denied" en Outlook, es modificar las propiedades del archivo PST. Para ello:
1. Haga clic con el botón derecho en el archivo PST que desea importar o abrir y seleccione Propiedades .
2. Desmarcarse la casilla "Sólo lectura" y haga clic en OK .
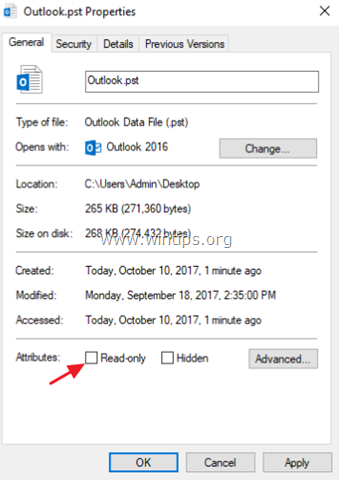
3. Intente abrir (o importar) de nuevo el archivo PST. Si el problema persiste:
4. Haga clic con el botón derecho en el archivo PST y abra de nuevo "Propiedades".
5. Seleccione el Seguridad y haga clic en Editar .
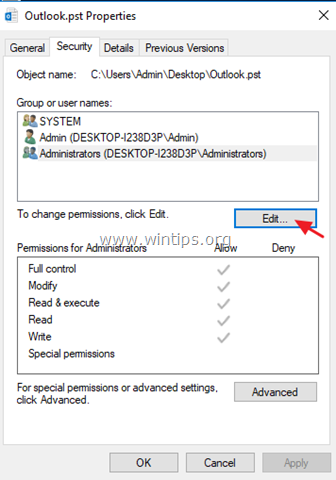
6. Haga clic en el botón Añadir y escriba Todo el mundo y haga clic en OK .
7. A continuación, compruebe el Control total y haga clic en OK de nuevo.
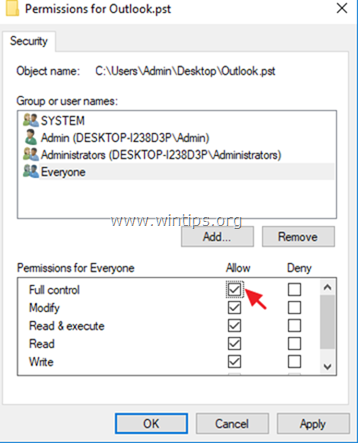
8. Abra la aplicación Outlook e intente importar o abrir el archivo PST.
Solución 2. Ejecute Outlook como administrador.
La siguiente solución es ejecutar Outlook con privilegios administrativos. Para ello:
1. Haga clic con el botón derecho del ratón en la aplicación Outlook y elija Ejecutar como administrador .
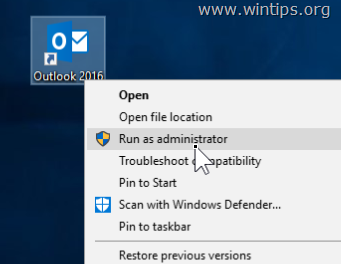
2. A continuación, intente abrir de nuevo el archivo PST.
Solución 3. Copiar el archivo PST a otra ubicación.
1. Copie el archivo PST de Outlook en su escritorio.
2. Asegúrese de que el archivo no es de "Sólo lectura" (vea la solución anterior para asegurarse de ello).
3. A continuación, copie el archivo PST de Outlook en una de las siguientes ubicaciones, según su versión de Outlook:
- Outlook 2013 y 2016: C:\NUsuarios%Nombre de usuario%\NDocumentos\NArchivos de Outlook Outlook 2010: C:\NUsuario%Username%\AppData\NLocal\NMicrosoft\NOutlook
4. Intente abrir (o importar) el archivo PST en Outlook.
Solución 4. Escanear y reparar el archivo PST de Outlook.
En algunos casos, aparece el mensaje "Acceso al archivo denegado. No se puede abrir (o importar) el archivo PST" porque el archivo PST está dañado. Por lo tanto, intente copiar de nuevo el archivo PST desde la ubicación de origen, o intente reparar el archivo PST, utilizando la "Herramienta de reparación de la bandeja de entrada". Para ello:
1. Cerrar Outlook aplicación.
2. Abra el Explorador de Windows y navegue hasta la siguiente ubicación según su versión de Outlook:
- Office 365 y Outlook 2016 Haga clic para ejecutar: C:Archivos de Programa\NMicrosoft Office\Nroot\Noffice16 Outlook 2016 (32 bits) Windows (32 bits): C:Archivos de Programa\NMicrosoft Office\Nroot\NOffice16 Outlook 2016 (32 bits) Windows (64 bits): C:Archivos de programa (x86)\N-Microsoft Office\N-root\N-Office16\N-. Outlook 2016 (64 bits) y Windows (64 bits): C:Archivos de Programa\NMicrosoft Office\Nroot\NOffice16 Outlook 2013 (32 bits) y Windows (32 bits): C:Archivos de programa de Microsoft Office15 Outlook 2013 (32 bits) y Windows (64 bits): C:Archivos de programa (x86)\NMicrosoft Office\NOffice15 Outlook 2013 (64 bits) y Windows (64 bits): C:Archivos de programa de Microsoft Office15 Outlook 2010 (32 bits) y Windows (32 bits): C:|Archivos de Programa|Microsoft Office|Office14 Outlook 2010 (32 bits) y Windows (64 bits): C:Archivos de programa (x86)\NMicrosoft Office14 Outlook 2010 (64 bits) y Windows (64 bits): C:|Archivos de Programa|Microsoft Office|Office14
3. Haga doble clic en scanpst.exe para iniciar la herramienta de reparación de la bandeja de entrada.
4. Haga clic en Visite .
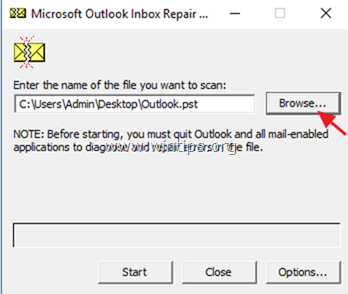
5. Seleccione el archivo PST de Outlook que no puede abrir/importar y haga clic en Abierto.
6. Pulse Inicie para iniciar la(s) reparación(es).

7. Una vez finalizada la reparación, abra la aplicación de Outlook e intente importar (o abrir) de nuevo el archivo PST.
Si esta guía te ha servido de ayuda, déjame un comentario sobre tu experiencia. Por favor, dale a "me gusta" y comparte esta guía para ayudar a otros.

andy dawis
El blog de un administrador de sistemas sobre Windows





