Tabla de contenido
Si Windows 10/11 no puede instalar la actualización KB5012170 con el error 0X800f0922, siga leyendo a continuación para solucionar el problema.
Según Microsoft, la actualización de seguridad KB5012170 introduce mejoras en el DBX de Secure Boot en las versiones de Windows 10/11 y Windows Server 2012/2022, pero podría fallar en la instalación en algunos dispositivos con versiones de firmware UEFI más antiguas y da el error "Failed to install -0X800f0922".

Cómo solucionar el error 0X800f0922 de Windows Update al intentar instalar la actualización KB5012170 en Windows 10/11.
Método 1. Actualizar la BIOS UEFI a la última versión.
Ve al sitio web de soporte del fabricante de tu dispositivo y comprueba si hay una versión más nueva para tu BIOS UEFI. Si es así, descárgala e instálala y comprueba si el problema se resuelve.
Método 2. Desactivar Secure Boot en la configuración de la BIOS.
Algunos usuarios informaron de que el error 0X800f0922 en Windows Update se resolvió después de desactivar la función "Secure Boot" en la configuración del BIOS. Para ello:
1. Apagado su PC.
2. Encendido su PC de nuevo y cuando vea el logotipo del fabricante, pulse la tecla correspondiente para entrar en la configuración de la BIOS (por ejemplo, F2, F10, F8, F12 o Del). *
Nota: La clave para entrar en la BIOS, varía de un fabricante a otro.
3. En la BIOS, navegue hasta Opciones de seguridad , encontrar el Arranque seguro ajuste y Desactivar Es...
Notas:
1. Si el Arranque seguro ya es discapacitados entonces activar y luego Borrar todas las claves de seguridad (o restablecer las claves de Secure Boot a la configuración de fábrica por defecto). Guardar y salir e intente instalar la actualización.
2. En algunos fabricantes, la opción "Secure Boot" se encuentra en el Bota o la pestaña Configuración del sistema ficha.
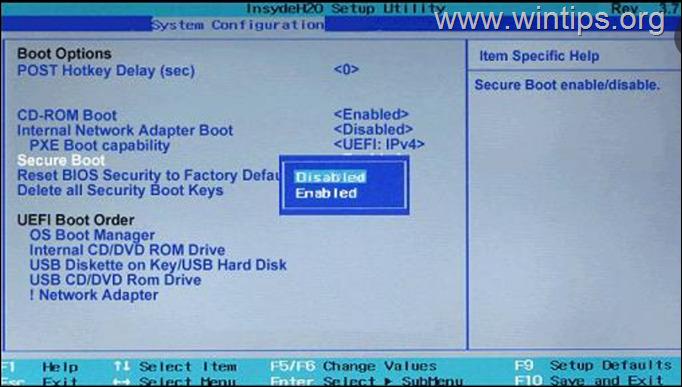
4. Guardar y salir de la configuración de la BIOS.
5. Arranque en Windows e intente instalar de nuevo la actualización KB5012170. Si la instalación es correcta, proceda y vuelva a activar el Arranque seguro en la BIOS y continuar con su trabajo. Si no es así, continúe con el siguiente método.
Método 3. Forzar a Windows a que vuelva a descargar Windows Update.
El segundo método para solucionar el error 0X800f0922 en la actualización KB5012170 es forzar a Windows a volver a descargar todas las actualizaciones disponibles desde cero.Para ello:
1. Pulse simultáneamente las teclas Windows  + R para abrir el cuadro de comandos de ejecución.
+ R para abrir el cuadro de comandos de ejecución.
2 En el cuadro de comandos de ejecución, escriba: servicios.msc y pulse Entra.
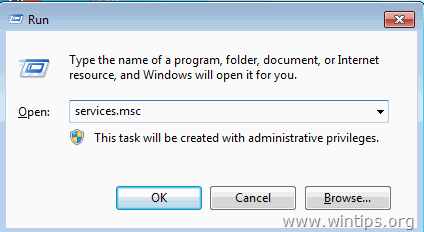
3. Haga clic con el botón derecho del ratón en Actualización de Windows servicio y seleccione Stop .
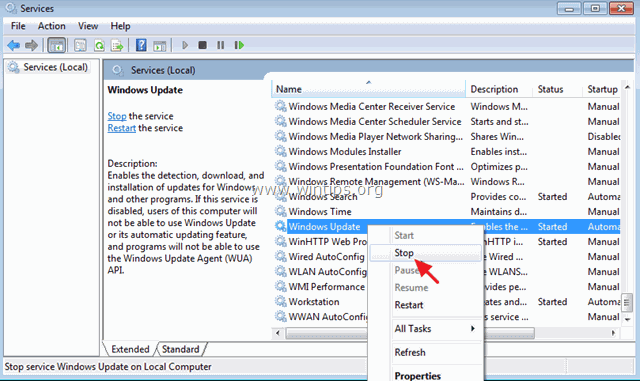
4. Abra el Explorador de Windows y navegue hasta C:|Windows carpeta.
5. Seleccione y Borrar el " SoftwareDistribución " carpeta.*
(Haga clic en Continuar en la ventana "Acceso a la carpeta denegado").
Nota: La próxima vez que se ejecute la actualización de Windows, un nuevo SoftwareDistribución será creada automáticamente por Windows para almacenar las actualizaciones.
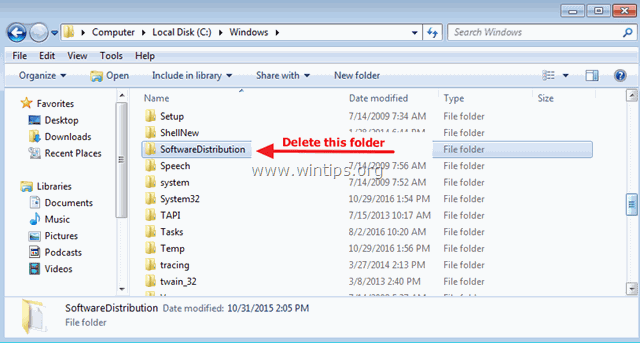
6. Reiniciar su ordenador.
7. Ir a Inicie > Ajustes > Actualización y seguridad y Comprobar e instalar las actualizaciones de Windows.
Método 4. Solucionar el error 0X800f0922 instalando manualmente KB5012170.
1. Descargue la actualización KB5012170 del catálogo de actualizaciones de Microsoft, según su versión de Windows.
2. Cuando la descarga haya finalizado, haga doble clic en el archivo descargado para instalar la actualización.
Método 5. Arreglar los errores de corrupción de Windows con las herramientas DISM y SFC.
1. Abra el símbolo del sistema como administrador. Para ello:
1. En el cuadro de búsqueda escriba: cmd or indicador de comandos
2. Haga clic con el botón derecho del ratón en el indicador de comandos (resultado) y seleccione Ejecutar como administrador .
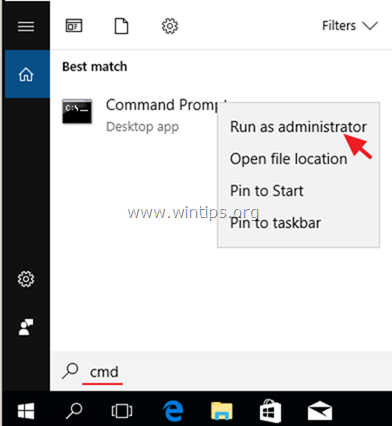
2. En la ventana del símbolo del sistema, escriba el siguiente comando y pulse Entra:
- Dism.exe /Online /Cleanup-Image /Restorehealth
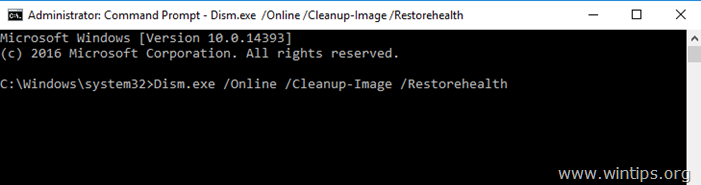
3. Tenga paciencia hasta que DISM repare el almacén de componentes. Cuando la operación se haya completado, (debería ser informado de que la corrupción del almacén de componentes fue reparada), dé este comando y pulse Entre en :
- SFC /SCANNOW
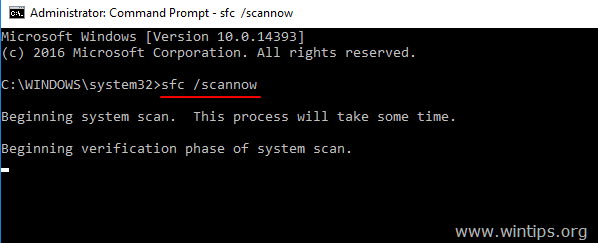
4. Cuando el escaneo del SFC se ha completado, reiniciar su ordenador.
5. Intente actualizar su sistema de nuevo.
Método 6. Instale la actualización KB5012170 utilizando el Asistente de Windows Update.
1. Siga las instrucciones del método 3 anterior para eliminar la carpeta "SoftwareDistribution" y los archivos inútiles.
2. Navegue hasta el sitio de descarga de Windows 10 y haga clic en el botón Actualizar ahora botón.
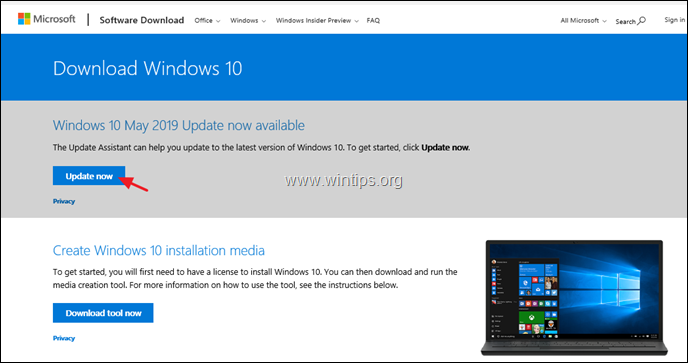
3. Cuando se le pregunte, pulse para Ejecutar el archivo "Windows10Upgrade9252.exe" para iniciar la instalación inmediatamente, o haga clic en el botón Guardar para ejecutar el instalador más tarde.

4. Por último, haga clic en el botón Actualizar ahora y siga las indicaciones en pantalla para actualizar su sistema a la última versión de Windows 10, la 1903.
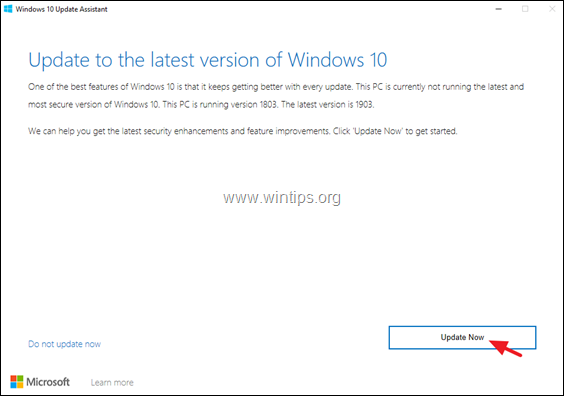
¡Eso es! ¿Qué método te ha funcionado?
Hazme saber si esta guía te ha ayudado dejando tu comentario sobre tu experiencia. Por favor, dale a me gusta y comparte esta guía para ayudar a otros.

andy dawis
El blog de un administrador de sistemas sobre Windows





