Tabla de contenido
En este tutorial te mostraré cómo puedes recuperar archivos y carpetas borrados en Windows. Los errores y accidentes ocurren en la vida. Casi todos nosotros, en algún momento, hemos pulsado accidental o deliberadamente el botón 'Borrar' del teclado y hemos borrado definitivamente archivos y carpetas importantes. Si te encuentras en una situación así, no te asustes porque, cuando borras un archivo (o carpeta) de unel sistema no borra realmente el archivo (carpeta), sino que elimina sólo la referencia a ese archivo. De hecho, el archivo eliminado permanece en la unidad, hasta que se sobrescribe.
Cuando eliminas un archivo (o carpeta) en Windows, el archivo va a la 'Papelera de reciclaje', excepto si lo eliminas permanentemente (pulsando Shift+DEL) o si has vaciado tu papelera de reciclaje. Por lo tanto, el primer lugar en el que debes buscar para encontrar el archivo (carpeta) eliminado es la 'Papelera de reciclaje'.
Para restaurar un archivo borrado de la papelera de reciclaje:
a. Haga doble clic en el icono de la "Papelera de reciclaje" de su escritorio.
b. Si ve el archivo eliminado, haga clic con el botón derecho del ratón sobre él y elija Restaurar para restaurar el archivo en su ubicación original.

Cómo recuperar archivos o carpetas eliminados en el sistema operativo Windows 10/8/7.
Si no ves el archivo borrado dentro de la papelera de reciclaje, entonces puedes recuperar el archivo perdido desde la unidad en la que estaba almacenado, utilizando las siguientes instrucciones según tu caso. *
Nota: En este artículo mostraremos la forma de recuperar archivos borrados utilizando el programa de recuperación de datos 'Recuva'. Si 'Recuva', no puede encontrar los archivos borrados, entonces intente recuperar sus archivos utilizando uno de los excelentes programas de recuperación de datos, que se mencionan en este artículo: Cómo recuperar datos de un disco duro RAW, disco USB, tarjeta SD. Además, si desea recuperar archivos de una unidad formateada,lea este tutorial: Cómo recuperar archivos borrados incluso después de formatear el disco.
* PASOS IMPORTANTES PARA UNA RECUPERACIÓN DE DATOS EXITOSA:
- NUNCA INSTALAR cualquier programa (además de los programas de recuperación) en la misma unidad que contiene sus archivos eliminados. DEJA DE USAR (ESCRIBIR/ELIMINAR archivos en) el soporte que contiene los archivos eliminados. CERRAR TODAS LAS DEMÁS APLICACIONES antes de ejecutar el programa de recuperación. NO GUARDAR NUNCA LOS DATOS RECUPERADOS EN LA MISMA UBICACIÓN donde se borraron.
Caso 1. Recuperar archivos borrados de cualquier otro dispositivo de almacenamiento EXCEPTO la unidad de sistema C:Caso 2. Recuperar archivos borrados de la unidad de sistema (C:) Caso 1. Cómo recuperar archivos perdidos de cualquier otro dispositivo de almacenamiento EXCEPTO la unidad de sistema C *
* Importante: Siga los pasos que se indican a continuación, sólo si desea recuperar los archivos eliminados de otra unidad o dispositivo de almacenamiento (segundo disco duro, memoria USB, tarjeta SD, etc.), que no sea la unidad del sistema C: (donde actualmente está instalado el sistema operativo). Si desea recuperar los archivos de la unidad C:, siga las instrucciones del caso 2 que se indican a continuación.
PASO 1. Descargar y Instalar RECUVA
Recuva, es una utilidad gratuita para Windows que puede ayudarle a restaurar los archivos que se han borrado accidentalmente de su ordenador, su tarjeta de memoria o su memoria USB.
1. Descarga e instala la versión gratuita de Recuva.
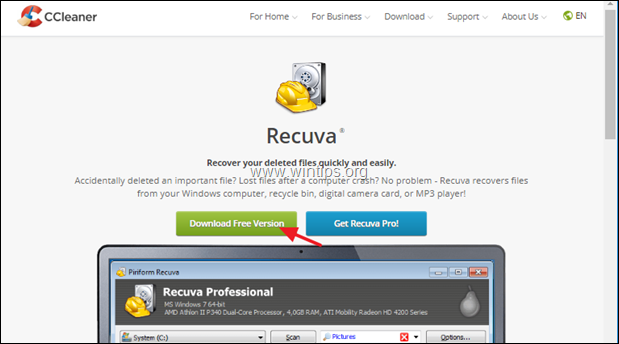

2. Pregunte a Sí en la ventana de advertencia de seguridad UAC.

3. A continuación, pulse Instalar.
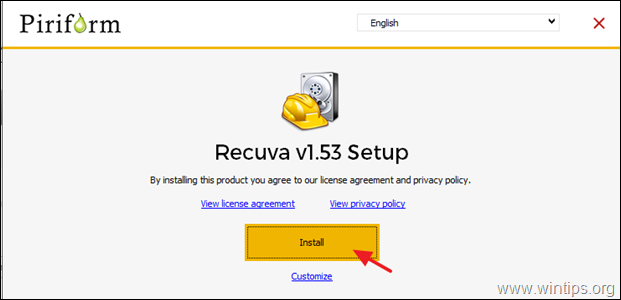
4. Una vez finalizada la instalación, haga clic en Ejecutar Recuva y luego lee las instrucciones a continuación sobre cómo recuperar tus archivos borrados con Recuva.
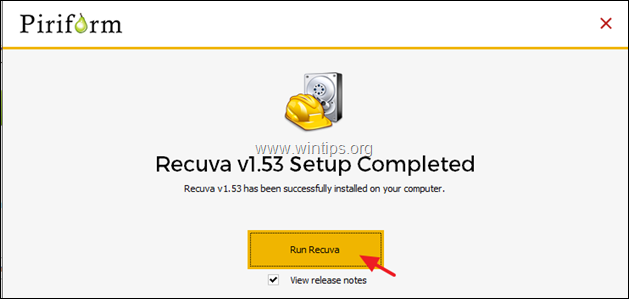
Caso 2. Cómo recuperar archivos borrados de la unidad de sistema (C:)
Si desea recuperar los archivos y carpetas eliminados de la unidad de sistema "C:\", siga los siguientes pasos:
Paso 1. Descargar el BootCD de Hiren
1. Desde otro ordenador descargue el Hiren's BootCD *
(Enlaces de descarga directa)
- Hirens BootCD_PE_x64.iso (Última versión)Hirens.BootCD V15.2.
2. Graba el archivo ISO descargado en un DVD o en un USB siguiendo estas instrucciones.
Paso 2: Arrancar el ordenador (con los archivos borrados), desde el arranque de Hiren.
1. Encienda el ordenador con los archivos que faltan y arranque de la "La bota de Hiren medios de comunicación.
2. Explora el Servicios públicos en el escritorio y navegue hasta Herramientas de disco duro -> Carpeta de recuperación de datos .
3. Doble clic para iniciar Recuva y luego lee a continuación cómo recuperar los archivos perdidos con Recuva.
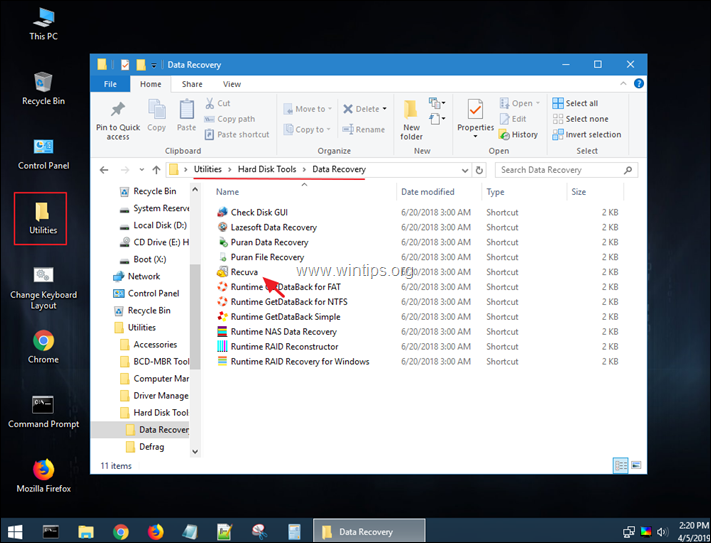
Cómo restaurar los archivos eliminados con la utilidad Recuva Data Recovery.
1. Inicia Recuva y haz clic en Siguiente en la primera pantalla.
2. En las opciones de "Tipo de archivo", elija el tipo de archivo/s que desea recuperar (documento, fotos, vídeo, etc.) si lo conoce, de lo contrario elija Todos los archivos para buscar y recuperar todos los tipos de archivos y pulse Siguiente .
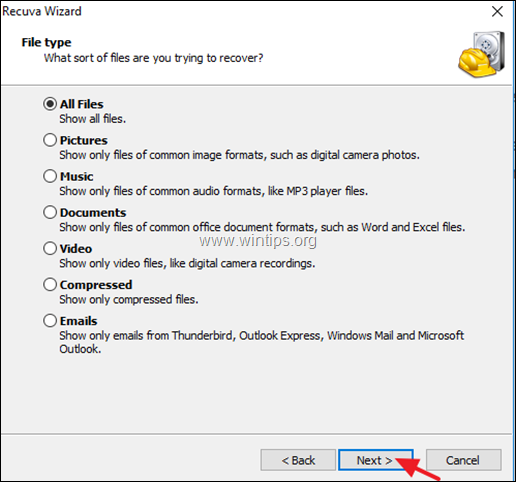
3. En las opciones de "Ubicación de los archivos", seleccione la unidad en la que se encontraban los archivos antes de eliminarlos, de lo contrario, pulse Siguiente .
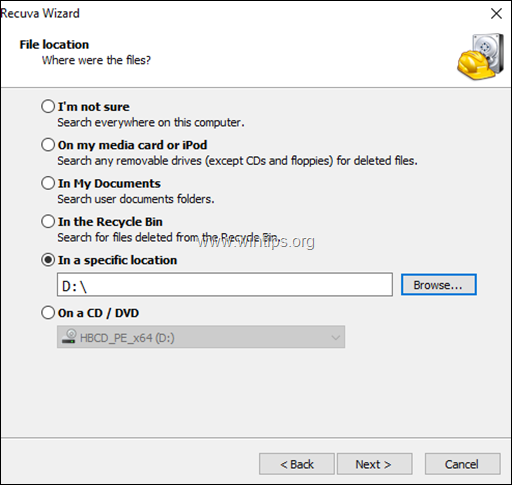
4. En la siguiente pantalla pulse Inicie y deja que el programa busque los archivos borrados.*
* Aviso: Si el programa no encuentra tus archivos, ejecuta Recuva de nuevo y selecciona la opción Activar la exploración profunda opción en este punto.
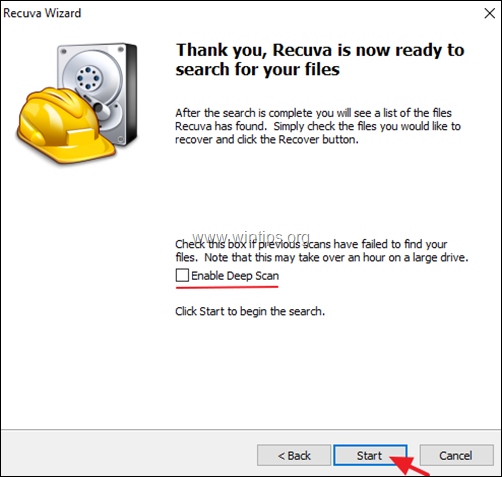
5. Ahora espera hasta que el escaneo de Recuva se complete.
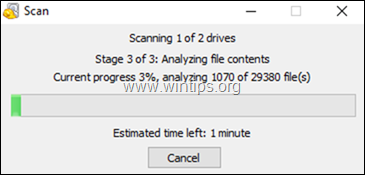
6. Cuando el proceso de escaneo se ha completado, debería ver todos los archivos eliminados que se encontraron durante el proceso de escaneo. Los archivos eliminados, con ser marcado con punto de color, antes de su nombre, de acuerdo a su condición:
- Un verde punto, significa que el archivo está en buenas condiciones para deshacerlo (recuperarlo) Una naranja dot, significa que el archivo está probablemente dañado o y no está en buenas condiciones para deshacerlo. Un rojo significa que el archivo está dañado y no se puede recuperar.
6a. Pulse el botón Cambiar al modo avanzado para facilitar el proceso de búsqueda de sus archivos.
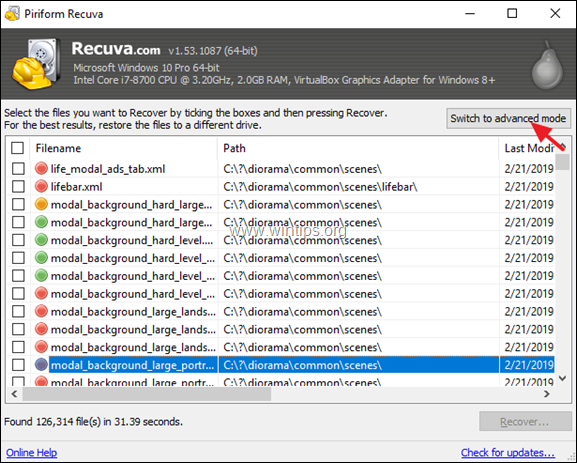 :
:
7. En la ventana del modo avanzado, intente localizar el archivo eliminado en la lista utilizando una de las siguientes formas:
a. Busque el archivo (carpeta) eliminado escribiendo su nombre, o...
b. Corta los archivos borrados fundados por su Nombre de Archivo, Ruta de Origen, Tamaño, Fecha, etc., o...
c. Si conoce el destino (ubicación de almacenamiento) del archivo o carpeta eliminado (antes de la eliminación), haga clic en el botón Opciones en la parte superior derecha de la ventana de Recuva, y...
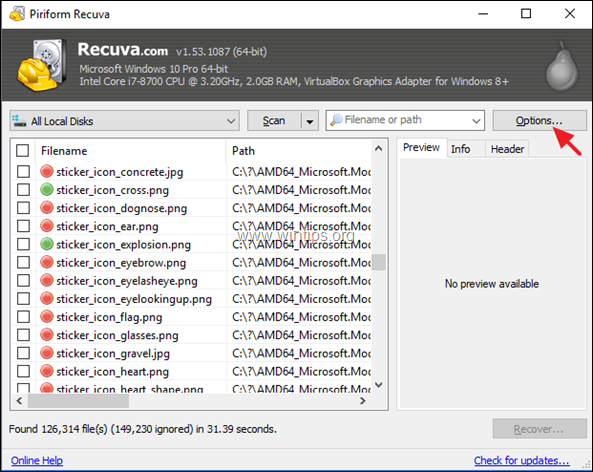
...en el General ficha establece el Ver Modo a Vista de árbol y haga clic en DE ACUERDO.
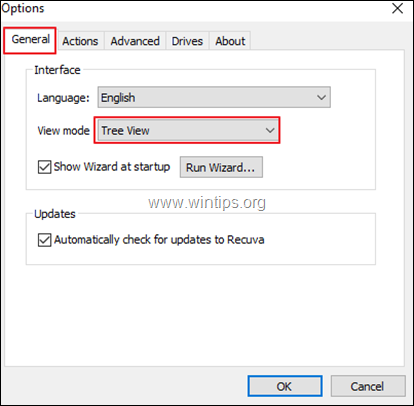
8. Cuando localice los archivos (carpetas) eliminados que desee Recuperar :
a. Marque los archivos que desea recuperar y pulse la tecla Recuperar botón.
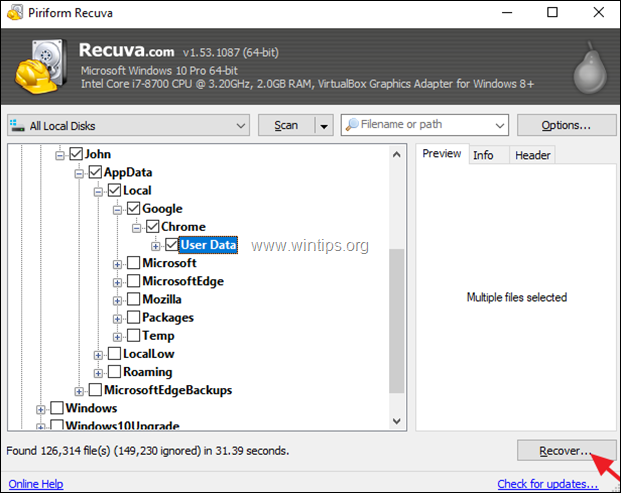
b. Seleccione el destino para guardar los archivos borrados y pulse OK. *
* Atención: NO ALMACENAR los archivos recuperados en el mismo medio (destino) de donde se borraron.
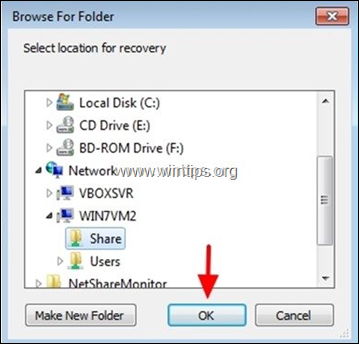
9. Cuando el proceso de recuperación se haya completado, deberías encontrar tus archivos recuperados en el destino que hayas elegido para guardarlos. *
* TIP: Si no puedes encontrar tus archivos borrados con la configuración por defecto de Recuva, entonces ejecuta el programa de nuevo y en la última pantalla del 'Asistente de Recuva', comprueba el Exploración profunda y vuelva a buscar los archivos eliminados.
Otras notas:
1. Si 'Recuva', no puede encontrar los archivos eliminados, entonces trate de recuperar sus archivos mediante el uso de uno de los programas gratuitos de recuperación de datos mencionados en este artículo: Cómo recuperar datos del disco duro RAW, disco USB, tarjeta SD.
2. Si quiere recuperar archivos de una unidad formateada, lea este artículo: Cómo recuperar archivos borrados incluso después de formatear el disco.
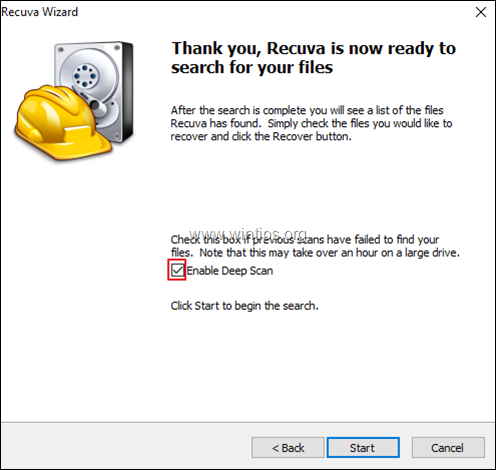
Si esta guía te ha servido de ayuda, déjame un comentario sobre tu experiencia. Por favor, dale a "me gusta" y comparte esta guía para ayudar a otros.

andy dawis
El blog de un administrador de sistemas sobre Windows





