Table des matières
Si vous disposez d'un compte Exchange, Microsoft 365 ou Outlook.com et que vous souhaitez partager votre calendrier dans l'application de bureau Outlook ou dans Outlook pour le Web, poursuivez votre lecture ci-dessous.
Pour que les collègues puissent planifier des réunions lorsqu'ils travaillent à distance, il faut un haut niveau de coordination. La synchronisation des activités des employés dans les calendriers est un élément essentiel qui favorise la communication et le travail dans toute entreprise.
Outlook vous permet de partager votre calendrier avec d'autres personnes en donnant différents niveaux de permissions à chacune d'entre elles. Dans cet article, vous trouverez des instructions détaillées sur la façon de le faire à la fois dans l'application Outlook pour Desktop et dans Outlook pour Web (Outlook.com/Office365).
Partie 1. Comment partager le calendrier dans Outlook pour ordinateur de bureau.
Outlook pour ordinateur de bureau offre deux (2) options pour partager votre calendrier. La première option vous permet de partager votre calendrier avec des permissions de lecture seule à d'autres utilisateurs, tandis que la seconde méthode vous permet de partager un calendrier avec des droits de modification (par exemple, pour apporter des modifications, ou pour ajouter et supprimer des événements). Les deux méthodes sont décrites ci-dessous.
- Méthode 1 : partage de l'agenda avec une autorisation de lecture seule. Méthode 2 : partage de l'agenda avec une autorisation de modification.
Méthode 1. Comment partager le calendrier de bureau Outlook avec une autorisation de visualisation uniquement.
Si vous souhaitez simplement partager votre calendrier Outlook pour bureau sans que les autres utilisateurs puissent y apporter des modifications, suivez ces étapes.
1. Lancement Outlook et naviguez vers vos calendriers en sélectionnant le bouton Calendrier dans le coin inférieur gauche.
2. Sélectionnez le calendrier que vous souhaitez partager et, à partir de l'onglet Accueil sélectionnez Calendrier de partage. *
Notes :
1. le Calendrier de partage Les utilisateurs disposant d'autres types de comptes, tels que IMAP ou POP3, ne peuvent pas partager leurs calendriers et peuvent utiliser le "Calendrier électronique" ou la "Publication en ligne" comme options alternatives.
L'option "Partager le calendrier" ne donne à personne la possibilité de modifier votre calendrier, mais seulement de le consulter. Si vous souhaitez que d'autres personnes puissent consulter et modifier votre calendrier, lisez les instructions de la méthode 2.

3. Dans le Invitation au partage fenêtre :
a. Dans le "Pour... Boîte à outils type le site adresse e-mail du ou des destinataires avec lesquels vous voulez partager votre calendrier, ou cliquez sur le bouton ' Pour...' pour sélectionner vos destinataires dans le carnet d'adresses.
b. Sur Détails Dans les options, sélectionnez la quantité d'informations que vous voulez que les autres personnes voient :
- Tous les détails affichera l'heure, le sujet, le lieu et d'autres détails de tous les éléments de votre calendrier. Détails limités affichera l'heure, le sujet et le lieu, mais aucune autre information. Disponibilité n'affichera que l'heure des éléments de votre calendrier.
c. Enfin, modifiez le sujet si vous le souhaitez et cliquez sur le bouton Envoyer pour partager votre calendrier Outlook.
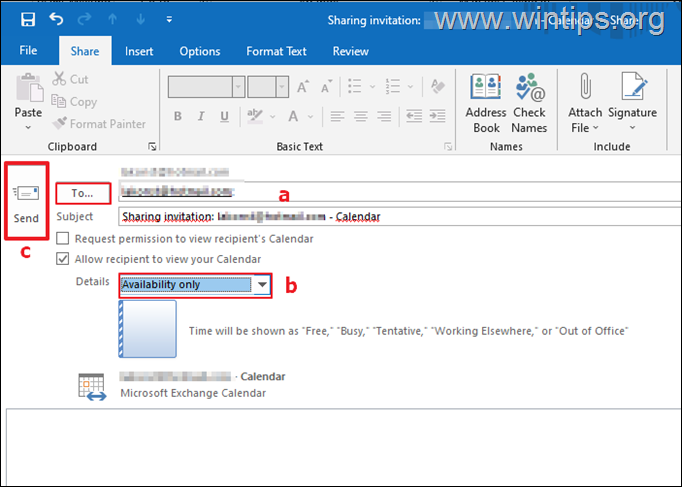
Méthode 2. Comment partager le calendrier de bureau Outlook avec des autorisations d'affichage et de modification.
Si vous souhaitez partager un calendrier dans Outlook pour PC avec d'autres personnes et leur permettre d'y apporter des modifications (par exemple, ajouter, modifier ou supprimer des événements du calendrier), utilisez le bouton Permissions du calendrier option. Pour faire ça :
1. Lancement Outlook et accédez à vos calendriers en sélectionnant l'icône "Calendrier" dans le coin inférieur gauche.
2. Sélectionnez le calendrier que vous souhaitez partager et, à partir de l'onglet Accueil sélectionnez Permissions du calendrier.

3. Cliquez sur le bouton Ajouter... et sélectionnez les personnes avec lesquelles vous souhaitez partager votre calendrier.
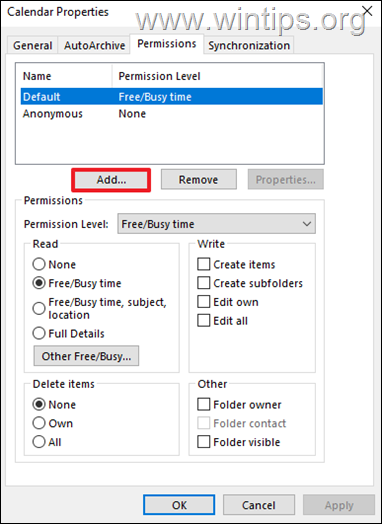
4. Après avoir sélectionné les personnes pour le calendrier partagé, sélectionnez-les une par une et modifiez le niveau de permission dans le menu déroulant ou spécifiez vos permissions personnalisées sur le calendrier partagé. Une fois cela fait, cliquez sur Appliquer > OK.
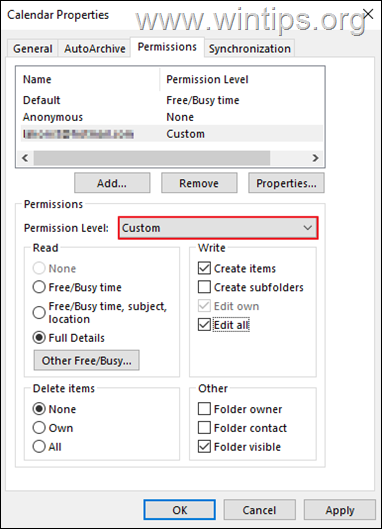
Partie 2. Comment partager le calendrier Outlook pour le Web avec d'autres personnes.
Si vous possédez un compte Outlook.com ou Office365, vous pouvez utiliser Outlook Web App pour partager votre calendrier avec n'importe qui à l'intérieur ou à l'extérieur de votre organisation. En particulier lorsque vous utilisez un compte O365, lorsque vous partagez votre calendrier avec quelqu'un à l'intérieur de votre organisation, il pourra l'ajouter directement à la vue de son calendrier dans l'application de bureau Outlook ou dans Outlook Web App.
Pour partager votre calendrier dans Outlook pour le web :
1. Connectez-vous à Outlook.com avec votre compte MS.
2. Sélectionnez le Icône de calendrier dans le volet de navigation, puis cliquez sur la liste déroulante sur Mes calendriers et sélectionnez le calendrier que vous souhaitez partager.
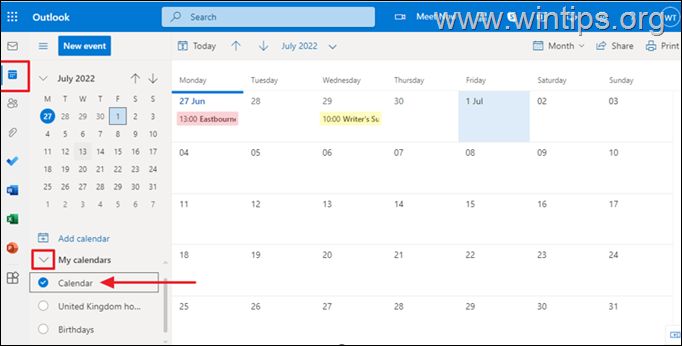
3. Cliquez ensuite sur Partager dans le menu pour continuer.
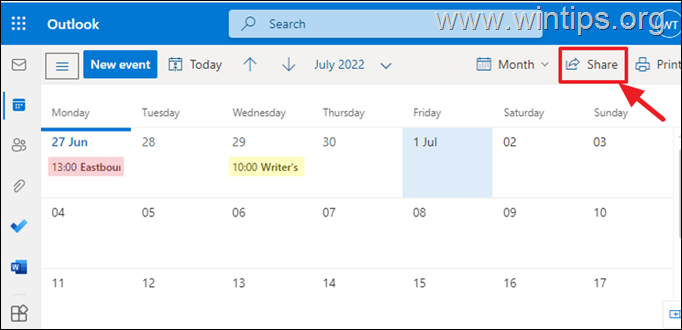
4a. Dans le champ vide, saisissez l'adresse électronique du ou des utilisateurs* avec lesquels vous souhaitez partager votre calendrier.
Notes :
Vous ne pouvez pas partager votre calendrier Outlook.com avec des utilisateurs qui n'ont pas de compte Microsoft. Tous les utilisateurs qui n'ont pas de compte Microsoft (par exemple Gmail, Yahoo, etc.) ne seront pas en mesure de voir le calendrier partagé.
Pour pouvoir partager un calendrier Office365 avec des personnes extérieures à l'organisation, activez d'abord le partage de calendrier externe dans le centre d'administration Microsoft 365.
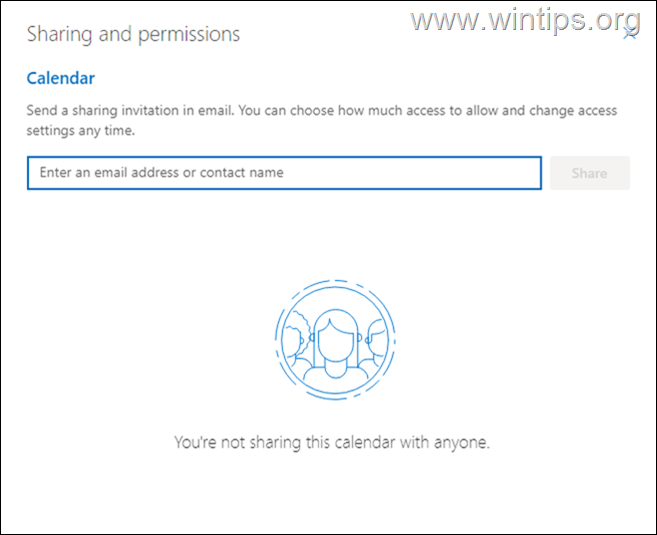
4b. Sélectionnez le niveau d'accès que vous souhaitez avoir dans le calendrier partagé. (soit Peut voir tous les détails ou Peut éditer. Quand vous avez terminé, appuyez sur le bouton Partager bouton.
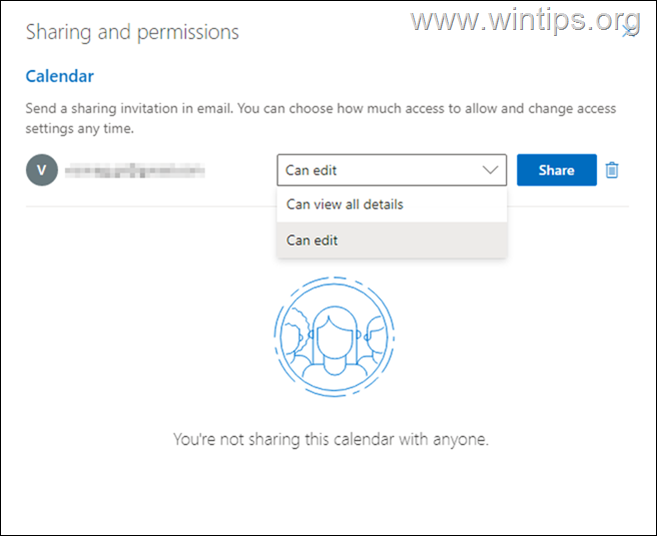
5. À ce stade, vous devriez avoir réussi à partager votre calendrier sur Office365/Outlook.com. Si vous souhaitez modifier les autorisations de partage sur le futur, Cliquez à droite sur sur le calendrier partagé et sélectionnez Partage et autorisations.

C'est tout ! Quelle méthode a fonctionné pour vous ?
Faites-moi savoir si ce guide vous a aidé en laissant un commentaire sur votre expérience. Veuillez aimer et partager ce guide pour aider les autres.

Andy Davis
Blog d'un administrateur système sur Windows





