Daftar Isi
Jika Anda memiliki akun Exchange, Microsoft 365, atau Outlook.com dan Anda ingin berbagi kalender Anda di aplikasi desktop Outlook atau di Outlook for Web, lanjutkan membaca di bawah ini.
Agar rekan kerja dapat menjadwalkan rapat saat bekerja dari jarak jauh, harus ada koordinasi tingkat tinggi. Sinkronisasi aktivitas karyawan dalam kalender merupakan elemen penting yang mendorong komunikasi dan pekerjaan dalam bisnis apa pun.
Outlook memungkinkan Anda untuk berbagi kalender Anda dengan orang lain dengan memberikan tingkat izin yang berbeda untuk masing-masing dari mereka dan dalam artikel ini Anda akan menemukan petunjuk terperinci tentang cara melakukannya di aplikasi Outlook untuk Desktop dan Outlook untuk Web (Outlook.com/Office365).
Bagian 1. Cara Berbagi Kalender di Outlook untuk desktop.
Outlook untuk desktop menyediakan dua (2) opsi untuk berbagi kalender Anda. Opsi pertama memungkinkan Anda berbagi Kalender Anda dengan izin hanya-baca kepada pengguna lain, sedangkan metode kedua. memungkinkan Anda berbagi kalender dengan hak untuk mengeditnya (misalnya untuk membuat perubahan, atau untuk menambah dan menghapus acara). Kedua metode tersebut dijelaskan di bawah ini.
- Metode 1. Bagikan Kalender dengan izin Baca saja Metode 2. Bagikan Kalender dengan izin Edit.
Metode 1. Cara Berbagi Kalender Desktop Outlook dengan Izin Lihat Saja.
Jika Anda hanya ingin berbagi kalender Outlook untuk desktop tanpa pengguna lain dapat membuat perubahan, ikuti langkah-langkah ini.
1. Peluncuran Outlook dan arahkan ke kalender Anda dengan memilih tombol Kalender ikon di sudut kiri bawah.
2. Pilih kalender yang ingin Anda bagikan dan dari menu Rumah menu tab, pilih Bagikan Kalender. *
Catatan:
1. Bagikan Kalender Tombol ini hanya tersedia apabila menggunakan akun Microsoft Exchange, Microsoft 365, atau Outlook.com. Pengguna dengan jenis akun lain, seperti IMAP atau POP3 tidak dapat berbagi kalender mereka dan mereka bisa menggunakan "Email Calendar" atau "Publish Online" sebagai opsi alternatif.
2. Opsi "Bagikan Kalender" tidak memberi siapa pun kemampuan untuk mengedit kalender Anda, hanya untuk melihatnya. Jika Anda ingin orang lain melihat dan mengedit kalender Anda, baca petunjuk pada metode-2.

3. Dalam Undangan berbagi jendela:
a. Dalam 'Untuk... ' kotak jenis yang alamat email dari penerima yang ingin Anda bagikan kalendernya, atau klik tombol ' Untuk...' untuk memilih penerima Anda dari buku Alamat.
b. Dalam Detail pilih seberapa banyak informasi yang Anda inginkan untuk dilihat oleh orang lain:
- Rincian lengkap akan menunjukkan waktu, subjek, lokasi, dan detail lainnya dari semua item dalam kalender Anda. Detail terbatas akan menunjukkan waktu, subjek, dan lokasi, tetapi tidak ada informasi lainnya. Ketersediaan hanya akan menampilkan waktu item pada kalender Anda.
c. Terakhir, ubah subjek jika Anda ingin dan klik tombol Kirim untuk berbagi kalender Outlook Anda.
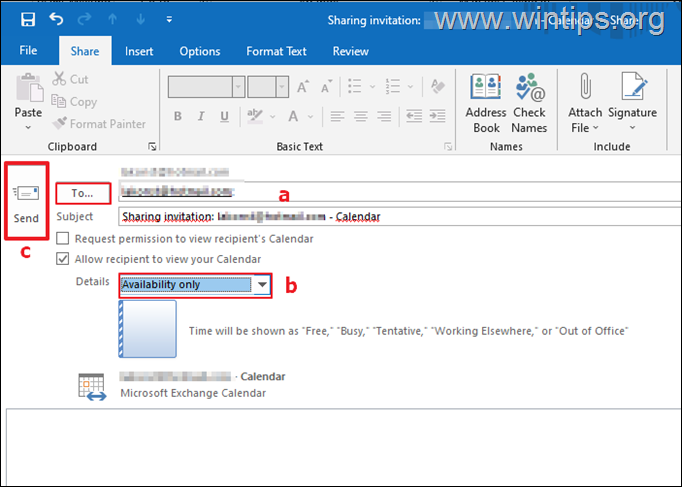
Metode 2. Cara Berbagi Kalender Desktop Outlook dengan Izin Lihat & Edit.
Jika Anda ingin berbagi kalender di Outlook untuk desktop dengan orang lain dan mengizinkan mereka membuat perubahan di dalamnya (misalnya untuk menambah, memodifikasi, atau menghapus acara kalender), gunakan perintah Izin Kalender pilihan. Untuk melakukan itu:
1. Peluncuran Outlook dan arahkan ke kalender Anda dengan memilih ikon 'Calendar' di sudut kiri bawah.
2. Pilih kalender yang ingin Anda bagikan dan dari menu Rumah menu tab, pilih Izin Kalender.

3. Klik Tambahkan... dan pilih orang yang ingin Anda bagikan kalendernya.
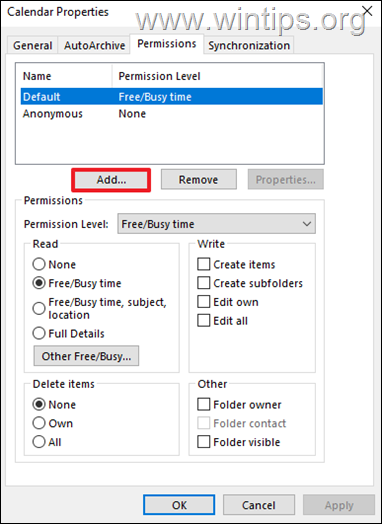
4. Setelah memilih orang untuk kalender bersama, pilih satu per satu dan ubah tingkat Izin dari menu tarik-turun atau tentukan izin khusus Anda pada kalender Bersama. Setelah selesai, klik Terapkan > BAIKLAH.
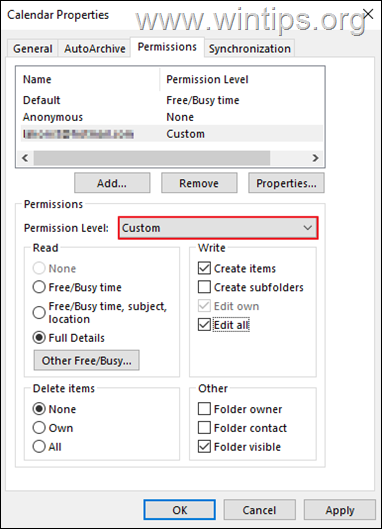
Bagian 2. Cara Membagikan Outlook untuk Kalender Web dengan Orang Lain.
Jika Anda memiliki akun Outlook.com atau Office365, Anda bisa menggunakan Outlook Web App untuk berbagi kalender dengan siapa pun di dalam atau di luar organisasi Anda. Khususnya saat menggunakan akun O365, saat Anda berbagi kalender dengan seseorang di dalam organisasi Anda, mereka akan dapat menambahkannya langsung ke tampilan kalender mereka di aplikasi desktop Outlook atau di Outlook Web App.
Untuk berbagi kalender Anda di Outlook untuk web:
1. Masuk ke Outlook.com dengan akun MS Anda.
2. Pilih Ikon kalender pada panel navigasi, kemudian klik drop-down pada Kalender Saya dan pilih kalender yang ingin Anda bagikan.
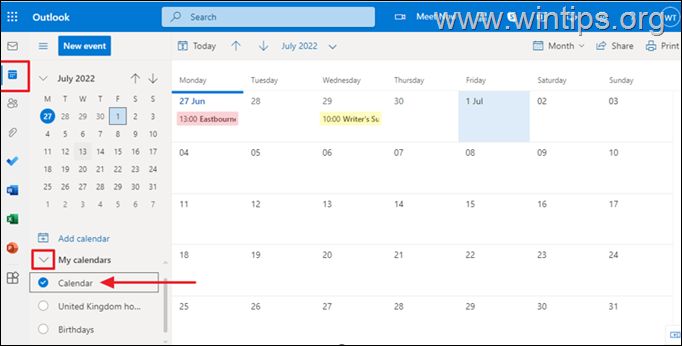
3. Kemudian klik Berbagi dari menu untuk melanjutkan.
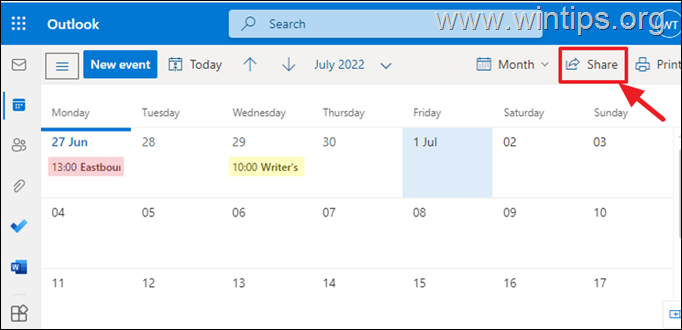
4a. Di bidang kosong, ketik alamat email pengguna(-pengguna)* yang ingin Anda bagikan kalendernya.
Catatan:
1. Anda tidak dapat berbagi kalender Outlook.com dengan pengguna yang tidak memiliki akun Microsoft. Semua pengguna yang tidak memiliki akun Microsoft (misalnya Gmail, Yahoo, dll.) tidak akan dapat melihat kalender bersama.
2. Untuk dapat berbagi kalender Office365 kepada orang-orang di luar organisasi, aktifkan terlebih dahulu berbagi kalender eksternal di pusat Admin Microsoft 365.
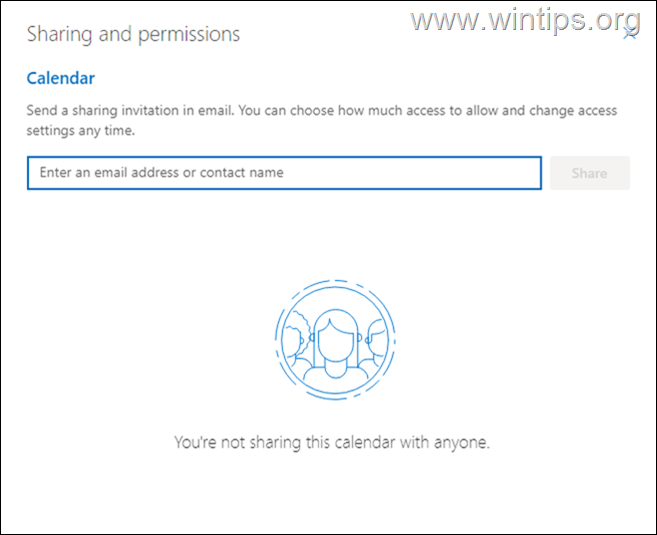
4b. Pilih tingkat akses yang diinginkan yang ingin Anda miliki di kalender bersama (baik Dapat melihat semua detail atau Bisa mengedit. Setelah selesai, tekan tombol Berbagi tombol.
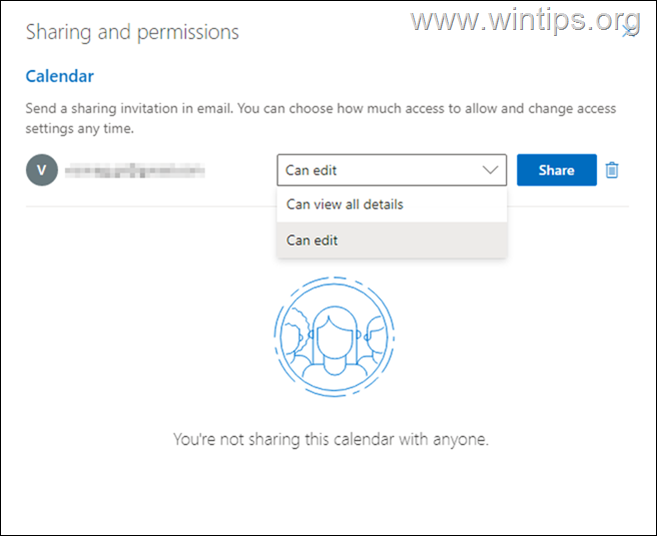
5. Pada titik ini, Anda seharusnya telah berhasil membagikan kalender Anda di Office365/Outlook.com. Jika Anda ingin mengubah izin berbagi di masa mendatang, klik kanan pada kalender bersama dan pilih Berbagi dan perizinan.

Itu saja! Metode mana yang berhasil untuk Anda?
Beri tahu saya jika panduan ini telah membantu Anda dengan meninggalkan komentar tentang pengalaman Anda. Silakan sukai dan bagikan panduan ini untuk membantu orang lain.

Andy Davis
Blog administrator sistem tentang Windows





