Зміст
Якщо у вас є обліковий запис Exchange, Microsoft 365 або Outlook.com, і ви хочете надати спільний доступ до свого календаря в програмі Outlook для настільних комп'ютерів або в програмі Outlook для Інтернету, продовжуйте читати нижче.
Для того, щоб колеги могли планувати зустрічі при віддаленій роботі, повинен бути високий рівень координації. Синхронізація діяльності співробітників в календарях - важливий елемент, який сприяє комунікації і роботі в будь-якому бізнесі.
Outlook дозволяє ділитися календарем з іншими людьми, надаючи кожному з них різні рівні дозволів, і в цій статті ви знайдете докладні інструкції про те, як це зробити як у програмі Outlook для настільних комп'ютерів, так і в програмі Outlook для Інтернету (Outlook.com/Office365).
Частина 1: Як ділитися календарем в Outlook для настільних комп'ютерів.
Outlook для настільних комп'ютерів надає два (2) варіанти надання спільного доступу до календаря. Перший варіант дозволяє надавати іншим користувачам доступ до календаря з правами лише для читання, тоді як другий спосіб дозволяє надавати спільний доступ до календаря з правами редагування (наприклад, вносити зміни або додавати та видаляти події). Обидва способи описані нижче.
- Спосіб 1. надати доступ до календаря з правом "Тільки читання". Спосіб 2. надати доступ до календаря з правом "Редагувати".
Спосіб 1: Як надати спільний доступ до календаря робочого столу Outlook з дозволом "Тільки перегляд".
Якщо ви просто хочете надати спільний доступ до календаря Outlook для настільних комп'ютерів, щоб інші користувачі не могли вносити зміни, виконайте наведені нижче дії.
1. Запуск Перспективи і перейдіть до своїх календарів, вибравши кнопку Календар у лівому нижньому кутку.
2. Виберіть календар, до якого ви хочете надати доступ, і в розділі Головна сторінка вкладка меню, виберіть Поділитися календарем.
Нотатки:
1. Календар акцій доступна лише при використанні облікових записів Microsoft Exchange, Microsoft 365 або Outlook.com. Користувачі з іншими типами облікових записів, такими як IMAP або POP3, не можуть ділитися своїми календарями і можуть використовувати "Календар електронної пошти" або "Опублікувати в Інтернеті" в якості альтернативних варіантів.
2. опція "Загальний доступ до календаря" не дає нікому можливості редагувати ваш календар, тільки переглядати його. Якщо ви хочете, щоб інші могли переглядати і редагувати ваш календар, ознайомтеся з інструкцією по способу-2.

3. В рамках проекту Запрошення до обміну досвідом вікно:
a. В рамках проекту "До... ' коробка тип в "Урядовому кур'єрі". адреса електронної пошти одержувача (одержувачів), з яким ви хочете поділитися календарем, або натисніть кнопку ' За... для вибору адресатів з Адресної книги.
b. В Деталі виберіть, який обсяг інформації ви хочете, щоб інша особа (особи) побачила (-ли):
- Повна інформація покаже час, тему, місце та інші деталі всіх елементів вашого календаря. Обмежена кількість деталей показуватиме час, тему та місце проведення, але ніякої іншої інформації. Наявність відображатиме лише час подій у вашому календарі.
c. Наостанок змініть тему, якщо хочете, і натисніть кнопку Надіслати щоб поділитися своїм календарем Outlook.
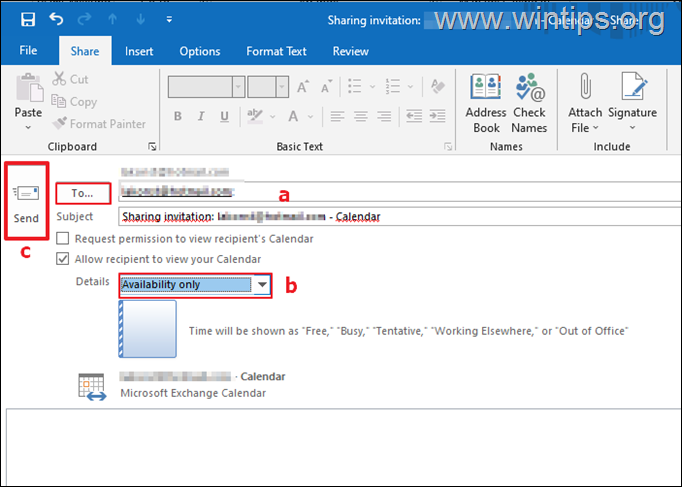
Спосіб 2: Як надати спільний доступ до календаря робочого столу Outlook з правами перегляду та редагування.
Якщо ви хочете надати спільний доступ до календаря в Outlook для настільних комп'ютерів іншим користувачам і дозволити їм вносити в нього зміни (наприклад, додавати, змінювати або видаляти події календаря), скористайтеся функцією Дозволи календаря варіант. Зробити це:
1. Запуск Перспективи та перейдіть до календарів, обравши іконку "Календар" у лівому нижньому кутку.
2. Виберіть календар, до якого ви хочете надати доступ, і в розділі Головна сторінка вкладка меню, виберіть Дозволи календаря.

3. Натисніть на кнопку Додати... і виберіть людей, з якими ви хочете поділитися своїм календарем.
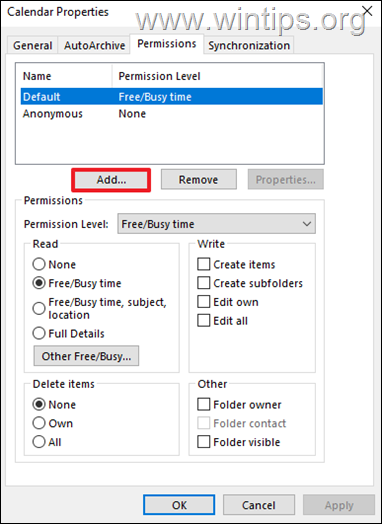
4. Вибравши людей для спільного календаря, виберіть їх по черзі і змініть рівень дозволів у випадаючому меню або вкажіть свої власні дозволи на спільний календар. Після цього натисніть Подати заявку > ГАРАЗД.
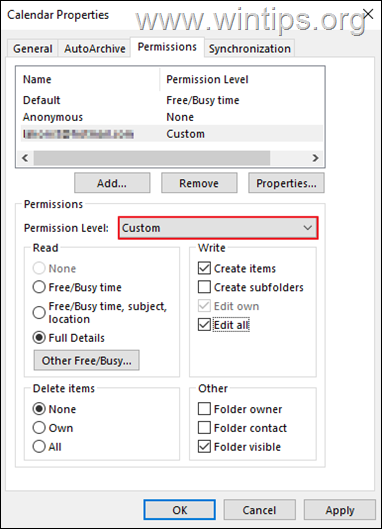
Частина 2: Як ділитися календарем Outlook для веб-календаря з іншими людьми.
Якщо у вас є обліковий запис Outlook.com або Office365, ви можете використовувати веб-програму Outlook, щоб ділитися своїм календарем з будь-ким у вашій організації або за її межами. Особливо при використанні облікового запису O365, коли ви ділитеся своїм календарем з кимось у вашій організації, вони зможуть додати його безпосередньо до свого календаря в настільній програмі Outlook або в веб-програмі Outlook.
Щоб поділитися своїм календарем в Outlook для Інтернету:
1. Увійдіть на Outlook.com за допомогою свого облікового запису MS.
2. Виберіть пункт Іконка календаря на панелі навігації, а потім натисніть на випадаюче меню Мої календарі та оберіть календар, до якого хочете надати доступ.
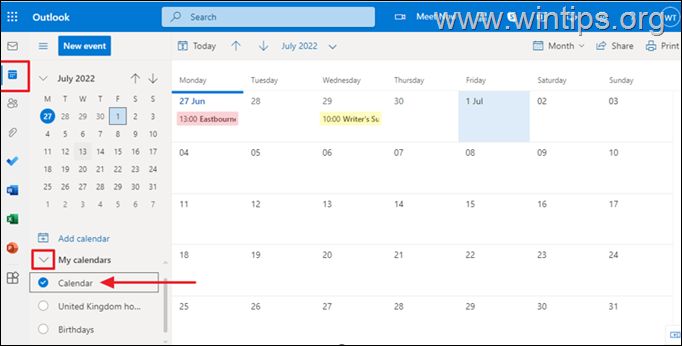
3. Потім натисніть Поділитися з меню для продовження.
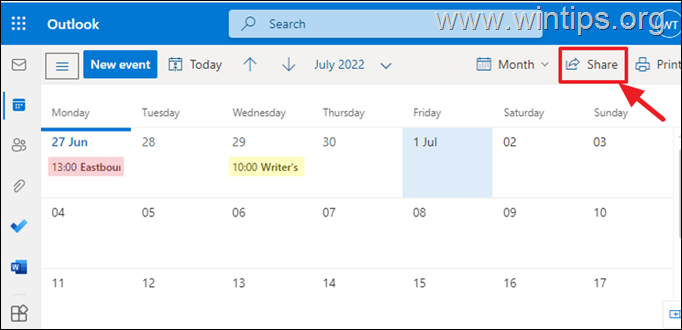
4a. У порожньому полі введіть адресу електронної пошти користувача(ів)*, з яким(и) ви хочете поділитися своїм календарем.
Нотатки:
1. ви не можете надати спільний доступ до календаря Outlook.com користувачам, які не мають облікового запису Microsoft. Усі користувачі, які не мають облікового запису Microsoft (наприклад, Gmail, Yahoo тощо), не зможуть переглядати спільний календар.
2. щоб мати можливість надавати доступ до календаря Office365 людям за межами організації, спочатку увімкніть зовнішній доступ до календаря в Центрі адміністрування Microsoft 365.
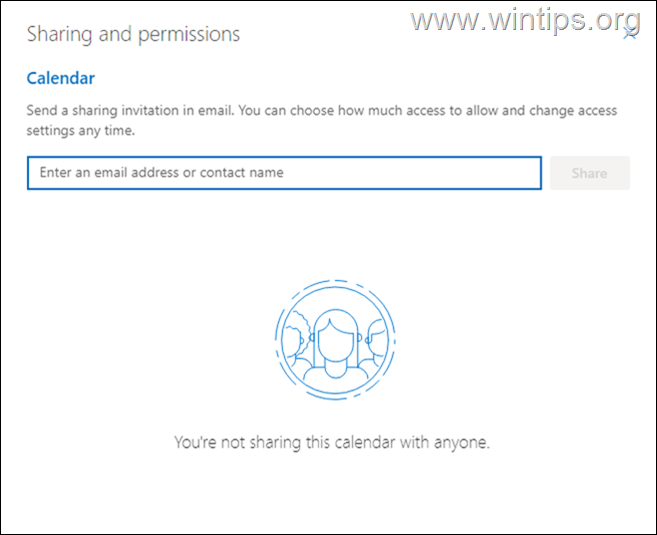
4b. Виберіть потрібний рівень доступу, який ви хочете мати в загальному календарі (або Можна переглянути всі деталі або Можеш редагувати. Після цього натисніть кнопку Поділитися кнопку.
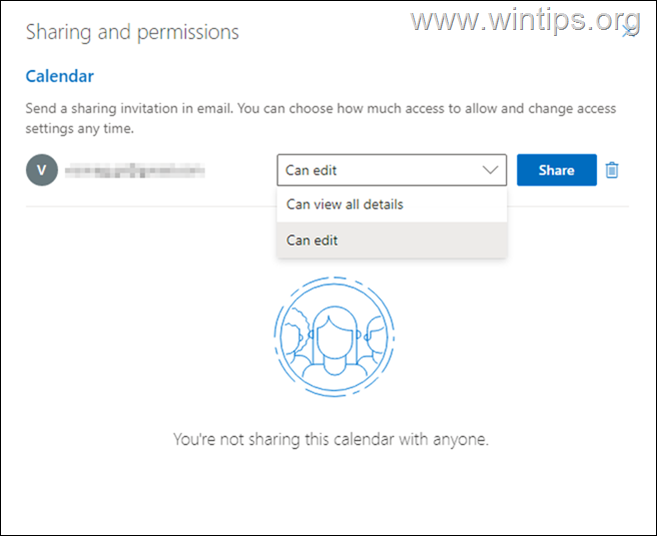
5. На цьому етапі ви повинні були успішно надати спільний доступ до свого календаря на Office365/Outlook.com. Якщо ви хочете змінити дозволи на спільний доступ у майбутньому, змініть їх, клацніть правою кнопкою миші в загальному календарі і виберіть Спільне використання та дозволи.

Ось так! Який метод спрацював у вас?
Дайте мені знати, якщо цей посібник допоміг вам, залишивши свій коментар про ваш досвід. Будь ласка, поставте лайк і поділіться цим посібником, щоб допомогти іншим.

Енді Девіс
Блог системного адміністратора про Windows





