Innehållsförteckning
Om du har ett Exchange-, Microsoft 365- eller Outlook.com-konto och vill dela din kalender i Outlooks skrivbordsapp eller i Outlook för webben kan du fortsätta läsa nedan.
För att kollegor ska kunna planera möten när de arbetar på distans måste det finnas en hög grad av samordning. Att synkronisera de anställdas aktiviteter i kalendrar är en viktig faktor som främjar kommunikation och arbete i alla företag.
Outlook gör det möjligt att dela din kalender med andra personer genom att ge olika behörighetsnivåer till var och en av dem och i den här artikeln hittar du detaljerade instruktioner om hur du gör det i både Outlook för skrivbordsappen och Outlook för webben (Outlook.com/Office365).
Del 1. Hur man delar kalender i Outlook för skrivbord.
Outlook for desktop erbjuder två (2) alternativ för att dela din kalender. Det första alternativet gör att du kan dela din kalender med läsbehörighet för andra användare, medan den andra metoden gör att du kan dela en kalender med rättigheter att redigera den (t.ex. att göra ändringar eller att lägga till och ta bort händelser). Båda metoderna beskrivs nedan.
- Metod 1. Dela kalendern med behörigheten Läs endast.Metod 2. Dela kalendern med behörigheten Redigera.
Metod 1. Hur du delar Outlook Desktop Calendar med endast visningsbehörighet.
Om du bara vill dela din Outlook för desktop-kalender utan att andra användare kan göra ändringar, följer du de här stegen.
1. Lansera Outlook och navigera till dina kalendrar genom att välja Kalender ikonen i det nedre vänstra hörnet.
2. Välj den kalender som du vill dela och välj från Hem väljer du på fliken Dela kalendern. *
Anteckningar:
1. Dela kalender knappen är endast tillgänglig när du använder konton för Microsoft Exchange, Microsoft 365 eller Outlook.com. Användare med andra kontotyper, t.ex. IMAP eller POP3, kan inte dela sina kalendrar och kan använda "E-postkalender" eller "Publicera online" som alternativa alternativ.
2. Alternativet "Dela kalender" ger ingen möjlighet att redigera din kalender, bara att visa den. Om du vill att andra ska kunna se och redigera din kalender, läs instruktionerna på metod-2.

3. I Inbjudan till delning fönster:
a. I "Till... ' box typ E-postadress för den eller de mottagare som du vill dela din kalender med, eller klicka på ' Till... för att välja mottagare från adressboken.
b. På Detaljer väljer du hur mycket information du vill att de andra personerna ska få se:
- Fullständiga uppgifter visar tid, ämne, plats och andra detaljer för alla objekt i kalendern. Begränsade uppgifter visar tid, ämne och plats, men ingen annan information. Tillgänglighet endast visar endast tiden för objekt i kalendern.
c. Ändra slutligen ämnet om du vill och klicka på Skicka för att dela din Outlook-kalender.
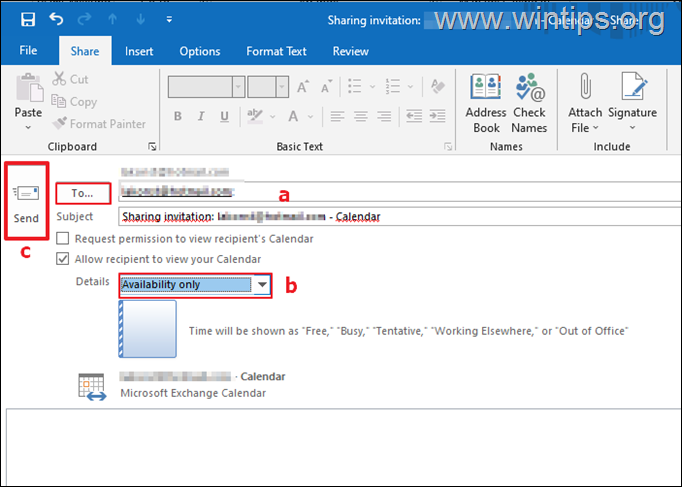
Metod 2. Hur du delar Outlook Desktop Calendar med Visa och redigera rättigheter.
Om du vill dela en kalender i Outlook för skrivbord med andra personer och låta dem göra ändringar i den (t.ex. lägga till, ändra eller ta bort kalenderhändelser), använd Kalenderbehörigheter alternativ. För att göra det:
1. Lansera Outlook och navigera till dina kalendrar genom att välja ikonen "Kalender" i det nedre vänstra hörnet.
2. Välj den kalender som du vill dela och välj från Hem väljer du på fliken Kalenderbehörigheter.

3. Klicka på Lägg till... och välj de personer som du vill dela din kalender med.
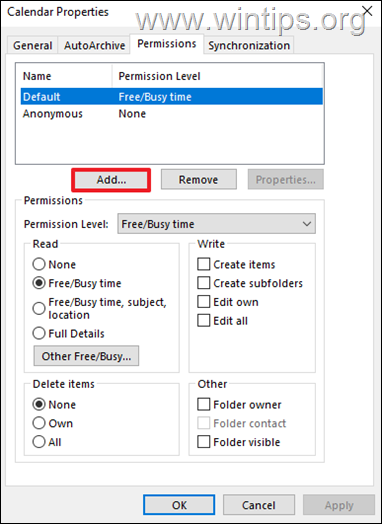
4. När du har valt personerna för den delade kalendern väljer du en efter en och ändrar behörighetsnivån från rullgardinsmenyn eller anger dina egna behörigheter för den delade kalendern. När du är klar klickar du på Ansök på > OKEJ.
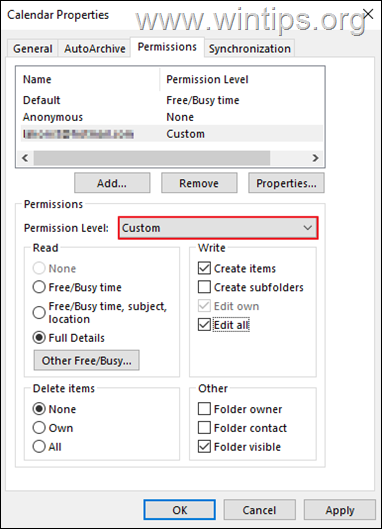
Del 2. Hur man delar Outlook för webbkalender med andra personer.
Om du har ett Outlook.com- eller Office365-konto kan du använda Outlook Web App för att dela din kalender med vem som helst inom eller utanför din organisation. Särskilt när du använder ett O365-konto, när du delar din kalender med någon inom din organisation, kommer de att kunna lägga till den direkt i sin kalendervy i Outlooks skrivbordsapplikation eller i Outlook Web App.
Dela din kalender i Outlook för webben:
1. Logga in på Outlook.com med ditt MS-konto.
2. Välj den Ikon för kalender i navigeringsfönstret och klicka sedan på rullgardinsmenyn på Mina kalendrar och välj den kalender som du vill dela.
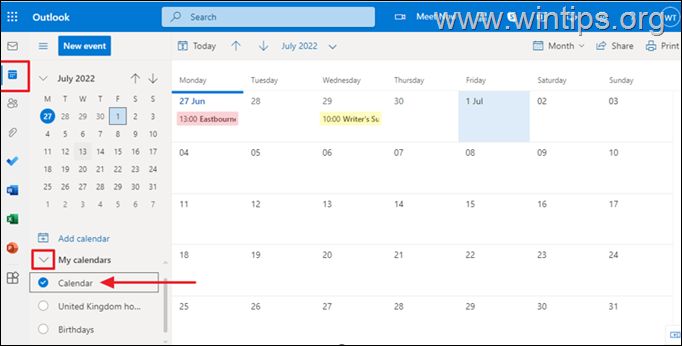
3. Klicka sedan på Dela från menyn för att fortsätta.
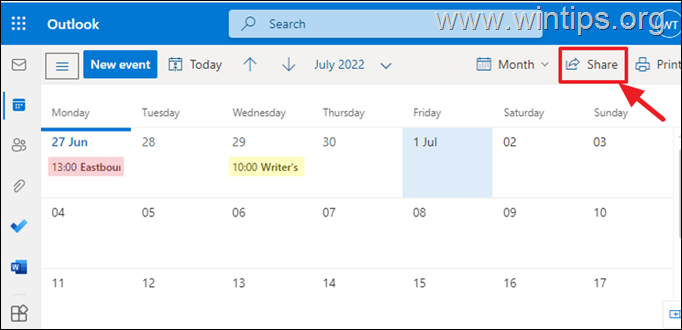
4a. I det tomma fältet skriver du e-postadressen till den eller de användare* som du vill dela din kalender med.
Anteckningar:
1. Du kan inte dela din Outlook.com-kalender med användare som inte har ett Microsoft-konto. Alla användare som inte har ett Microsoft-konto (t.ex. Gmail, Yahoo etc.) kommer inte att kunna se den delade kalendern.
2. För att kunna dela en Office365-kalender med personer utanför organisationen ska du först aktivera extern kalenderdelning i Microsoft 365 Admin center.
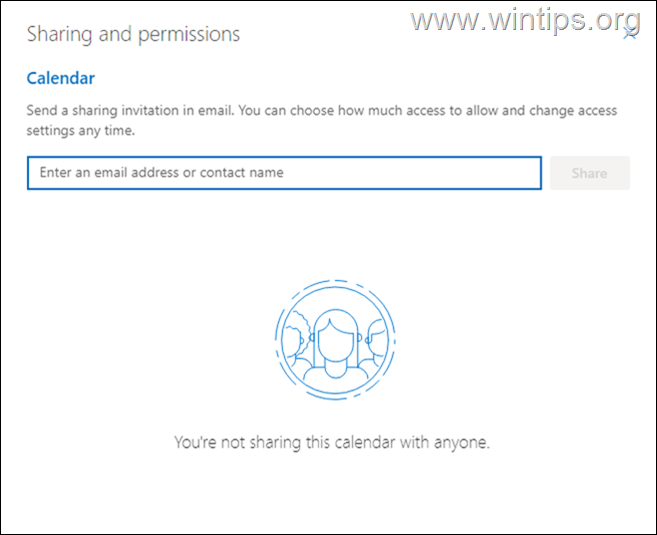
4b. Välj önskad åtkomstnivå som du vill ha i den delade kalendern. (antingen Kan visa alla detaljer eller . Kan redigera. När du är klar trycker du på Dela knapp.
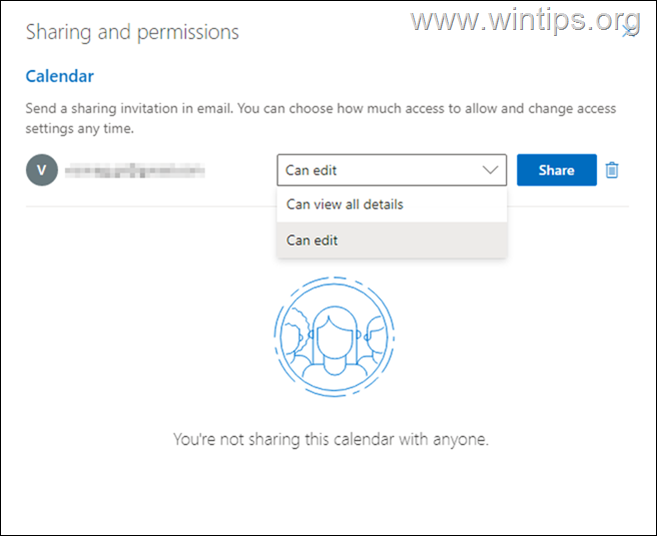
5. Nu bör du ha lyckats dela din kalender på Office365/Outlook.com. Om du vill ändra delningsbehörigheterna för framtiden, högerklicka på i den delade kalendern och välj Delning och behörigheter.

Vilken metod fungerade för dig?
Låt mig veta om den här guiden har hjälpt dig genom att lämna en kommentar om dina erfarenheter. Gilla och dela den här guiden för att hjälpa andra.

Andy Davis
En systemadministratörs blogg om Windows





