Sommario
Se avete un account Exchange, Microsoft 365 o Outlook.com e volete condividere il vostro calendario nell'applicazione desktop di Outlook o in Outlook per il Web, continuate a leggere qui sotto.
La sincronizzazione delle attività dei dipendenti nei calendari è un elemento critico che favorisce la comunicazione e il lavoro in qualsiasi azienda.
Outlook consente di condividere il calendario con altre persone assegnando a ciascuna di esse diversi livelli di autorizzazione; in questo articolo troverete istruzioni dettagliate su come farlo sia nell'applicazione Outlook per desktop che in Outlook per il Web (Outlook.com/Office365).
Parte 1. Come condividere il calendario in Outlook per desktop.
Outlook per desktop offre due (2) opzioni per la condivisione del calendario. La prima opzione consente di condividere il calendario con permessi di sola lettura ad altri utenti, mentre il secondo metodo consente di condividere un calendario con diritti di modifica (ad esempio, per apportare modifiche o aggiungere ed eliminare eventi). Entrambi i metodi sono descritti di seguito.
- Metodo 1. Condividere il calendario con l'autorizzazione di sola lettura. Metodo 2. Condividere il calendario con l'autorizzazione di modifica.
Metodo 1. Come condividere il calendario di Outlook Desktop con l'autorizzazione di sola visualizzazione.
Se si desidera solo condividere il calendario di Outlook per desktop senza che gli altri utenti possano apportare modifiche, procedere come segue.
1. Lancio Prospettiva e navigare nei calendari selezionando la voce Calendario nell'angolo in basso a sinistra.
2. Selezionare il calendario che si desidera condividere e dalla finestra di dialogo Casa selezionare il menu della scheda Condividi il calendario.
Note:
1. Il Calendario delle azioni Il pulsante è disponibile solo se si utilizzano account Microsoft Exchange, Microsoft 365 o Outlook.com. Gli utenti con altri tipi di account, come IMAP o POP3, non possono condividere i loro calendari e possono utilizzare "Calendario e-mail" o "Pubblica online" come opzioni alternative.
2. L'opzione "Condividi calendario" non consente a nessuno di modificare il calendario, ma solo di visualizzarlo. Se si desidera che altri possano visualizzare e modificare il calendario, leggere le istruzioni sul metodo 2.

3. Nel Invito alla condivisione finestra:
a. Nel A... Scatola tipo il indirizzo e-mail del destinatario o dei destinatari con cui si desidera condividere il calendario, oppure fare clic sul pulsante ' A... per selezionare i destinatari dalla Rubrica.
b. In Dettagli selezionare la quantità di informazioni che si desidera far vedere all'altra persona o alle altre persone:
- Tutti i dettagli mostra l'ora, l'oggetto, il luogo e altri dettagli di tutti gli elementi del calendario. Dettagli limitati mostrerà l'ora, il soggetto e la posizione, ma non altre informazioni. Disponibilità mostrerà solo l'ora delle voci del calendario.
c. Infine, modificate l'oggetto se volete e fate clic sul pulsante Inviare per condividere il calendario di Outlook.
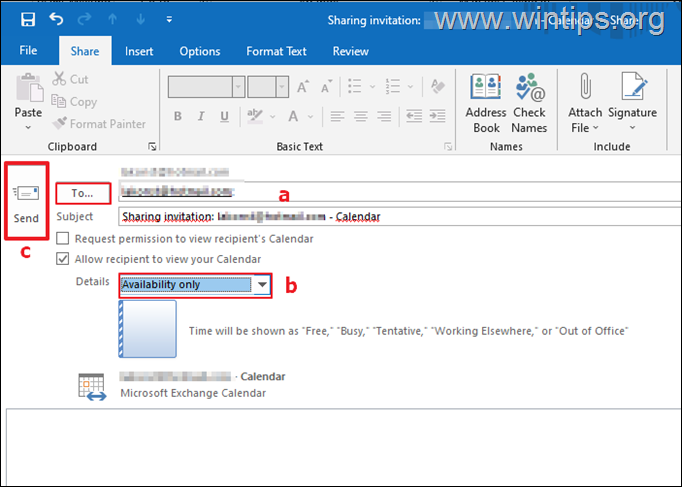
Metodo 2. Come condividere il calendario di Outlook Desktop con le autorizzazioni di visualizzazione e modifica.
Se si desidera condividere un calendario in Outlook per desktop con altre persone e consentire loro di apportarvi modifiche (ad esempio, aggiungere, modificare o eliminare eventi del calendario), utilizzare l'opzione Permessi del calendario opzione. Per farlo:
1. Lancio Prospettiva e navigare nei calendari selezionando l'icona "Calendario" nell'angolo in basso a sinistra.
2. Selezionare il calendario che si desidera condividere e dalla finestra di dialogo Casa selezionare il menu della scheda Permessi del calendario.

3. Fare clic sul pulsante Aggiungere... e selezionare le persone con cui si desidera condividere il calendario.
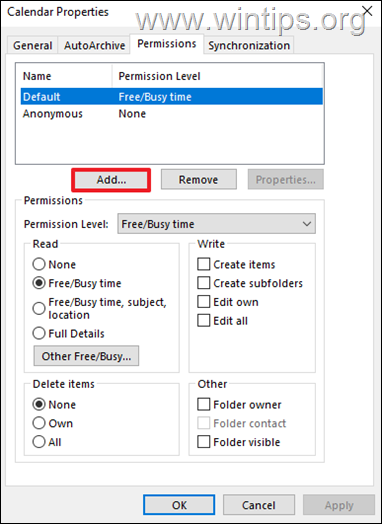
4. Dopo aver selezionato le persone per il calendario condiviso, selezionarle una per una e modificare il livello di autorizzazione dal menu a discesa o specificare le autorizzazioni personalizzate sul calendario condiviso. Una volta fatto, fare clic su Applicare > OK.
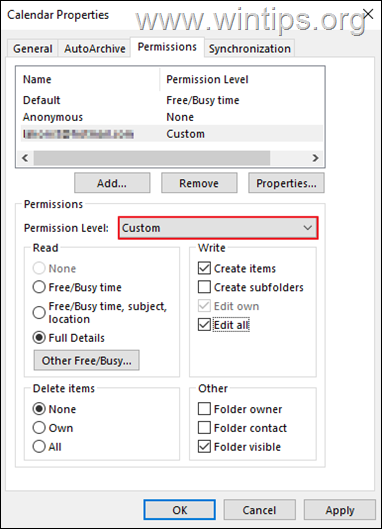
Parte 2. Come condividere il calendario di Outlook per il Web con altre persone.
Se si possiede un account Outlook.com o Office365, è possibile utilizzare Outlook Web App per condividere il calendario con chiunque all'interno o all'esterno dell'organizzazione. In particolare, se si utilizza un account O365, quando si condivide il calendario con qualcuno all'interno dell'organizzazione, questi potrà aggiungerlo direttamente alla visualizzazione del calendario nell'applicazione desktop di Outlook o in Outlook Web App.
Per condividere il calendario in Outlook per il Web:
1. Accedere a Outlook.com con il proprio account MS.
2. Selezionare la voce Icona del calendario nel riquadro di navigazione, quindi fare clic sul menu a tendina su I miei calendari e selezionare il calendario che si desidera condividere.
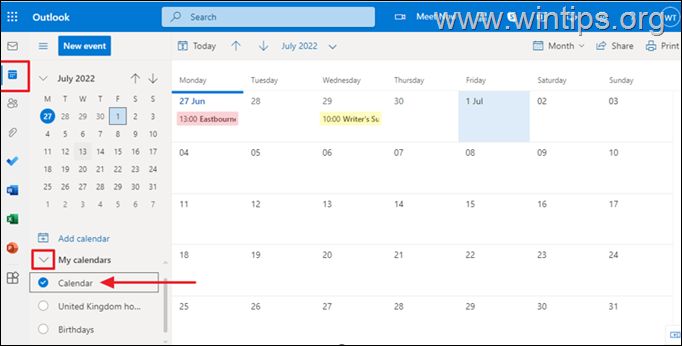
3. Quindi fare clic su Condividi dal menu per procedere.
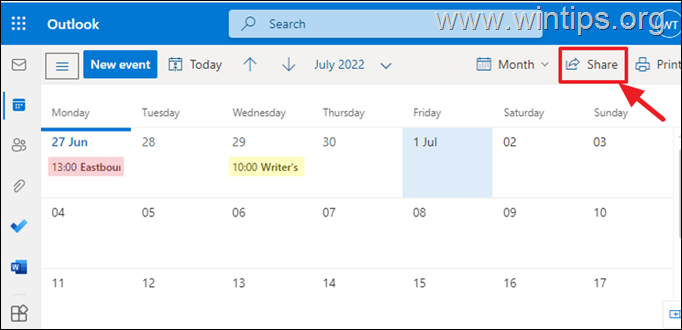
4a. Nel campo vuoto, digitare l'indirizzo e-mail dell'utente o degli utenti * con cui si desidera condividere il calendario.
Note:
1. Non è possibile condividere il calendario di Outlook.com con utenti che non dispongono di un account Microsoft. Tutti gli utenti che non dispongono di un account Microsoft (ad esempio, Gmail, Yahoo, ecc.) non potranno visualizzare il calendario condiviso.
2. Per poter condividere un calendario di Office365 con persone esterne all'organizzazione, attivare prima la condivisione del calendario esterno in Microsoft 365 Admin center.
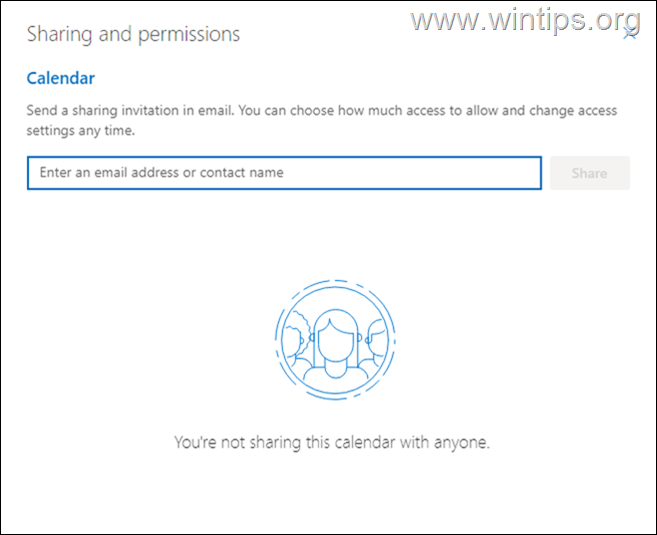
4b. Selezionare il livello di accesso desiderato per l'agenda condivisa (a scelta). Può visualizzare tutti i dettagli o Può essere modificato. Al termine, premere il tasto Condividi pulsante.
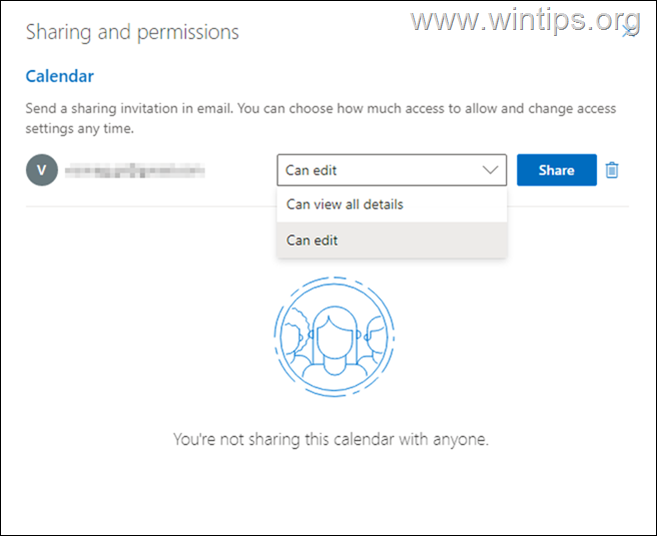
5. A questo punto il calendario dovrebbe essere stato condiviso con successo su Office365/Outlook.com. Se si desidera modificare le autorizzazioni di condivisione sul futuro, fare clic con il tasto destro del mouse sul calendario condiviso e selezionare Condivisione e autorizzazioni.

Ecco! Quale metodo ha funzionato per voi?
Fatemi sapere se questa guida vi è stata utile lasciando un commento sulla vostra esperienza. Vi prego di mettere "Mi piace" e di condividere questa guida per aiutare gli altri.

Andy Davis
Il blog di un amministratore di sistema su Windows





