Table des matières
L'erreur suivante est apparue sur un ordinateur sous Windows 7, lorsque j'ai essayé de me connecter à un serveur 2012 via l'application Connexion Bureau à distance : "Une erreur d'authentification s'est produite. La fonction demandée n'est pas prise en charge". Dans le même temps, la connexion Bureau à distance est réussie à partir de PC sous Windows 10.

Ce tutoriel contient des instructions pour résoudre l'erreur "Une erreur d'authentification s'est produite. La fonction demandée n'est pas prise en charge" dans la connexion Bureau à distance sous Windows 10/8/7 OS.
Comment corriger le message "La fonction demandée n'est pas prise en charge" dans la connexion bureau à distance de Windows.
Méthode 1 : Désactiver l'authentification au niveau du réseau sur le serveur RDP.
La première façon de résoudre l'erreur "Function Requested is not Supported" dans RDP est de désactiver l'authentification au niveau du réseau du côté du serveur RDP :
1. Ouvrir Propriétés du système et sélectionnez le Remote onglet.
2. décocher (clair) le Autoriser les connexions uniquement à partir d'ordinateurs exécutant le bureau à distance avec l'authentification au niveau du réseau. et cliquez sur OK . *
Remarque : si le serveur RDP est un ordinateur Windows 7, alors vérifier le " Autoriser les connexions à partir d'ordinateurs utilisant n'importe quelle version de Remote Desktop (moins sûr). option ".
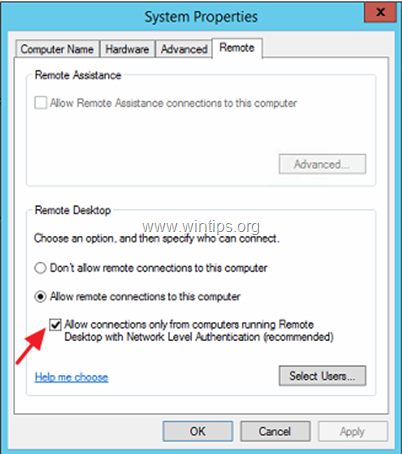
3. Essayez maintenant de vous connecter depuis le client RDP au serveur.
Méthode 2. Activez la remédiation d'Oracle Encryption sur le client RDP.
La méthode suivante pour résoudre l'erreur d'authentification "Function Requested is not Supported" dans RDP, consiste à modifier les paramètres "Encryption Oracle Remediation" sur le client Remote Desktop. Pour ce faire :
Sur Professionnel Windows versions :
1. Appuyez simultanément sur les touches Windows  + R pour ouvrir la boîte de commande d'exécution.
+ R pour ouvrir la boîte de commande d'exécution.
2. Type gpedit.msc & Presse Entrez.
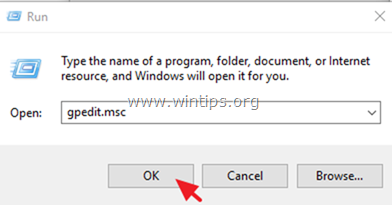
3. Dans l'Éditeur de politiques de groupe, naviguez jusqu'au chemin suivant (dans le volet de gauche) :
- Configuration de l'ordinateur -> Modèles administratifs -> Système -> Délégation de pouvoirs
4. Dans le volet de droite, ouvrez le Cryptage Oracle Remediation paramètres.
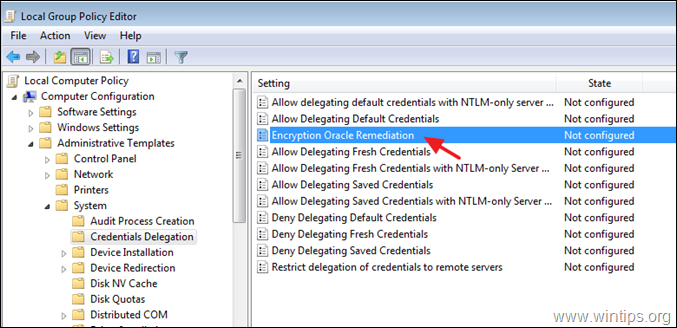
5. choisissez Activer Réglez le "Niveau de protection" sur Vulnérable et cliquez sur OK.
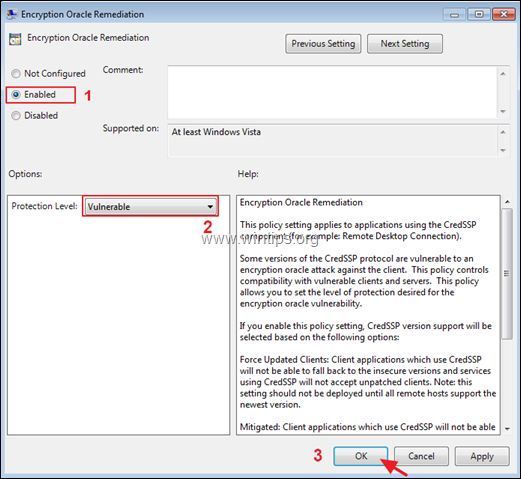
6) Fermez l'éditeur de police de groupe et essayez de vous connecter au serveur RDP.
Sur Accueil Windows versions :
1. Ouvrir Invite de commande en tant qu'administrateur Pour faire ça :
1. dans la boîte de recherche, tapez : invite de commande or cmd
2. cliquez avec le bouton droit de la souris sur Invite de commande et sélectionnez Exécuter en tant qu'administrateur.
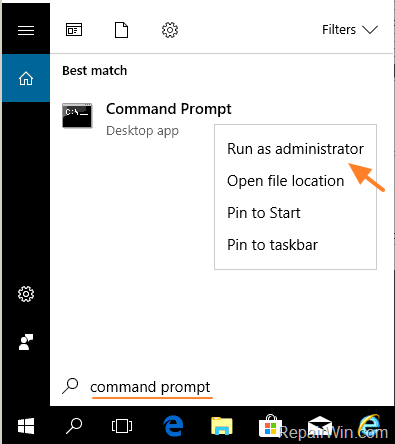
2. Dans l'invite de commande, collez la commande ci-dessous et appuyez sur Entrez.
- reg add "HKLM\Software\Microsoft\Windows\CurrentVersion\Policies\System\CredSSP\Parameters" /f /v AllowEncryptionOracle /t REG_DWORD /d 2
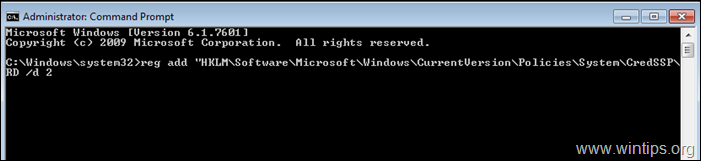
3. Fermez l'invite de commande et redémarrer votre PC.
Après le redémarrage, connectez-vous au serveur avec l'application Remote Desktop.
C'est tout ! Dites-moi si ce guide vous a aidé en laissant un commentaire sur votre expérience. Merci d'aimer et de partager ce guide pour aider les autres.

Andy Davis
Blog d'un administrateur système sur Windows





