Spis treści
Na komputerze z systemem Windows 7, gdy próbowałem połączyć się z serwerem 2012 za pomocą aplikacji Remote Desktop Connection, pojawił się następujący błąd: "Wystąpił błąd uwierzytelniania. Żądana funkcja nie jest obsługiwana". Jednocześnie połączenie Remote Desktop z komputerów z systemem Windows 10 przebiega pomyślnie.

Ten poradnik zawiera instrukcje rozwiązywania błędu "Wystąpił błąd uwierzytelniania. Żądana funkcja nie jest obsługiwana" w programie Remote Desktop Connection w systemie operacyjnym Windows 10/8/7.
Jak naprawić: "Żądana funkcja nie jest obsługiwana" w Windows Remote Desktop Connection.
Metoda 1. Wyłączenie uwierzytelniania na poziomie sieci na serwerze RDP.
Pierwszym sposobem rozwiązania błędu "Function Requested is not Supported" w RDP, jest wyłączenie Network Level Authentication po stronie serwera RDP.Aby to zrobić:
1. Otwórz Właściwości systemu i wybrać Zdalnie tab.
2. usuń zaznaczenie (jasne) Zezwalaj na połączenia tylko z komputerów z uruchomionym programem Remote Desktop z uwierzytelnianiem na poziomie sieciowym pole wyboru i kliknij OK . *
Uwaga: Jeśli serwer RDP jest komputerem z systemem Windows 7, to sprawdź the " Zezwalaj na połączenia z komputerów z dowolną wersją programu Remote Desktop (mniej bezpieczne) " opcja.
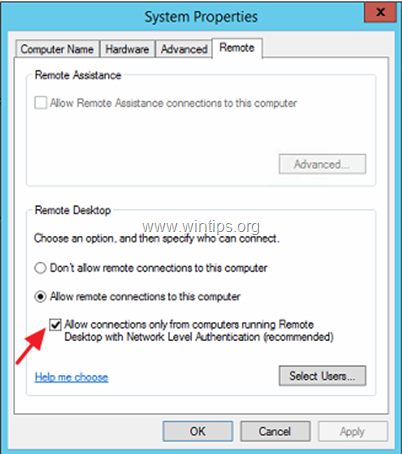
3. Teraz spróbuj połączyć się z klienta RDP z serwerem.
Metoda 2. Włącz remediację Encryption Oracle na kliencie RDP.
Kolejną metodą rozwiązania błędu uwierzytelniania "Function Requested is not Supported" w RDP, jest zmiana ustawień "Encryption Oracle Remediation" na kliencie Remote Desktop.Aby to zrobić:
W Windows Professional wersje:
1. Równocześnie naciśnij przycisk Windows  + R aby otworzyć okno poleceń run.
+ R aby otworzyć okno poleceń run.
2. Typ gpedit.msc & Press Wejdź.
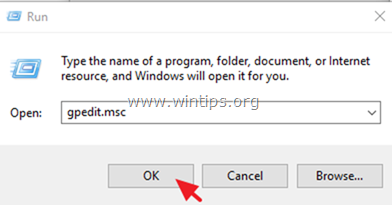
3. W Group Policy Editor przejdź do następującej ścieżki (w lewym panelu):
- Konfiguracja komputera -> Szablony administracyjne -> System -> Delegacja uprawnień
4. W prawym okienku otwórz Szyfrowanie Oracle Remediacja ustawienia.
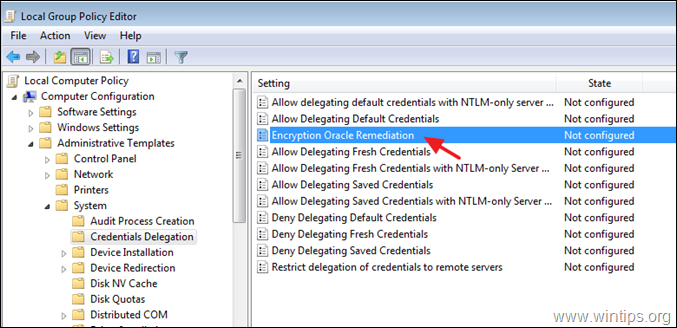
5. wybierz Włącz , ustawić "Poziom ochrony" na Vulnerable i kliknąć OK.
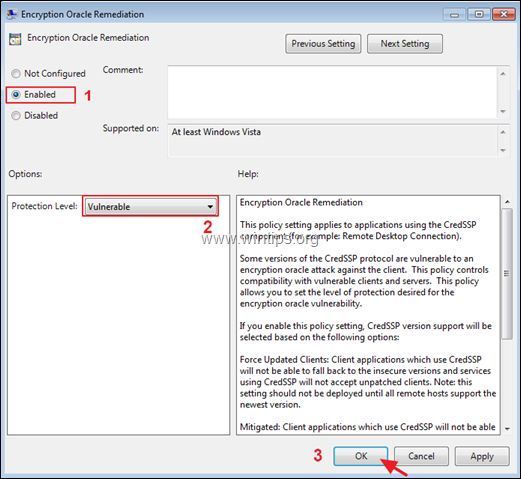
6. Zamknij Group Police Editor i spróbuj połączyć się z serwerem RDP.
W Windows Home wersje:
1. Otwórz Wiersz poleceń jako administrator . Aby to zrobić:
1) W polu wyszukiwania wpisz: wiersz poleceń or cmd
2. kliknij prawym przyciskiem myszy na Wiersz poleceń wynik i wybrać Run As Administrator.
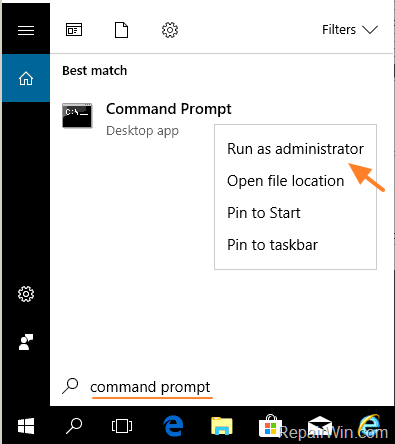
2. W wierszu poleceń wklej poniższe polecenie i naciśnij Wejdź.
- reg add "HKLM MicrosoftWindows CurrentVersionPoliciesParameters" /f /v AllowEncryptionOracle /t REG_DWORD /d 2
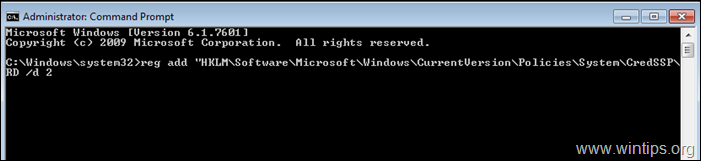
3. Zamknij wiersz poleceń i zrestartować Twój komputer.
4. po ponownym uruchomieniu połącz się z serwerem za pomocą aplikacji Remote Desktop.
To wszystko! Daj mi znać, czy ten przewodnik pomógł Ci, zostawiając komentarz o swoim doświadczeniu. Proszę polubić i udostępnić ten przewodnik, aby pomóc innym.

Andy'ego Davisa
Blog administratora systemu o systemie Windows





