Innehållsförteckning
Följande fel dök upp på en Windows 7-baserad dator när jag försökte ansluta till en Server 2012 via appen Anslutning till fjärrskrivbord: "Ett autentiseringsfel har inträffat. Den begärda funktionen stöds inte." Samtidigt fungerar fjärrskrivbordsanslutningen från Windows 10-baserade datorer.

Den här handledningen innehåller instruktioner för att lösa felet "Ett autentiseringsfel har inträffat. Den begärda funktionen stöds inte" i Anslutning till fjärrskrivbord på Windows 10/8/7 OS.
Så här åtgärdar du: "Den begärda funktionen stöds inte" i Windows Fjärrskrivbordsanslutning.
Metod 1. Inaktivera autentisering på nätverksnivå på RDP-servern.
Det första sättet att lösa felet "Function Requested is not Supported" i RDP är att stänga av autentiseringen på nätverksnivå på RDP-serverns sida. För att göra det:
1. Öppna Egenskaper för systemet och välj den Fjärrkontroll fliken.
2. Ta bort kontrollen. (klart) Tillåt endast anslutningar från datorer som kör fjärrskrivbord med autentisering på nätverksnivå och klicka på OK . *
Observera: Om RDP-servern är en Windows 7-dator ska du Kontrollera den " Tillåt anslutningar från datorer som kör någon version av Remote Desktop (mindre säkert). ".
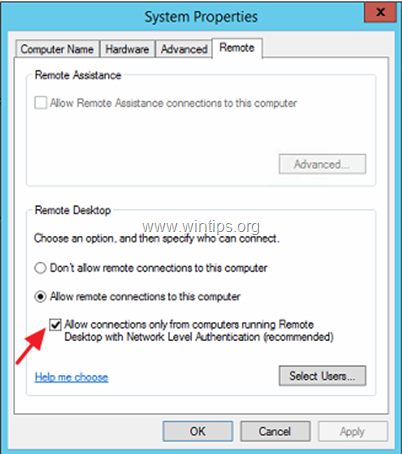
3. Försök nu att ansluta från RDP-klienten till servern.
Metod 2. Aktivera kryptering Oracle Remediation på RDP-klienten.
Nästa metod för att lösa autentiseringsfelet "Function Requested is not Supported" i RDP är att ändra inställningarna för "Encryption Oracle Remediation" på klienten för fjärrskrivbord. För att göra det:
På Windows Professional versioner:
1. Tryck samtidigt på Windows  + R för att öppna kommandorutan kör.
+ R för att öppna kommandorutan kör.
2. Typ gpedit.msc & Press Ange.
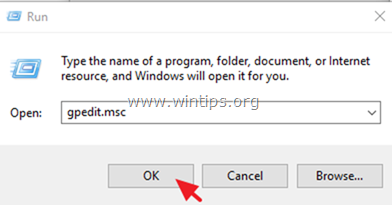
3. I Redigeraren för grupprinciper navigerar du till följande sökväg (i den vänstra rutan):
- Datorkonfiguration -> Administrativa mallar -> System -> Delegering av befogenheter
4. I den högra rutan öppnar du Kryptering Oracle Åtgärdande inställningar.
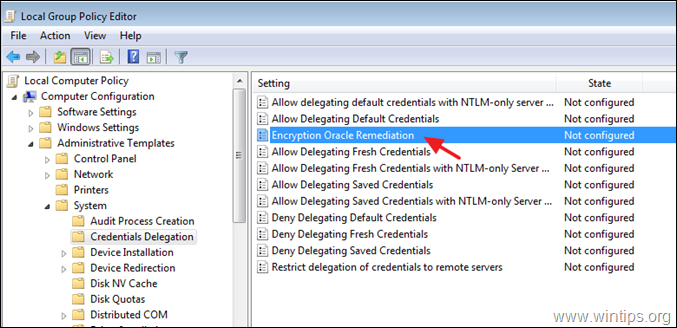
5. Välj Aktivera , ställ in "Skyddsnivå" till Sårbar och klicka på OKEJ.
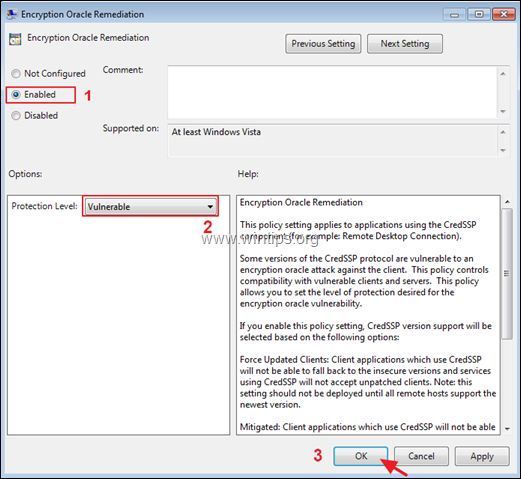
6. Stäng Redigeraren för grupppolis och försök ansluta till RDP-servern.
På Windows Home versioner:
1. Öppna Kommandotolken som administratör För att göra det:
1. Skriv i sökrutan: Kommandotolken or cmd
2. Högerklicka på Kommandotolken resultat och välj Kör som administratör.
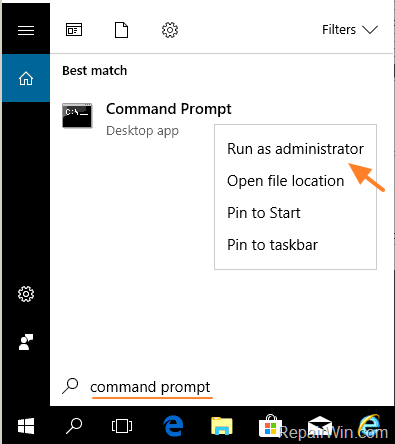
2. Klistra in följande kommando i kommandotolken och tryck på Ange.
- reg add "HKLM\Software\Microsoft\Windows\CurrentVersion\Policies\System\CredSSP\Parameters" /f /v AllowEncryptionOracle /t REG_DWORD /d 2
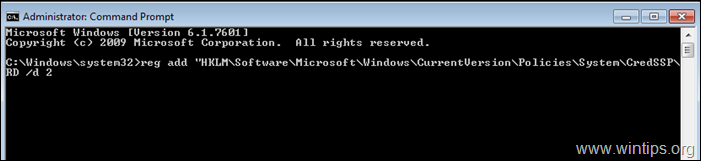
3. Stäng kommandotolken och starta om din dator.
4. Efter omstarten ansluter du med appen Remote Desktop till servern.
Låt mig veta om den här guiden har hjälpt dig genom att lämna en kommentar om dina erfarenheter. Gilla och dela den här guiden för att hjälpa andra.

Andy Davis
En systemadministratörs blogg om Windows





