Cuprins
Următoarea eroare a apărut pe un computer cu Windows 7, când am încercat să mă conectez la un Server 2012 prin intermediul aplicației Remote Desktop Connection: "A apărut o eroare de autentificare. Funcția solicitată nu este suportată." În același timp, conexiunea Remote Desktop se realizează cu succes de pe PC-uri cu Windows 10.

Acest tutorial conține instrucțiuni pentru a rezolva eroarea "A apărut o eroare de autentificare. Funcția solicitată nu este suportată" în Remote Desktop Connection pe sistemul de operare Windows 10/8/7.
Cum se rezolvă: "Funcția solicitată nu este suportată" în Windows Remote Desktop Connection.
Metoda 1. Dezactivați autentificarea la nivel de rețea pe serverul RDP.
Prima modalitate de a rezolva eroarea "Funcția solicitată nu este suportată" în RDP este să dezactivați Autentificarea la nivel de rețea din partea serverului RDP. Pentru a face acest lucru:
1. Deschideți Proprietăți de sistem și selectați La distanță tab.
2. Debifați verificarea (clar) Permiteți conexiuni numai de la computere care rulează Remote Desktop cu autentificare la nivel de rețea și faceți clic pe OK . *
Notă: Dacă serverul RDP este un computer cu Windows 7, atunci verificați " Permiteți conexiuni de la computere care rulează orice versiune de Remote Desktop (mai puțin sigur) ".
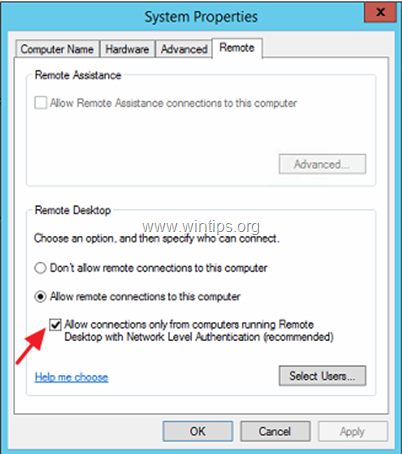
3. Acum încercați să vă conectați de la clientul RDP la server.
Metoda 2. Activați remedierea Encryption Oracle Remediation pe clientul RDP.
Următoarea metodă pentru a rezolva eroarea de autentificare "Function Requested is not Supported" (Funcția solicitată nu este suportată) în RDP este de a modifica setările "Encryption Oracle Remediation" (Criptare remediere Oracle) pe clientul Remote Desktop. Pentru a face acest lucru:
În Windows Professional versiuni:
1. Apăsați simultan butonul Windows  + R pentru a deschide caseta de comandă Run.
+ R pentru a deschide caseta de comandă Run.
2. Tip gpedit.msc & Press Intră.
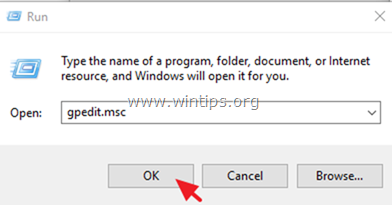
3. În Editorul de politici de grup, navigați la următoarea cale (în panoul din stânga):
- Configurarea calculatorului -> Modele administrative -> Sistem -> Delegarea acreditărilor
4. În panoul din dreapta, deschideți fereastra Criptare Oracle Remediere setări.
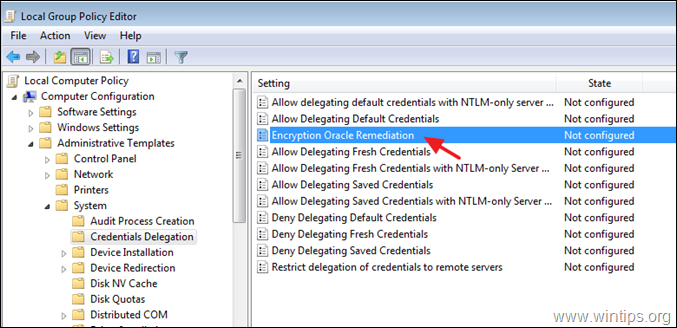
5. Alegeți Activați , setați "Nivelul de protecție" la Vulnerabil și faceți clic pe BINE.
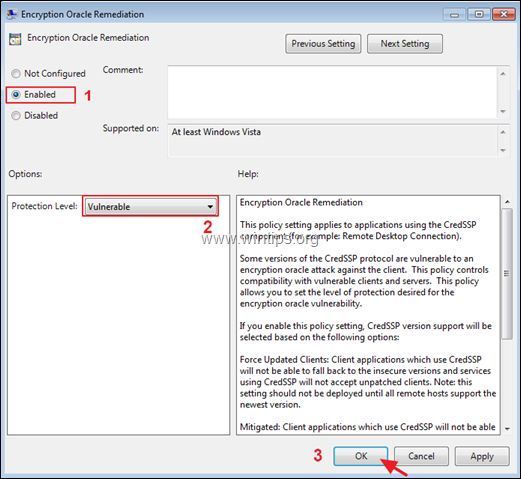
6. Închideți Group Police Editor și încercați să vă conectați la serverul RDP.
În Windows Home versiuni:
1. Deschideți Prompt de comandă ca administrator . pentru a face asta:
1. În caseta de căutare, tastați: prompt de comandă or cmd
2. Faceți clic cu butonul din dreapta al mouse-ului pe Prompt de comandă rezultat și selectați Rulați ca administrator.
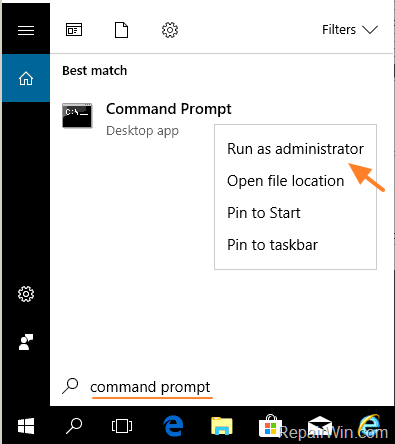
2. În promptul de comandă, lipiți comanda de mai jos și apăsați Intră.
- reg add "HKLM\Software\Microsoft\Windows\CurrentVersion\Policies\System\CredSSP\Parameters" /f /v AllowEncryptionOracle /t REG_DWORD /d 2
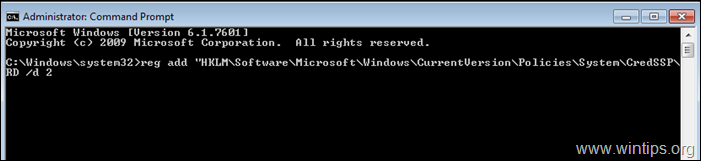
3. Închideți promptul de comandă și restart PC-ul dumneavoastră.
4. După repornire, conectați-vă cu aplicația Remote Desktop la server.
Asta este! Spuneți-mi dacă acest ghid v-a ajutat, lăsând un comentariu despre experiența dvs. Vă rugăm să dați like și să distribuiți acest ghid pentru a-i ajuta și pe alții.

Andy Davis
Blogul unui administrator de sistem despre Windows





