Sisällysluettelo
Windows 7 -pohjaisella tietokoneella tuli seuraava virheilmoitus, kun yritin muodostaa yhteyden Server 2012 -palvelimeen Remote Desktop Connection -sovelluksen kautta: "Todennusvirhe on tapahtunut. Pyydettyä toimintoa ei tueta." Samaan aikaan Remote Desktop -yhteys onnistuu Windows 10 -pohjaisista tietokoneista.

Tämä opetusohjelma sisältää ohjeet virheen "Todennusvirhe on tapahtunut. Pyydettyä toimintoa ei tueta" poistamiseksi etätyöpöytäyhteydessä Windows 10/8/7 -käyttöjärjestelmässä.
Kuinka korjata: "Pyydettyä toimintoa ei tueta" Windowsin etätyöpöytäyhteydessä.
Menetelmä 1. Poista RDP-palvelimen verkkotason todennus käytöstä.
Ensimmäinen tapa ratkaista "Function Requested is not Supported" -virhe RDP:ssä on kytkeä verkkotason todennus pois päältä RDP-palvelimen puolella. Voit tehdä sen seuraavasti:
1. Avaa Järjestelmän ominaisuudet ja valitse Kaukosäädin välilehti.
2. Poista rasti (selvä) Salli yhteydet vain tietokoneista, joissa on käytössä etätyöpöytä verkkotason todennuksella. valintaruutu ja napsauta OK . *
Huomautus: Jos RDP-palvelin on Windows 7 -tietokone, niin tarkista " Salli yhteydet tietokoneista, joissa on mikä tahansa etätyöpöydän versio (vähemmän turvallinen). " -vaihtoehto.
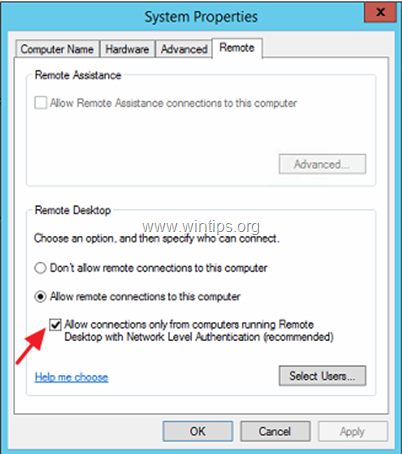
3. Yritä nyt muodostaa yhteys RDP-asiakasohjelmasta palvelimeen.
Menetelmä 2. Ota Encryption Oracle Remediation käyttöön RDP-asiakkaassa.
Seuraava tapa ratkaista todennusvirhe "Pyydettyä toimintoa ei tueta" RDP:ssä on muuttaa etätyöpöytäasiakkaan "Encryption Oracle Remediation" -asetuksia. Voit tehdä sen seuraavasti:
Osoitteessa Windows Professional versiot:
1. Paina samanaikaisesti Windows  + R näppäimillä avaat suorita-komentoruudun.
+ R näppäimillä avaat suorita-komentoruudun.
2. Tyyppi gpedit.msc & Press Astu sisään.
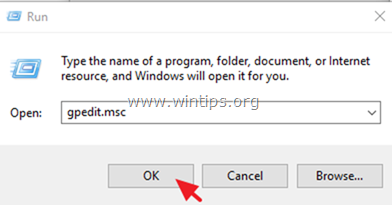
3. Siirry ryhmäkäytäntöeditorissa seuraavaan polkuun (vasemmassa ruudussa):
- Tietokoneen konfigurointi -> Hallinnolliset mallit -> Järjestelmä -> Valtakirjojen delegointi
4. Avaa oikeassa ruudussa Salaus Oracle korjaaminen asetukset.
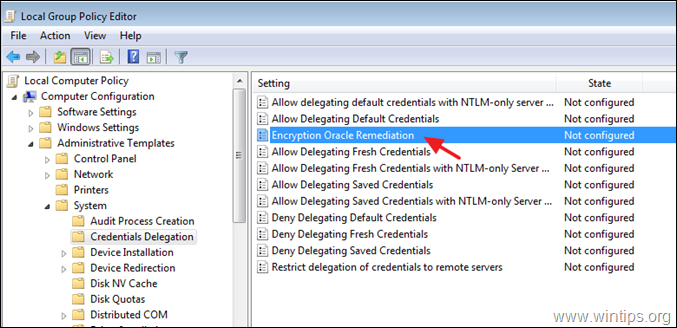
5. Valitse Ota käyttöön , aseta 'Protection Level' -arvoksi Haavoittuva ja klikkaa SELVÄ.
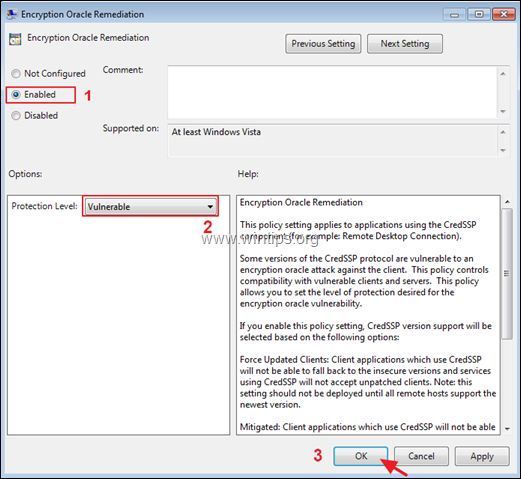
6. Sulje Group Police Editor ja yritä muodostaa yhteys RDP-palvelimeen.
Osoitteessa Windows Home versiot:
1. Avaa Komentorivi järjestelmänvalvojana . tehdä se:
1. Kirjoita hakukenttään: komentorivi or cmd
2. Napsauta hiiren kakkospainikkeella Komentorivi tulos ja valitse Suorita järjestelmänvalvojana.
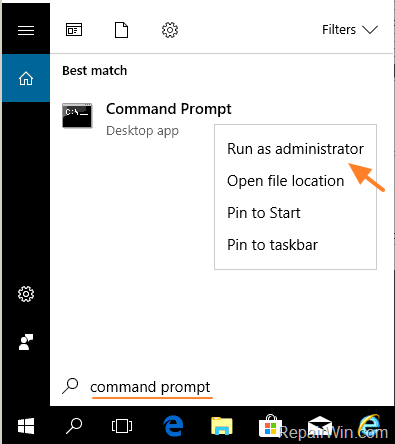
2. Liitä alla oleva komento komentoriviin ja paina sitten painiketta Astu sisään.
- reg add "HKLM\Software\Microsoft\Windows\CurrentVersion\Policies\System\CredSSP\Parameters" /f /v AllowEncryptionOracle /t REG_DWORD /d 2
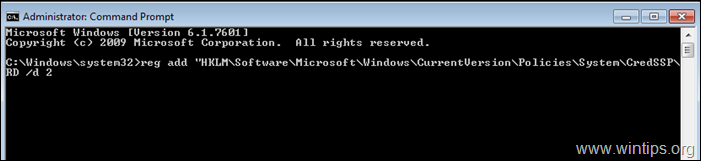
3. Sulje komentorivi ja Käynnistä uudelleen tietokoneellesi.
4. Muodosta uudelleenkäynnistyksen jälkeen yhteys palvelimeen Remote Desktop -sovelluksella.
Kerro minulle, onko tämä opas auttanut sinua jättämällä kommentti kokemuksestasi. Tykkää ja jaa tätä opasta auttaaksesi muita.

Andy Davis
Järjestelmänvalvojan blogi Windowsista





