Tartalomjegyzék
A következő hiba jelent meg egy Windows 7 alapú számítógépen, amikor megpróbáltam a Távoli asztali kapcsolat alkalmazáson keresztül csatlakozni egy 2012-es szerverhez: "Hitelesítési hiba történt. A kért funkció nem támogatott.". Ugyanakkor a Windows 10 alapú számítógépekről a távoli asztali kapcsolat sikeres.

Ez az útmutató a "Hitelesítési hiba történt. A kért funkció nem támogatott" hiba elhárítására vonatkozó utasításokat tartalmazza a Windows 10/8/7 operációs rendszer Távoli asztali kapcsolatában.
Hogyan javítható: "A kért funkció nem támogatott" a Windows távoli asztali kapcsolatban.
Módszer 1. Hálózati szintű hitelesítés letiltása az RDP-kiszolgálón.
Az első módja a "A kért funkció nem támogatott" hiba elhárításának az RDP-ben az, hogy kikapcsolja a hálózati szintű hitelesítést az RDP-kiszolgáló oldalán. Ehhez:
1. Nyissa meg a címet. Rendszer tulajdonságai és válassza ki a Távoli tab.
2. Törölje a jelölést (világos) a Csak a hálózati szintű hitelesítéssel rendelkező távoli asztalt futtató számítógépek kapcsolatainak engedélyezése jelölőnégyzetet, és kattintson a OK . *
Megjegyzés: Ha az RDP-kiszolgáló egy Windows 7-es számítógép, akkor a ellenőrizze a címet. a " A Távoli asztal bármely verzióját futtató számítógépek kapcsolatainak engedélyezése (kevésbé biztonságos) " opció.
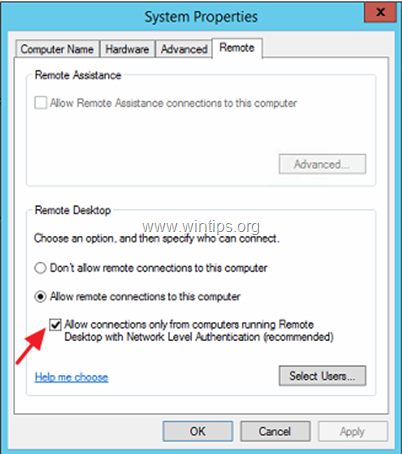
3. Most próbáljon meg csatlakozni az RDP-ügyfélről a kiszolgálóhoz.
2. módszer. Engedélyezze a titkosítási Oracle-helyreigazítást az RDP-ügyfélen.
A következő módszer a "A kért funkció nem támogatott" hitelesítési hiba megoldására az RDP-ben a "Titkosítás Oracle Remediation" beállítások módosítása a Távoli asztali ügyfélben. Ehhez:
A oldalon. Windows Professional verziók:
1. Egyidejűleg nyomja meg a Windows  + R billentyűkkel megnyithatja a futtatási parancsdobozt.
+ R billentyűkkel megnyithatja a futtatási parancsdobozt.
2. Típus gpedit.msc & Press Lépjen be.
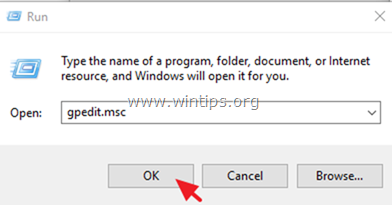
3. A csoportházirend-szerkesztőben navigáljon a következő elérési útvonalra (a bal oldali ablaktáblában):
- Számítógép konfigurációja -> Adminisztratív sablonok -> Rendszer -> Meghatalmazás delegálása
4. A jobb oldali ablaktáblán nyissa meg a Titkosítás Oracle Remediation beállítások.
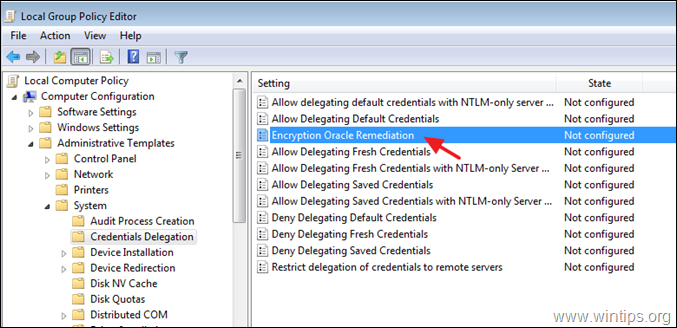
5. Válasszon Engedélyezze a , állítsa be a "Védelmi szint" értékét Sebezhető és kattintson RENDBEN.
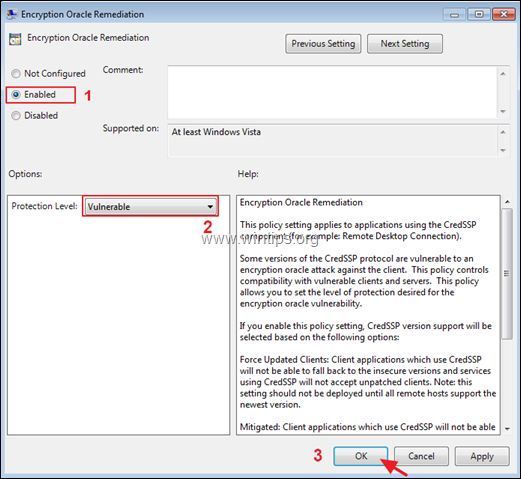
6. Zárja be a csoportos rendőrségi szerkesztőt, és próbáljon meg csatlakozni az RDP-kiszolgálóhoz.
A oldalon. Windows Home verziók:
1. Nyissa meg a címet. Parancssor adminisztrátorként Hogy ezt megtegye:
1. A keresőmezőbe írja be a következőt: parancssor or cmd
2. Kattintson a jobb gombbal a Parancssor eredményt és válassza ki Futtatás rendszergazdaként.
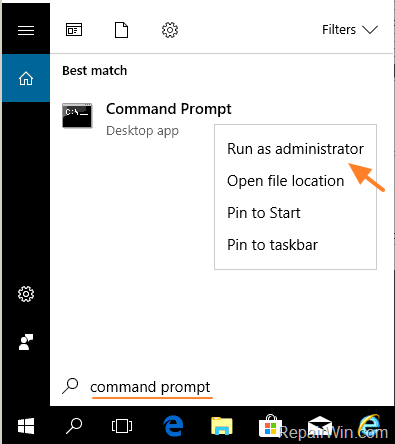
2. A parancssorba illessze be az alábbi parancsot, és nyomja meg a Lépjen be.
- reg add "HKLM\Software\Microsoft\Windows\CurrentVersion\Policies\System\CredSSP\Parameters" /f /v AllowEncryptionOracle /t REG_DWORD /d 2
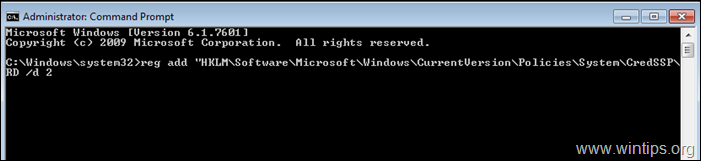
3. Zárja be a parancssort és újraindítás a számítógépét.
4. Az újraindítás után csatlakozzon a Távoli asztali alkalmazással a kiszolgálóhoz.
Ennyi! Tudasd velem, ha ez az útmutató segített neked, hagyj egy megjegyzést a tapasztalataidról. Kérlek, lájkold és oszd meg ezt az útmutatót, hogy másoknak is segíts.

Andy Davis
Rendszergazda blogja a Windowsról





