Tartalomjegyzék
Ha van egy Windows számítógépe, és szeretné átnevezni a felhasználói fiókot, akkor folytassa a bemutató olvasását. A fiók nevének megváltoztatása akár egy helyi fiókhoz, akár egy Microsoft fiókhoz (ha saját Windows 10), egyszerű feladat, és nem igényel különleges képességeket, és csak néhány percet vesz igénybe.

Ez a bemutató útmutatást tartalmaz a felhasználói fióknév átnevezéséhez minden Windows-verzióban (Windows 10, 8/8.1 és 7 operációs rendszer).
- Kapcsolódó cikk: A felhasználói profil mappa átnevezése a Windowsban.
Hogyan lehet megváltoztatni a helyi fiók felhasználónevét a Windowsban. *
* Megjegyzés: Ha a Windows 10-et Microsoft-fiókkal használja, akkor az egyetlen módja a fiók nevének megváltoztatásának a Microsoft-fiók weboldalán az "Ön adatai" módosításával, vagy a Beállítások app > Számlák > Az Ön fiókja > A Microsoft-fiókom kezelése a Microsoft profiloldalának megnyitásához.
Módszer 1. Felhasználónév módosítása a Speciális felhasználói fiókok tulajdonságaiban - NETPLWIZMódszer 2. Fióknév módosítása a Vezérlőpult felhasználói fiókjaiban Módszer 1. Felhasználónév módosítása a Speciális felhasználói fiókok tulajdonságaiban - NETPLWIZ
1. Egyidejűleg nyomja meg a Nyerjen  + R billentyűkkel megnyithatja a futtatási parancsdobozt.
+ R billentyűkkel megnyithatja a futtatási parancsdobozt.
2. Írja be a következő parancsot, és nyomja meg a Írja be a címet. .
- netplwiz
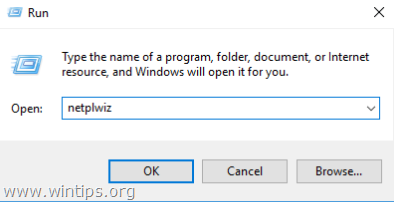
3. Válassza ki az átnevezni kívánt felhasználói fiókot, és kattintson a Tulajdonságok . *
Például tegyük fel, hogy a felhasználói fiók neve, amelyet meg akarsz változtatni, "Mike", és te "John"-ra szeretnéd megváltoztatni.
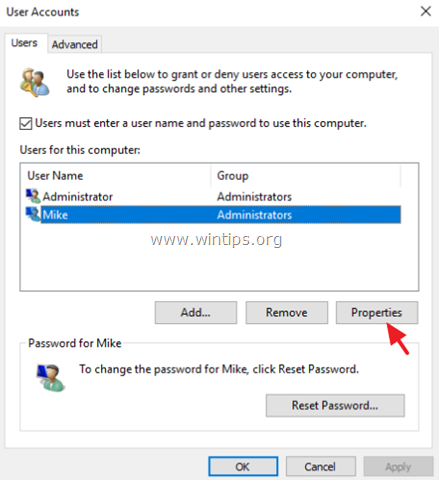
4. A címen. Általános tab:
- Felhasználói név: A jelenlegi felhasználónevet (pl. "Mike") a kívánt felhasználónévre (pl. "John") változtatja meg. Teljes név: Írja be a teljes nevét (pl. "John Smith")
5. Ha kész, kattintson a OK kétszer a "Felhasználói fiókok" beállítások bezárásához.
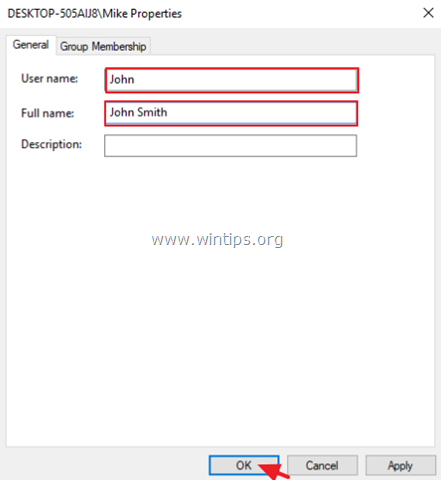
6. Kijelentkezés vagy újraindítás a számítógépet a módosítások alkalmazásához.
7. Ha a felhasználói profil mappa nevét is meg szeretné változtatni az új névre, akkor olvassa el ezt a bemutatót: Hogyan nevezzük át a felhasználói fiók mappát (Profil mappa) a Windows 10/8/7 rendszerben.
Módszer 2. Fióknév módosítása a Vezérlőpult Felhasználói fiókok menüpontjában
1. A keresőmezőbe írja be a következőt vezérlőpanel
2. Kattintson a Vezérlőpult .
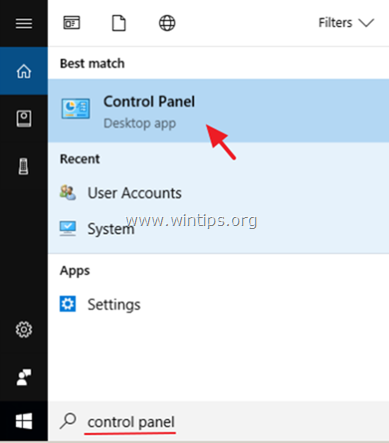
3. Kattintson a címre. Felhasználói fiókok
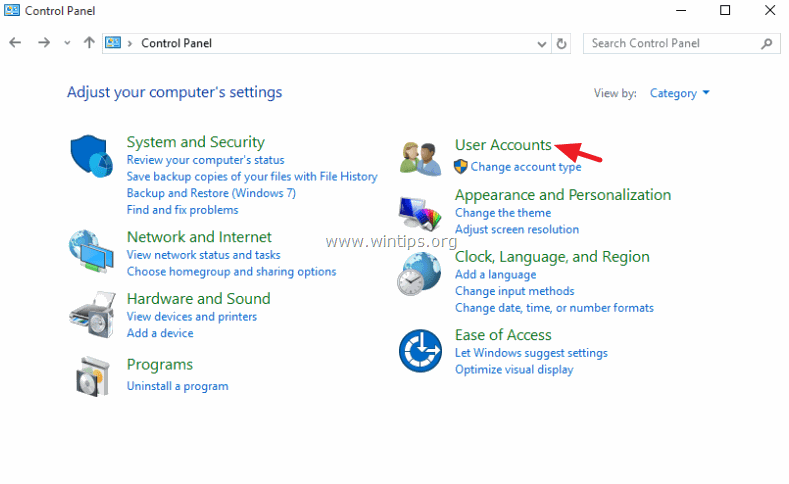
4. Kattintson a címre. Felhasználói fiókok újra.
5. Kattintson a címre. Számlája nevének módosítása .
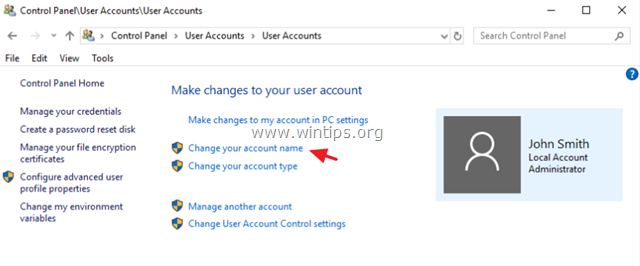
6. Írja be az új nevet, majd kattintson a Névváltoztatás .
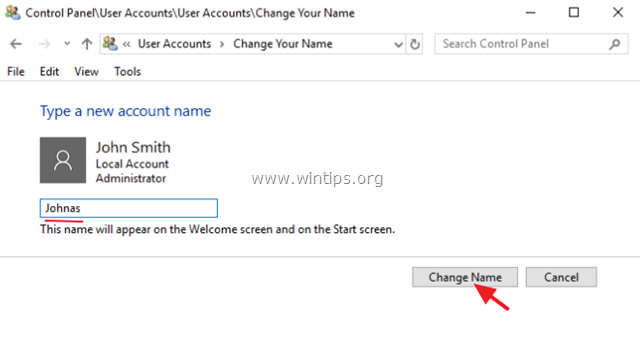
6. Kijelentkezés vagy újraindítás a számítógépen a módosítások alkalmazásához. *
Megjegyzés: Ha a profil mappa nevét is meg szeretné változtatni az új névre, akkor olvassa el ezt a bemutatót: Hogyan nevezzük át a felhasználói profil mappát a Windowsban.
Ennyi! Tudasd velem, ha ez az útmutató segített neked, hagyj egy megjegyzést a tapasztalataidról. Kérlek, lájkold és oszd meg ezt az útmutatót, hogy másoknak is segíts.

Andy Davis
Rendszergazda blogja a Windowsról





