Tartalomjegyzék
Néha a következő hiba jelenik meg, miután véletlenül kihúzta a külső USB-meghajtót anélkül, hogy használta volna a Biztonságosan távolítsa el opció: " Az X meghajtóban lévő lemezt meg kell formáznia, mielőtt használhatná azt. ?" Ennek következtében nem tud hozzáférni az adataihoz a Windows vagy más operációs rendszer használatával. A fenti hiba azért következik be, mert amikor véletlenül - erőszakkal - kihúzza (leválasztja) a külső USB-meghajtót (USB HDD, USB-meghajtók stb.) anélkül, hogy a Biztonságos eltávolítás opció (" Hardver biztonságos eltávolítása ") opciót, akkor az USB-meghajtó partíciós táblázata sérül.

Az adatok elvesztésének vagy a tárolóegység partíciós táblájának sérülésének elkerülése érdekében mindig győződjön meg arról, hogy bezárt minden nyitott fájlt és befejezett minden, az USB-meghajtóval kapcsolatos műveletet (beleértve a Windows Intézőt is), és mindig használja a Biztonságos eltávolítás opciót, mielőtt kihúzza a meghajtót. Abban az esetben, ha az USB tömegtároló eszközök kihúzásakor mégis figyelmeztető üzenetet kap, mint például ' Ez az eszköz jelenleg használatban van. Zárjon be minden olyan programot vagy ablakot, amely esetleg használja az eszközt, majd próbálja meg újra. ', majd jelentkezzen ki és jelentkezzen be újra a számítógépre, vagy indítsa újra a számítógépet.
Ebben a bemutatóban egyértelmű utasításokat találsz arra vonatkozóan, hogyan lehet visszaállítani a merevlemez (HDD) sérült partíciós tábláját, miután helytelenül kihúztad. Ezt az eljárást már többször használtam sikeres eredménnyel a leírt probléma megoldására ügyfeleim számára.
Figyelem! Ne feledje, hogy ezt az útmutatót saját felelősségére követi, és nagyon óvatosan kell eljárnia a lépésekkel, hogy elkerülje az adatok elvesztését.
Az USB HDD fel nem ismert probléma megoldása érdekében a következő programot használom TestDisk segédprogramot többször is nagyszerű eredménnyel. TestDisk egy hatékony, INGYENES adatmentő szoftver! Elsősorban arra tervezték, hogy segítsen helyreállítani az elveszett partíciókat és/vagy újraindíthatóvá tenni a nem induló lemezeket, amikor ezeket a tüneteket hibás szoftverek, bizonyos típusú vírusok vagy emberi hiba (például a partíciós tábla véletlen törlése) okozza. A partíciós tábla helyreállítása a TestDisk segítségével nagyon egyszerű.
Hogyan lehet megoldani a "Meg kell formázni ezt a meghajtót" problémát és visszaállítani az elveszett HDD partíciós táblázatot a TestDisk segítségével.
Értesítés. Mielőtt folytatná az alábbi lépéseket, próbálja meg a CHKDSK parancsot használni a lemezen lévő hibák javítására. Ehhez:
1. Nyisson meg egy emelt szintű parancssorozatot {Parancsnoki súgó (Admin)}.
2. Írja be a következő parancsot, és nyomja le az Enter billentyűt: chkdsk X : /R
(Cserélje ki az "X" betűt a fenti parancsban, ennek megfelelően a problémás lemez meghajtójának betűjelét).
1. lépés: Töltse le a Testdisk segédprogramot a számítógépére.
1. Navigáljon a http://www.cgsecurity.org/wiki/TestDisk oldalra és töltse le Testdisk hasznosság.
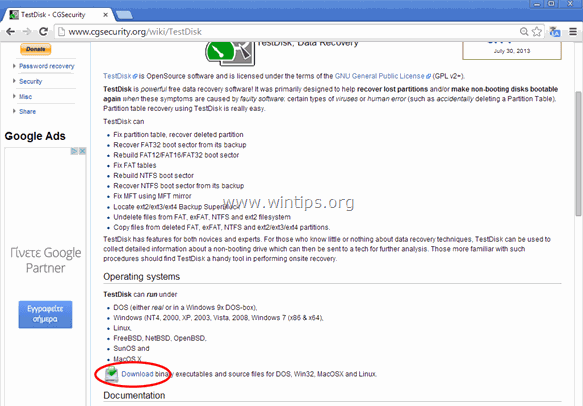
2. Kattintson a letöltéshez TestDisk az Ön operációs rendszerének megfelelő verzió (pl. Windows).

3. Ha a letöltési művelet befejeződött, navigáljon a letöltés helyének mappájába, és jobb gombbal kattintva a " testdisk-7.0-WIP.win.zip " tömörített fájlt és válassza a " Minden kivonat ", hogy dekompresszálja a tartalmát.

.
Lépés 2. Használja a Testdisk segédprogramot a merevlemez elveszett partíciójának helyreállításához.
Ebben a lépésben megtanulhatja, hogyan használhatja a TestDisk-et a sérült merevlemez sérült partíciós táblájának visszaállításához.
1. Először is csatlakoztassa a számítógéphez a fel nem ismert merevlemez-meghajtót (HDD).
2. Most fedezze fel " testdisk-7.0-WIP.win " mappa tartalma és kattintson duplán a címre. a " testdisk_win.exe " alkalmazás.
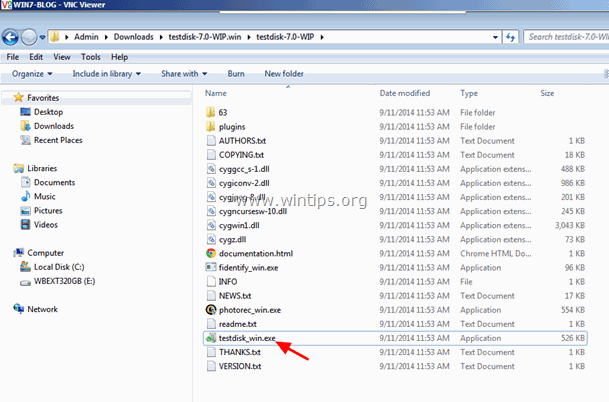
2a. Kattintson " Igen " az UAC figyelmeztető üzenetében.
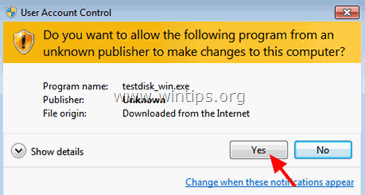
3. A TestDisk segédprogram első képernyő, nyomja meg a " Írja be a címet. " a kiemelt " Hozzon létre " opció.

4. Várj, amíg TestDisk átvizsgálja a számítógépet a csatlakoztatott lemezek után.

5. A billentyűzet nyílbillentyűinek használata GONDOSKODJON RÓLA, HOGY válassza ki a fel nem ismert külső USB merevlemezt, és nyomja meg a " Írja be a címet. " a ' Folytassa a ' a lemezelemzéshez.

6. A következő képernyőn válassza ki (a billentyűzet nyílbillentyűivel) a partíciós tábla típusát (pl. Intel), majd nyomja meg a " Írja be a címet. ".*
* Értesítés: Ezen a ponton, TestDisk segédprogram (általában) felismeri a megfelelő partíciós tábla típusát, és automatikusan kiemeli azt. Windows operációs rendszer esetén a partíciós tábla típusa " Intel ”.
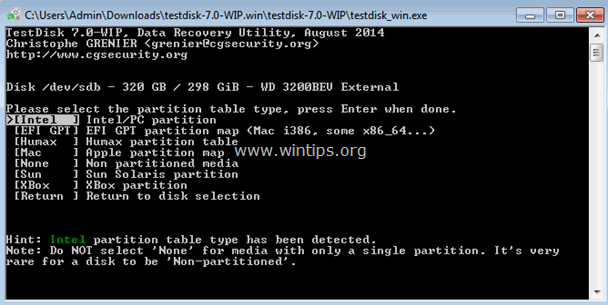
7. A következő képernyőn nyomja meg a " Írja be a címet. " a " Elemezze " opciót, és hagyja, hogy TestDisk segédprogrammal elemzi a merevlemezét, és megtalálja az elveszett partíciós tábla szerkezetét.
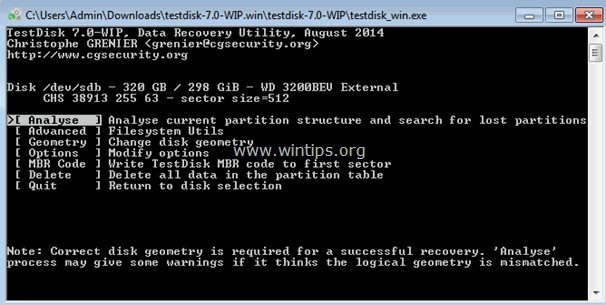
8. Lemezelemzés után, TestDisk megjeleníti az aktuális partíciós struktúrát. Nyomja meg a " Írja be a címet. " újra és hagyja, hogy TestDisk a " Gyors keresés " a lemezen az elveszett partíciókat.
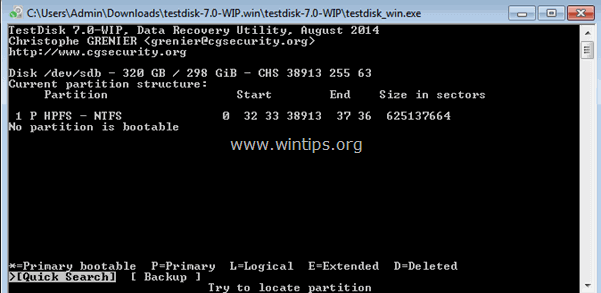
9. Ha TestDisk meg tudja találni az elveszett partíció(ka)t, a ' Gyors keresés' művelet, akkor egy hasonló képernyő jelenik meg, mint az alábbiakban. Nyomja meg a " P " billentyűparancsot a billentyűzeten, hogy megbizonyosodjon arról, hogy a megtalált partíció tartalmazza a fájlokat.
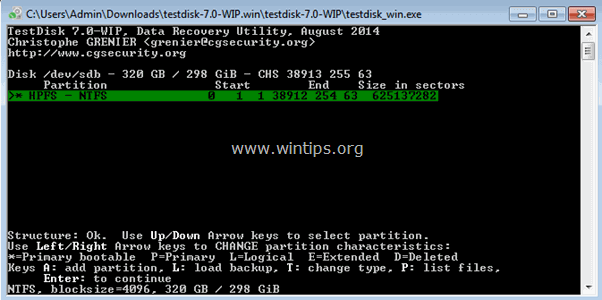
10. Ezen a ponton két különböző dolog (eset) történhet:
1. eset. Ha a képernyőn az alábbi képernyőképhez hasonlóan megjelenik az elveszett fájlok listája, akkor nyomja meg a " q " betűgomb megnyomásával visszatérhet az előző menübe, és folytathatja a 3. lépéssel.
Fontos értesítés: Ezen a ponton azt javaslom, hogy használja a " másolat " ( c másolni) funkciója Testdisk segédprogrammal, hogy az alapított fájlokat egy másik adathordozóra állítsa vissza, mielőtt a 3. lépés utasításait alkalmazná.
- Kapcsolódó cikk: Hogyan lehet a TestDisk segítségével helyreállítani a fájlokat egy sérült vagy elérhetetlen lemezről.

2. eset. Ha a TestDisk nem tudja megnyitni (felismerni) a fájlrendszert, vagy a fájlrendszer sérült, akkor mélyebb keresést kell végeznie az alábbi eszközökkel TestDisk segédprogram az elveszett partíciók keresésére. Ehhez:
a. Sajtó " q ", hogy kilépjen ebből a szakaszból, és visszatérjen az előzőhöz.
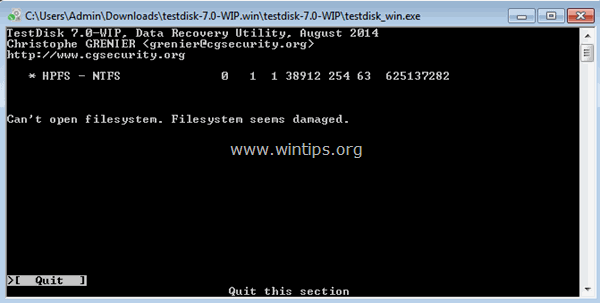
b. Az előző szakasz képernyőjén nyomja meg a " Írja be a címet. ”.
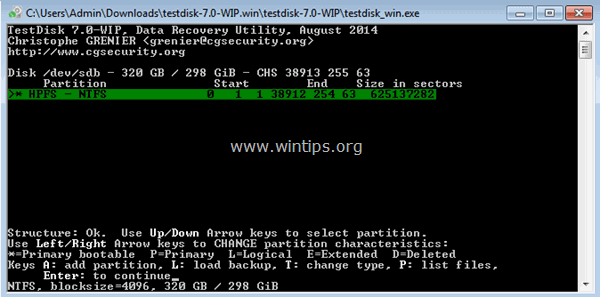
c. Sajtó " Írja be a címet. " még egyszer, hogy elvégezzen egy " Mélyebb keresés ”.
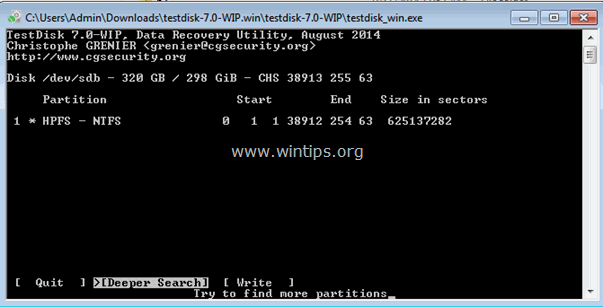
d. Most türelemmel várjatok, amíg TestDisk elemzi a lemezt (ez a művelet eltarthat egy ideig).

e. Amikor a Mélyebb keresés művelet befejeződött, nyomja meg a " P ", hogy megnézze, szerepelnek-e a fájlok a listában. Ha a fájlok szerepelnek a listában, akkor nyomja meg a " q " betűgombot az előző képernyőre való visszatéréshez, majd folytassa a következő lépéssel.
Fontos értesítés: Ezen a ponton azt javaslom, hogy használja a " másolat " ( c másolni) funkciója Testdisk segédprogrammal, hogy az alapított fájlokat egy másik adathordozóra állítsa vissza, mielőtt a 3. lépés utasításait alkalmazná.
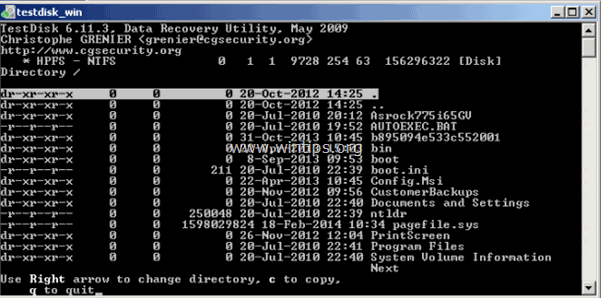
3. lépés: A partíciós struktúra visszaírása a lemezre.
1. A fájlok sikeres felismerése (listázása) után a fent leírtak szerint , press " q ", hogy folytassa a lemezen lévő partíciós tábla visszaállítását.*
ISMÉT: NE TÖLTÖZZE FEL A MEGFELELELŐ PARTÍCIÓTÁBLÁT, HA A FÁJLEID NEM LÁTTAK A KÉPEN. Ebben az esetben használja a cikkben említett helyreállítási programok egyikét, hogy megtudja, vissza tudja-e állítani a fájlokat, vagy keressen fel egy adatmentő szakszolgálatot.

2. Az alábbi képernyőn a billentyűzet nyilainak segítségével jelölje ki a " Írja " opciót, majd nyomja meg a " Írja be a címet. ", hogy a megtalált partíciós struktúrát a merevlemez MBR (Master Boot Record) lemezére írja. (Nyomja meg a " y ", amikor megkérdezik, hogy megerősíti-e a döntését)...

3. Ezután nyomja meg a " Q " többször, hogy kilépjen a TestDisk segédprogramból, majd indítsa újra a számítógépet, hogy a módosítások hatályba lépjenek.
FONTOS: Ha az Indítás során a Windows ellenőrizni akarja a problémás merevlemezt hibák szempontjából, NE szakítsa meg a lemezellenőrzési műveletet.
Ha helyesen követi a fenti eljárást, és egy kis szerencsével újra látja a merevlemez tartalmát újra életre kelni! 
Javaslat: A lemez használata előtt kövesse az ebben a cikkben megadott utasításokat a lemez hardverproblémák teszteléséhez és diagnosztizálásához.
Ennyi! Tudasd velem, ha ez az útmutató segített neked, hagyj egy megjegyzést a tapasztalataidról. Kérlek, lájkold és oszd meg ezt az útmutatót, hogy másoknak is segíts.

Andy Davis
Rendszergazda blogja a Windowsról





