Tartalomjegyzék
Ha szeretné megtudni, hogyan hozhat létre weboldal parancsikonokat a Chrome, Firefox, Edge böngészőben, olvasson tovább az alábbiakban. Windowson ugyanúgy létrehozhat asztali parancsikonokat a leggyakrabban látogatott weboldalakhoz, mint ahogyan a kedvenc programjaihoz, fájljaihoz vagy mappáihoz is létrehozhat asztali parancsikonokat. Szinte az összes böngésző támogatja ezt a funkciót, beleértve a Chrome-ot, a Firefoxot és az Edge-et is.
Ha az asztalon létrehoz egy parancsikont egy weboldalhoz, időt takarít meg és megkönnyíti az életét, mert ahelyett, hogy megnyitná a böngészőt, majd navigálna a kedvenc weboldalához, egyszerűen az asztalon lévő parancsikonra kattintva közvetlenül odaléphet.
Ebben a cikkben többféleképpen is létrehozhatsz egy weboldal parancsikonját az asztalon a Chrome, Firefox vagy Edge alkalmazásból.
Hogyan hozzon létre asztali parancsikont egy weboldalhoz Windows 11,10,8 vagy 7 operációs rendszerben.
1. Hozzon létre parancsikont egy weboldalhoz a lakat ikonjával (Minden böngésző).
2. Hozzon létre asztali parancsikont egy webhelyhez a webhely URL-címének használatával.
3. Hozzon létre parancsikont a webhelyről az asztalon a Chrome-ból.
4. Hozzon létre egy olyan webhely parancsikont, amely mindig a Chrome-ban nyílik meg.
5. Hozzon létre egy olyan webhely parancsikont, amely mindig a Firefoxban nyílik meg.
6. Hozzon létre egy olyan webhely parancsikont, amely mindig az Edge-ben nyílik meg.
Módszer 1. Hozzon létre webhely-összeköttetést a lakat ikon segítségével bármelyik böngészőben.
Minden webböngészőben egyszerűen létrehozhat egy weboldal parancsikonját az asztalon a weboldal címsor előtt található lakat ikon segítségével. Ehhez:
1. Nyissa meg kedvenc böngészőjét (Edge, Chrome vagy Firefox), és lépjen arra a weboldalra, amelyhez asztali parancsikont szeretne létrehozni.
2. Minimalizálja a böngészőablakot, hogy láthassa az asztalt.
3. Kattintson a és tartsa a a bal egérgombbal a lakat ikon  a címsor bal oldalán, majd húzza az egeret az asztalra.
a címsor bal oldalán, majd húzza az egeret az asztalra.
4. Végül engedje fel az egérgombot, és megjelenik a kiválasztott weboldal új parancsikonja.

2. módszer. Webhely parancsikon létrehozása a webhely URL-címének használatával.
A következő módszer egy webhely parancsikonjának létrehozására az asztalon a webhely URL-címének használatával. Ehhez:
1. Nyissa meg kedvenc böngészőjét, és lépjen arra a weboldalra, amelyhez asztali parancsikont szeretne létrehozni.
2. az URL-címet, majd jobb gombbal kattintva és válassza a Másolás .
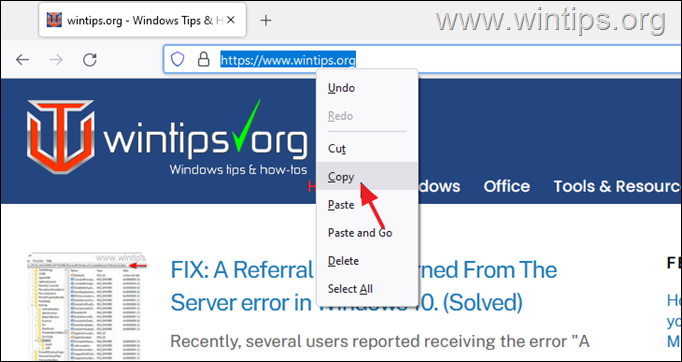
3. Most jobb gombbal kattintva az asztalon, és válassza a Új >> Rövidítés .
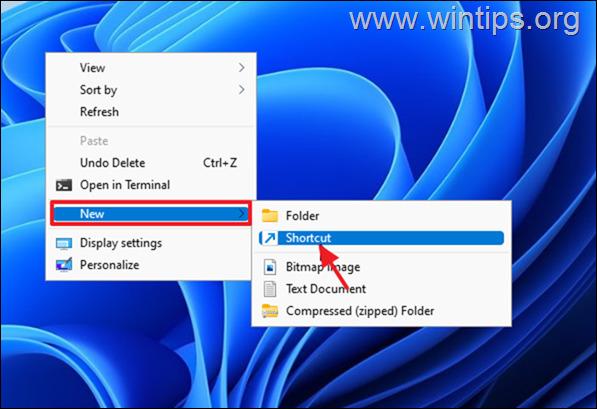
4. Sajtó CTRL + V a webhely webcímének beillesztéséhez, majd kattintson a Következő.
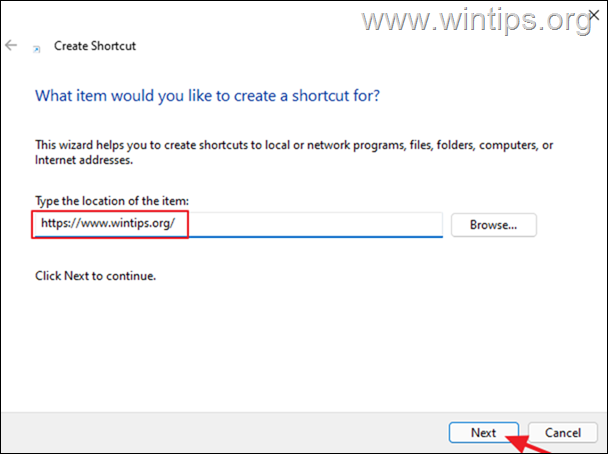
5. Most írjon be egy nevet az új sjortcutnak (pl. a weboldal nevét), és kattintson a Befejezés .
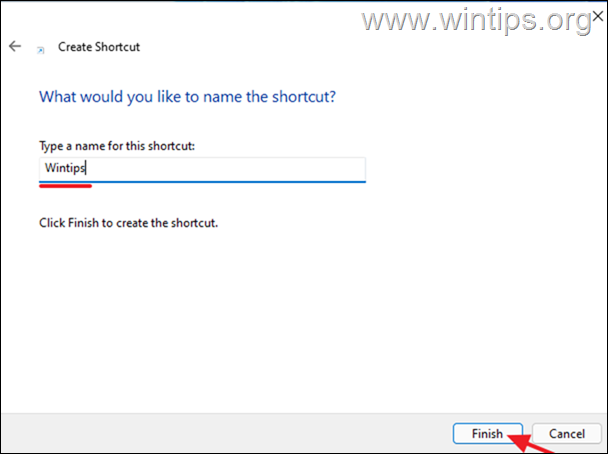
Módszer 3. Webhely parancsikon létrehozása az asztalon a Chrome-ban.
A Chrome böngésző lehetőséget ad arra, hogy létrehozzon egy parancsikont egy weboldalhoz az asztalon, a menüpontjaiból. Ehhez:
1. Nyissa meg a Chrome böngészőt, és lépjen arra a weboldalra, amelyhez asztali parancsikont szeretne létrehozni.
2. A három pont menü További eszközök menüpontjára, majd kattintson a Létrehozás parancsikon .
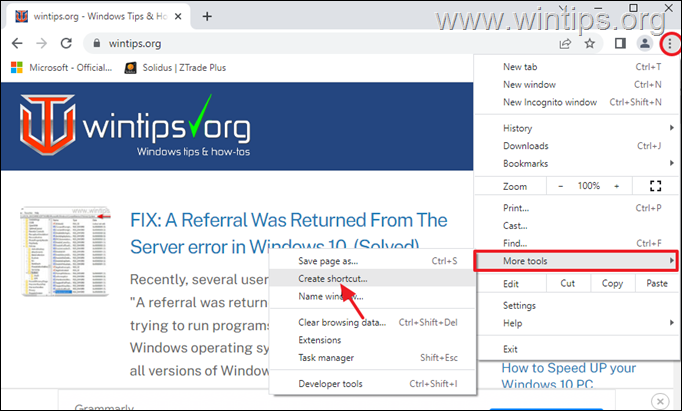
4. módszer. Hozzon létre egy asztali parancsikont egy webhelyhez, amely mindig a Google Chrome-ban nyílik meg.
Ha egy olyan weboldalhoz szeretne parancsikont létrehozni, amely mindig a Chrome böngészőben nyílik meg, nem pedig az alapértelmezettben, kövesse az alábbi lépéseket:
1. Kattintson a jobb gombbal az asztalon, és válassza a Új >> Rövidítés .
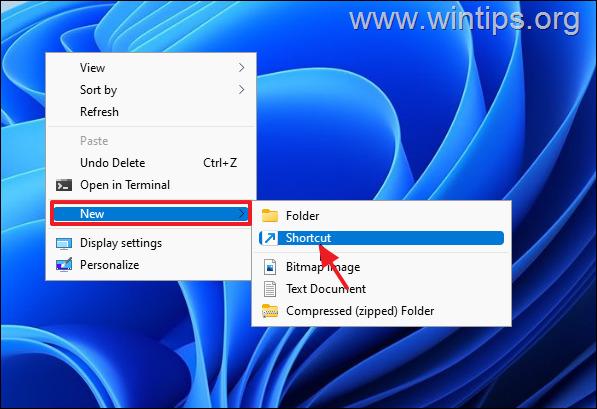
2. A hely címébe írja be a következőt, majd kattintson a Következő :*
- " C:\Program Files (x86)\Google\Chrome\Application\chrome.exe" "Webhely_URL"
Megjegyzések:
1. Cserélje ki a Website_URL-t annak a weboldalnak az URL-címére, amelynek a parancsikonját létre szeretné hozni. pl. ha a Chrome böngészővel mindig meg szeretné nyitni a "wintips.org" oldalt, írja be:
- "C:\Program Files\Google\Chrome\Application\chrome.exe" "wintips.org"
2. Ha a Következő , a "The file...not found" hibaüzenetet kapja, írja be helyette a következő parancsot:
- "C:\Program Files\Google\Chrome\Application\chrome.exe" "Website_URL"
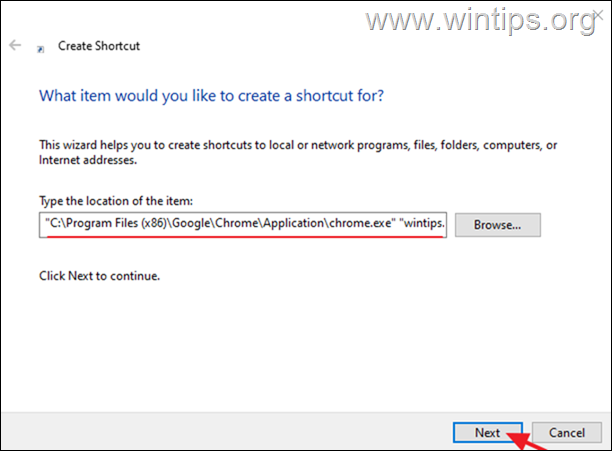
3. Írjon be egy felismerhető nevet a webhely parancsikonjához, és kattintson a Befejezés .
Módszer 5. Hozzon létre egy webhely parancsikonját az asztalon, amely mindig a Mozilla Firefoxban nyílik meg.
Ha olyan weboldal parancsikont szeretne létrehozni, amely mindig a Firefox böngészőben nyílik meg az alapértelmezett helyett, kövesse az alábbi lépéseket:
1. Kattintson a jobb gombbal az asztalon, és válassza a Új >> Rövidítés .
2. A hely címébe írja be a következőt, majd kattintson a Következő :*
- "C:\Program Files (x86)\Mozilla Firefox\firefox.exe" "Website_URL"
Megjegyzések:
1. Cserélje ki a Website_URL-t annak a weboldalnak az URL-címére, amelynek a parancsikonját létre szeretné hozni. pl. ha a Firefox böngészővel mindig meg akarja nyitni a "wintips.org" oldalt, írja be:
- "C:\Program Files (x86)\Mozilla Firefox\firefox.exe" "wintips.org"
2. Ha a Következő , a "The file...not found" hibaüzenetet kapja, írja be helyette a következő parancsot:
- "C:\Program Files\Mozilla Firefox\firefox.exe" "Website_URL"
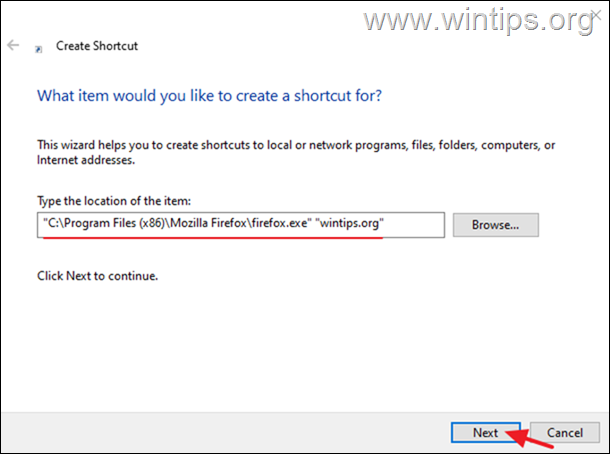
3. Végül írjon be egy felismerhető nevet a webhely parancsikonjának, és kattintson a Befejezés .
6. módszer. Hozzon létre egy olyan webhely parancsikonját, amely mindig megnyílik a Microsoft Edge-ben.
Ha olyan weboldal parancsikont szeretne létrehozni, amely mindig a Firefox böngészőben nyílik meg az alapértelmezett helyett, kövesse az alábbi lépéseket:
1. Kattintson a jobb gombbal az asztalon, és válassza a Új >> Rövidítés .
2. A hely címébe írja be a következőt, majd kattintson a Következő :*
- "C:\Program Files (x86)\Microsoft\Edge\Application\msedge.exe" -profile-directory=Default "Website_URL"
Megjegyzés: A Website_URL-t helyettesítse annak a weboldalnak az URL-címével, amelynek a parancsikonját létre szeretné hozni. pl. ha mindig meg akarja nyitni a "wintips.org" oldalt az EDGE böngészővel, írja be:
- "C:\Program Files (x86)\Microsoft\Edge\Application\msedge.exe" -profile-directory=Default "wintips.org"
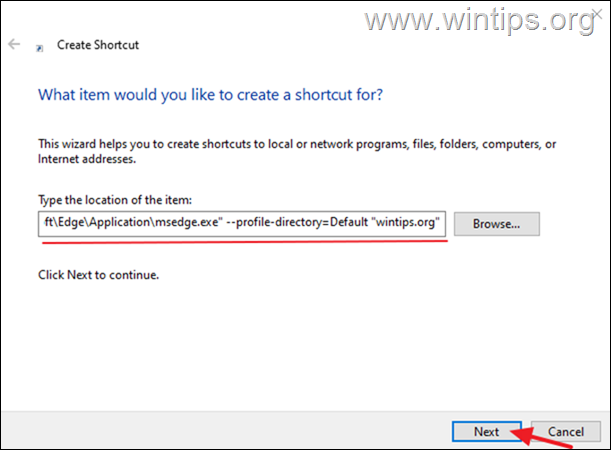
3. Végül írjon be egy felismerhető nevet a webhely parancsikonjának, és kattintson a Befejezés .
Ennyi! Melyik módszer vált be neked?
Tudasd velem, ha ez az útmutató segített neked, és írd meg kommentben a tapasztalataidat. Kérlek, lájkold és oszd meg ezt az útmutatót, hogy másoknak is segíts.

Andy Davis
Rendszergazda blogja a Windowsról





