Tartalomjegyzék
Windows 10, 8 vagy 7 alapú eszközön a "Hely nem elérhető" hiba jelenhet meg, amikor a felhasználó megpróbál egy vagy több személyes mappát (pl. Dokumentumok, Képek, Zene, Videók stb.) elérni a Windows Intézőben található parancsikonokból.
A megjelenő teljes hibaüzenet a következő: " A hely nem elérhető. C:\Users\%username%\%%Folder Name& nem elérhető. Ha a hely ezen a számítógépen van, győződjön meg róla, hogy az eszköz vagy a meghajtó csatlakoztatva van, vagy a lemez be van helyezve, majd próbálja meg újra. Ha a hely a hálózaton van, győződjön meg róla, hogy csatlakozik a hálózathoz vagy az internethez, majd próbálja meg újra. Ha a hely nem található, lehet, hogy áthelyezték vagy törölték. ".
A "Hely nem elérhető" probléma általában azután jelentkezik, hogy a felhasználó teljesen törölte (vagy áthelyezte) a hibaüzenetben jelzett mappát.

Ebben az útmutatóban részletes utasításokat talál arra vonatkozóan, hogyan oldhatja meg a "hely nem elérhető" problémát, illetve hogyan állíthatja vissza a személyes mappák alapértelmezett helyét, ha véletlenül törölte vagy áthelyezte őket egy másik helyre.
Hogyan oldható meg a "A hely nem elérhető" probléma, amikor megpróbálja elérni a Dokumentumok, Zene, Képek, Videók stb. mappákat (Windows 10, 8, 7 vagy Vista)?
Megjegyzés: Ha a hiányzó mappát egy másik helyre vagy lemezre helyezte át, akkor csak helyezze vissza a hiányzó mappát az eredeti helyére, és indítsa újra a számítógépet. Ellenkező esetben, ha törölte a bejelentett mappát, kövesse az alábbi utasításokat a probléma megoldásához.
1. Nyissa meg a Windows Intézőt, és navigáljon a profil mappájához:
- C:\ Felhasználók\%Használónév%\\
2. Kattintson a jobb gombbal egy üres helyre, és válassza a következőt: Új > Mappa
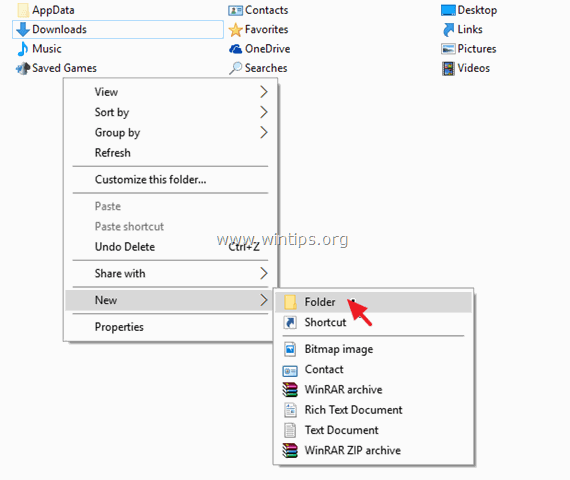
3. Most adja meg az új mappának azt a nevet, amely a hibaüzenetben szerepel.
Ha például a hibaüzenet azt mutatja, hogy a hiányzó mappa a "Dokumentumok" mappa, akkor adja meg az új mappának a "Dokumentumok" nevet.
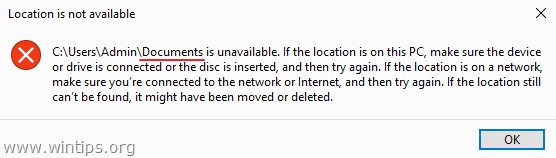
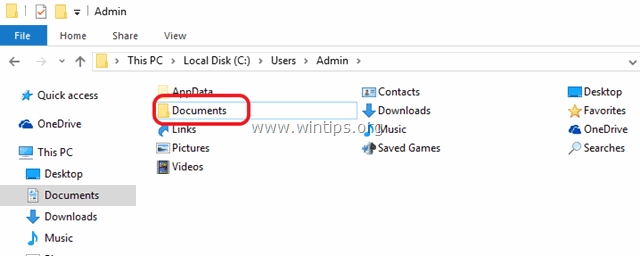
4. Zárja be a Windows Intézőt és újraindítás a számítógépét.
Ennyi! Tudasd velem, ha ez az útmutató segített neked, hagyj egy megjegyzést a tapasztalataidról. Kérlek, lájkold és oszd meg ezt az útmutatót, hogy másoknak is segíts.

Andy Davis
Rendszergazda blogja a Windowsról





