Tartalomjegyzék
A Google nemrégiben kiadta a Google Backup and Sync alkalmazást, amely a Google Desktop és a Google Photo alkalmazásokat váltja fel Windows PC-n és MAC-on. A Google Backup and Sync alkalmazással könnyedén készíthet biztonsági másolatot és szinkronizálhatja helyi fájljait a Google Drive-val.
A Google Biztonsági mentés és szinkronizálás alkalmazás, lehetővé teszi az egyes mappák és fájlok biztonsági mentését és szinkronizálását az asztali számítógépéről a Google felhő tárhelyére, vagy a Google Drive tartalmának letöltését a helyi számítógépére. Ezen kívül ez az alkalmazás lehetőséget ad a feltöltött fényképek minőségének kiválasztására, hogy ne lépje túl a Google által kínált 15 GB-os ingyenes tárolási korlátot.
Ez a bemutató lépésről lépésre tartalmazza a Google Biztonsági mentés és szinkronizálás alkalmazás konfigurálását, hogy automatikusan mentse és szinkronizálja a Google Drive fájljait.
A Google Biztonsági mentés és szinkronizálás használata a fájlok és fényképek biztonsági mentéséhez a felhőbe.
Fájljainak biztonsági mentése az asztali számítógépéről a Google Drive-ra:
1. Folytassa és töltse le a Biztonsági mentés és szinkronizálás alkalmazást.
2. Futtassa a telepítő programot a Google Biztonsági mentés és szinkronizálás alkalmazást a számítógépére.
3. Ha a telepítés befejeződött, kattintson a "GET STARTED" gombra az alkalmazás elindításához.
4. Írja be a Gmail-fiók nevét, és kattintson a Következő .
5. Ezután írja be a Gmail jelszavát, és kattintson a Bejelentkezés .

5. A következő képernyőn ("Saját számítógép" beállításai) válassza ki azokat a helyi mappákat, amelyekről biztonsági mentést szeretne készíteni a Google Drive tárhelyére. Az itt kiválasztott mappák a Google Drive felületén egy külön erre a célra kijelölt helyre (a "Saját számítógép" névre) kerülnek mentésre.
1. Először válassza ki, hogy mely mappákról szeretne biztonsági másolatot készíteni. Ezen a ponton elhagyhatja a mappák alapértelmezett kiválasztását (Asztal, Dokumentumok és képek), vagy megnyomhatja a VÁLASSZON MAPPÁT opciót, és válasszon további mappákat a biztonsági mentéshez.
2. Ezután válassza ki a feltöltött fényképek minőségét, vagy hagyja az alapértelmezett beállítást (Eredeti minőség). Ne feledje, hogy a Google Drive csak 15 GB ingyenes tárhelyet biztosít, így, ha több mint 15 GB fényképek és videók biztonsági másolatát szeretné készíteni, jobb, ha a "Nagy minőség" opciót választja, különben nagyobb tárhelyet kell fizetnie.
3. Végül jelölje be a Fényképek és videók feltöltése a Google Fotókba opciót, ha a Google meghajtó fotóit meg szeretné jeleníteni a Google Fotókönyvtárában.
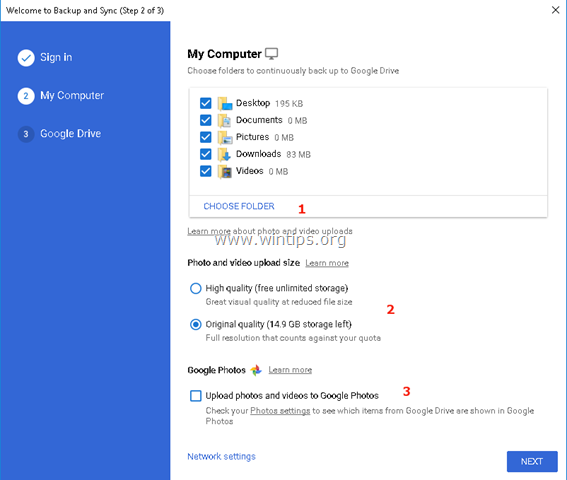
6. Az utolsó képernyőn ("Google Drive" beállítások) válassza ki, hogy a Google Drive tárhelyén már tárolt fájlokat egy helyi mappába kívánja-e menteni (vagy sem).
7. Ha végzett a kiválasztással, kattintson a START .
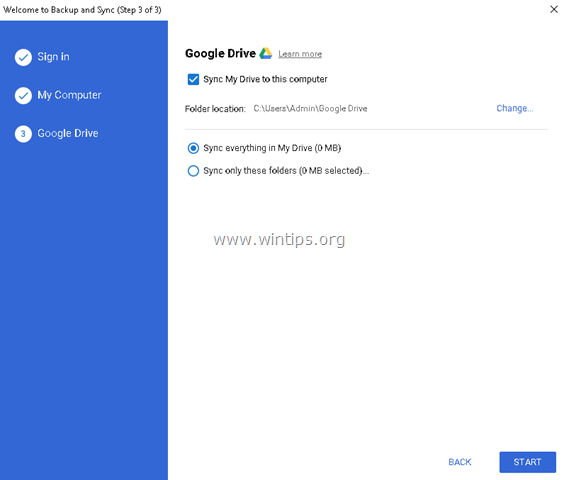
8. A "START" gomb megnyomása után az alkalmazás elkezdi a fájlok mentését.
- Ha meg szeretné tekinteni a biztonsági mentés állapotát, vagy módosítani szeretné a biztonsági mentési beállításokat, csak kattintson az alkalmazás ikonjára.  a tálcán. Kattintson a "Google biztonsági mentés és szinkronizálás" menüpontra, és válassza a Preferenciák az alkalmazás beállításainak módosítása (mappák kiválasztása, indítási szabályok stb.), hogy Új fiók hozzáadása vagy a Kilépés a biztonsági mentésből és szinkronizálásból .
a tálcán. Kattintson a "Google biztonsági mentés és szinkronizálás" menüpontra, és válassza a Preferenciák az alkalmazás beállításainak módosítása (mappák kiválasztása, indítási szabályok stb.), hogy Új fiók hozzáadása vagy a Kilépés a biztonsági mentésből és szinkronizálásból .
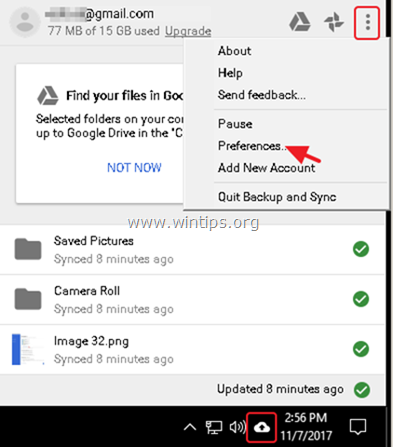
- A biztonsági mentés után a Google Drive fájljaihoz bármilyen eszközről hozzáférhet, miután bejelentkezett a Google-fiókjával.
Ennyi! Tudasd velem, ha ez az útmutató segített neked, hagyj egy megjegyzést a tapasztalataidról. Kérlek, lájkold és oszd meg ezt az útmutatót, hogy másoknak is segíts.

Andy Davis
Rendszergazda blogja a Windowsról





