Tartalomjegyzék
Néhány nappal ezelőtt egy FTP fájlkiszolgálót állítottam be egy Windows 7 Pro alapú számítógépen, a Filezilla kiszolgáló A telepítés után a munkaállomásokhoz mentem, hogy a megosztott FTP hálózati mappához csatlakoztassam őket a " Hálózati hely hozzáadása " varázslót, és rájöttem, hogy a Windowsban nincs mód arra, hogy helyi meghajtó betűjelét hozzárendeljük/térképezzük az FTP webes meghajtóhoz, hacsak nem használunk egy harmadik féltől származó programot.
Kapcsolódó cikk: FTP-kiszolgáló beállítása a FileZilla Serverrel..

Miután némi kutatást végeztem a weben - végre - megtaláltam a Free FTPUSE programmal, amely segített nekem abban, hogy egy helyi meghajtó betűjelét hozzárendeljem az FTP Shared mappához. Az FTPUSE paranccsal azonban az a probléma, hogy a hozzárendelés nem állandó (az FTP meghajtó hozzárendelése egy újraindítás után elvész). Ezért úgy döntöttem, hogy megírom ezt a bemutatót, amely részletes utasításokat tartalmaz arról, hogyan lehet egy meghajtó betűjelét egy FTP Web meghajtóhoz csatolni az ingyenes FTPUSE alkalmazás segítségével, majd ezt a kapcsolatot állandóvá tenni.
Meghajtóbetű hozzárendelése egy FTP-megosztáshoz (FTP MAPPING).
1. rész: Hogyan lehet az FTP-t a helyi meghajtó betűjeléhez rendelni az FTPUSE segítségével.
2. rész: Az FTPUSE meghajtótérképezés állandóvá tétele.
1. rész: Hogyan rendelhetünk / térképezhetünk fel meghajtóbetűt az FTP-megosztáshoz az FTPUSE használatával.
Megjegyzés: Ha olyan programot keres, amely segíthet egy FTP hálózati helyet egy helyi meghajtóhoz hozzárendelni, majd a fájlokat közvetlenül az FTP helyre megnyitni/menteni, akkor használja a WebDrive-ot.
1. lépés: Töltse le az FTPUSE alkalmazást (parancs).
Az FTPUSE parancs egy ingyenes alkalmazás, amelyet a Ferro Software fejlesztett ki, és segít egy távoli FTP-megosztás (FTP-kiszolgáló) helyi meghajtóként való leképezésében, így az Ön által kiválasztott FTP-kiszolgálót helyi merevlemezként használhatja. Az FTPUSE egy ingyenes alkalmazás, amelyet a Ferro Backup System végponti biztonsági mentési megoldás gyártása során fejlesztettek ki, de az FTPUSE segítségével leképezett lemezeket bármely alkalmazás elérheti.(pl. Windows Explorer, Total Commander, MS-DOS parancsértelmező).
1. Töltse le és telepítse az FTPUSE alkalmazást.

2. Elfogadom a licencszerződést, és nyomja meg a Következő .
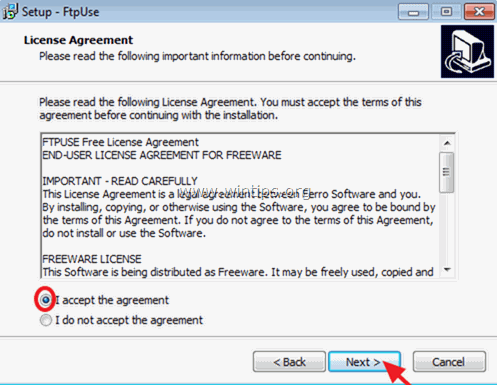
3. Kövesse a képernyőn megjelenő utasításokat az FtpUse parancs telepítéséhez a rendszerre, majd a végén kattintson a Befejezés gombra, és indítsa el az ftpuse parancsot, hogy hozzárendeljen egy meghajtóbetűt az FTP fájlkiszolgálóhoz (2. lépés).
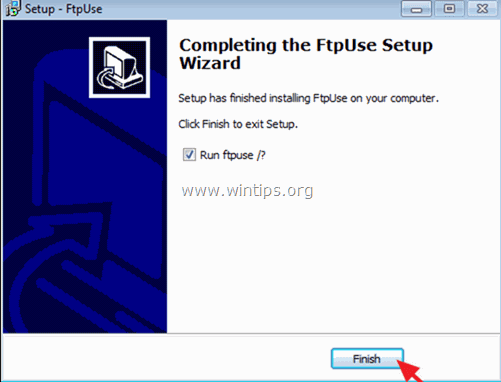
2. lépés: Az FtpUse paranccsal rendeljen meghajtóbetűt az FTP SHare-hez.
1. Nyisson meg egy rendszergazdai parancssort.
2. A parancssorban a következő szintaxissal* képezze le az FTP-megosztást egy meghajtóbetűhöz:
Megjegyzés: Az FTPUSE parancs szintaxisa hasonló a NET USE parancs szintaxisához.
FTPUSE Szintaxis:
- FTPUSE DriveLetter: FtpHostName/RemotePath Jelszó
FTPUSE Paramenters:
/USER:felhasználónév
/NOPASSIVE
/OWNERACCESSONLY
/PORT:portnumber
/HIDE
/DEBUG
/DELETE]
Példák:
1. Az "ftp.ServerName.com" FTP-kiszolgálóhoz az "F:" betűjel hozzárendeléséhez adja meg a következő parancsot:
- FTPUSE F: ftp.ServerName.com
2. Az FTPUSE parancs háttérben történő végrehajtásához írja be a következőt:
- FTPUSE F: ftp.ServerName.com /HIDE
3. Az F: leképezett lemezmeghajtó törléséhez írja be a következőt:
- FTPUSE F: /DELETE
4. Az "F:" helyi meghajtó betűjelét a "192.168.1.200" IP-címmel rendelkező FTP-kiszolgálóhoz rendelje hozzá az "Admin" nevű FTP-felhasználó számára az "123456" felhasználói jelszóval, adja meg a következő parancsot:
- FTPUSE F: 192.168.1.200 123456 /USER:Admin

Az FTPUSE parancs végrehajtása után a Windows Intézőben látnia kell, hogy létrejött egy új F: meghajtó, amely a 192.168.1.200 IP-című FTP-kiszolgálóra mutat.
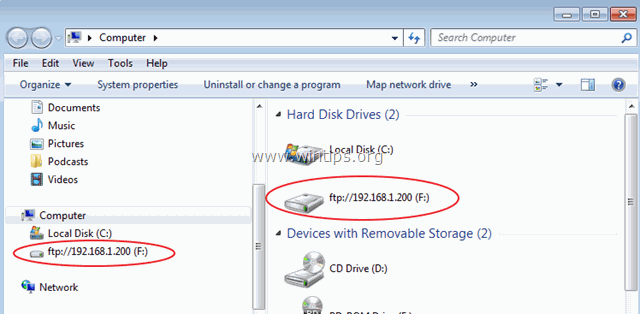
2. rész: Az FTPUSE meghajtótérképezés állandóvá tétele.
Az FTPUSE parancs tökéletesen működik egy hálózati FTP-megosztás helyi lemezmeghajtóként való leképezéséhez, de van egy hátránya: ezt a kapcsolatot nem lehet állandóvá tenni, mert ha újraindítjuk a munkaállomást (amelyen az FTPUSE parancsot végrehajtottuk), a kapcsolat megszűnik.
És itt jön a megoldás a probléma áthidalására:
1. Lépés: Hozzon létre egy BATCH (.bat) fájlt, amely tartalmazza az FTPUSE parancsot.
Az FTPUSE paranccsal egy .bat fájl létrehozásához:
1. Nyissa meg a Jegyzettömböt, és írja be a használni kívánt FTPUSE parancsot:
pl. FTPUSE F: 192.168.1.200 123456 /USER:Admin /HIDE
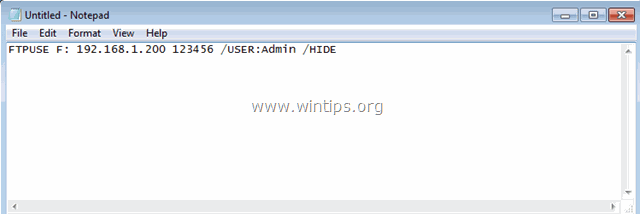
2. Ezután menjen a Fájl > Mentés másként és...
a. Adjon meg egy új helyet az új fájl mentéséhez (pl. a "Dokumentumok" mappában).
b. Típus a fájlnév (pl. ftpuse) és adjuk hozzá a kiterjesztést .bat a fájlnév végén (pl. "ftpuse.bat").
c. Kattintson a gombra Mentés (és zárja be a Jegyzettömböt).

2. lépés: Hozzon létre egy új feladatot az FTPUSE parancshoz.
Most itt az ideje, hogy létrehozzunk egy új ütemezett feladatot (rendszergazdai jogosultságokkal), hogy a létrehozott kötegelt fájlt a Windows indításakor futtassuk. Kezdjük tehát:
1. Nyissa meg a Feladatütemezőt. Ehhez:
a. Kattintson a Indítsa el a oldalt. gombot, és a keresőmezőbe írja be: feladatütemező
b. Nyissa meg a Feladatütemező elemet az eredményekből.
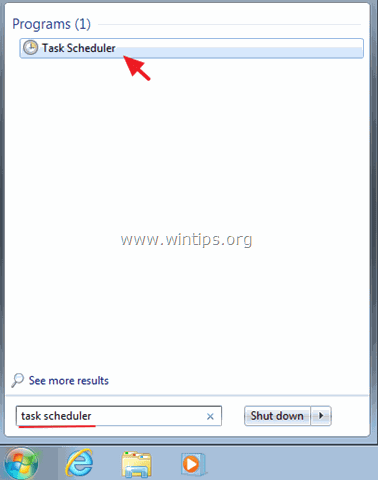
2. A jobb oldali ablaktáblán válassza ki a Feladat létrehozása opció.
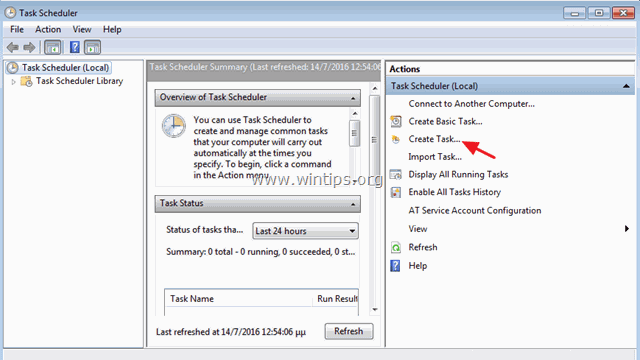
3. A címen. Általános tab:
A. Írjon be egy nevet az új feladatnak (pl. "FTPUSE"), és válassza a " Futtatás a legmagasabb jogosultságokkal " jelölőnégyzet.
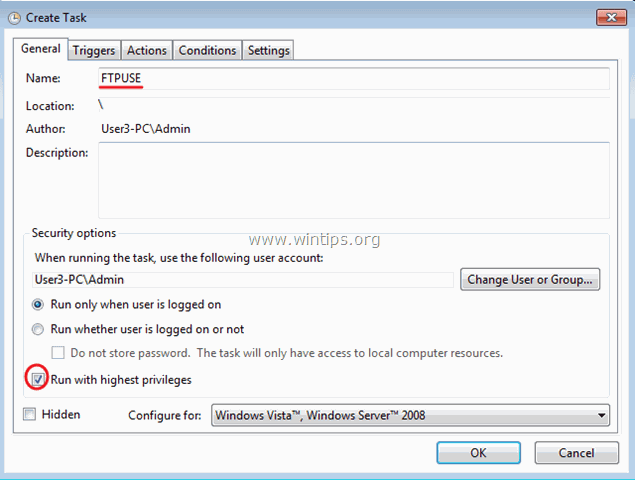
B. Ezután kattintson a Felhasználó vagy csoport módosítása gomb.
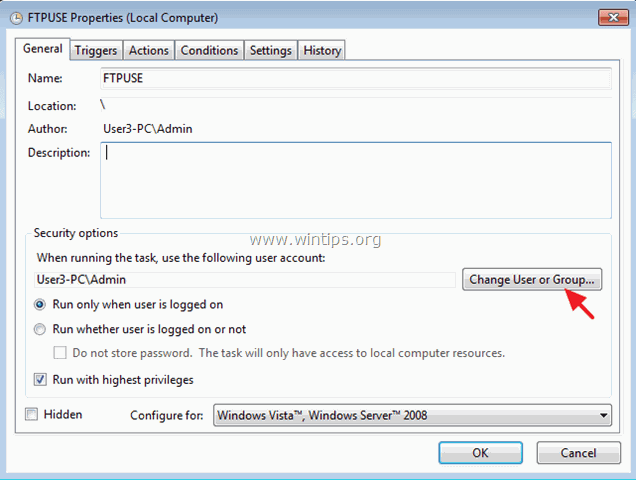
C. A " Adja meg a kiválasztandó objektum nevét " mezőbe írja be RENDSZER és kattintson OK .

4. Ezután válassza ki a Tevékenységek Tab.
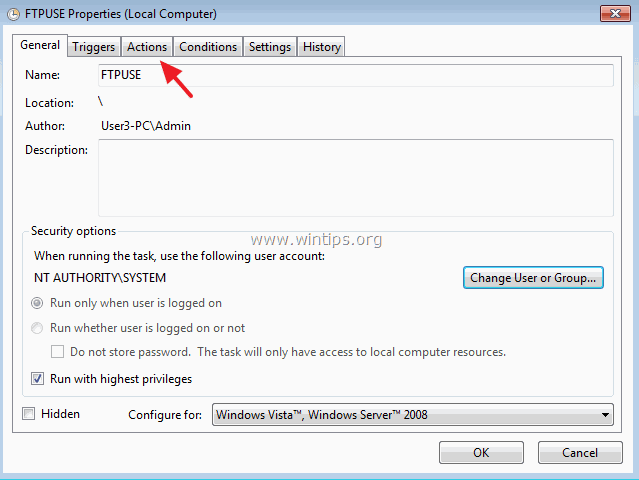
5. A címen. Tevékenységek lapon kattintson a Új gomb.
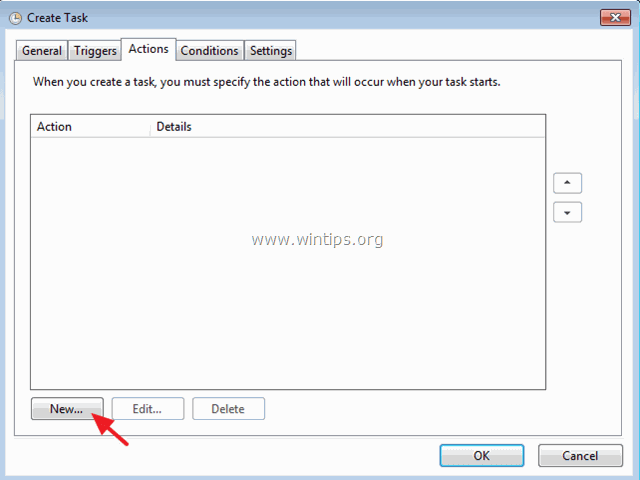
6. Kattintson a címre. Böngésszen a oldalon. és válassza ki a korábban létrehozott BATCH fájlt (pl. az "ftpuse.bat" fájlt). OK ha kész.

7. Ezután menjen a Triggers fülre, és kattintson a Új annak érdekében, hogy megadja, mikor fusson az új feladat.

8. Ebben az esetben az FTPUSE BATCH fájlunkat a Windows indításakor akarjuk futtatni. Ezért a "Feladat indítása" opcióknál válasszuk ki a Indításkor majd kattintson a OK kétszer a kilépéshez.
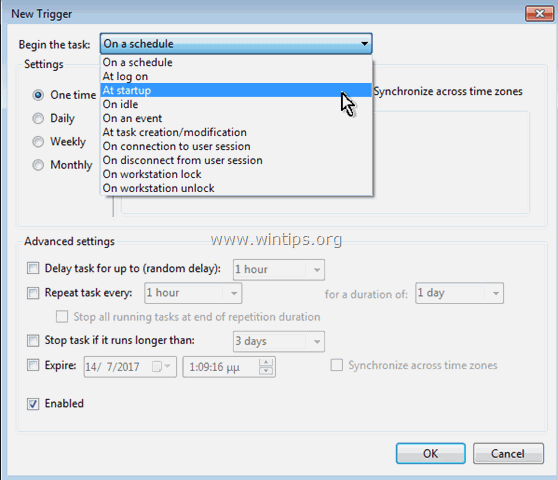
9. Most az újonnan létrehozott feladatnak a Feladatütemező könyvtárában kell szerepelnie.
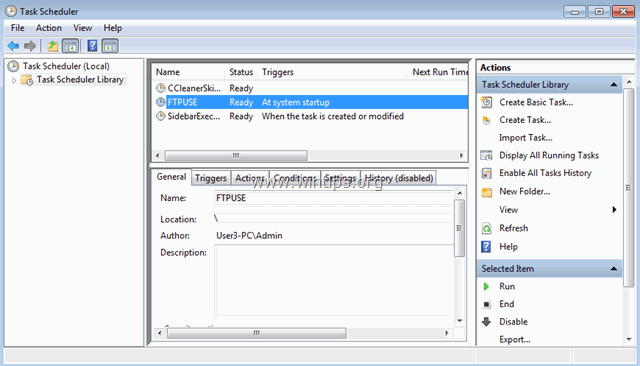
10. A módosítások alkalmazásához zárja be a Feladatütemezőt, és indítsa újra a számítógépet.
Ennyi! Tudasd velem, ha ez az útmutató segített neked, hagyj egy megjegyzést a tapasztalataidról. Kérlek, lájkold és oszd meg ezt az útmutatót, hogy másoknak is segíts.

Andy Davis
Rendszergazda blogja a Windowsról





