Tartalomjegyzék
A "WHEA_UNCORRECTABLE_ERROR" kék halál képernyő hiba "0X0000124 " kóddal, azt jelenti, hogy a Windows olyan problémával találkozott a rendszer konfigurációjával, amelyet nem tud kijavítani, és ezért a további károk vagy adatvesztés elkerülése érdekében leállítja a számítógépet.
A "WHEA_UNCORRECTABLE_ERROR" a Windows 10 (vagy a Windows 8 operációs rendszerben) több okból is előfordulhat, ezért ebben az útmutatóban lépésről lépésre útmutatást talál a probléma elhárításához.

A BSOD WHEA_UNCORRECTABLE_ERROR - 0X0000124 - javítása Windows 10S alatt.
Javaslatok: Mielőtt az alábbi módszereket követné a "WHEA UNCORRECTABLE ERROR" probléma megoldására, próbálja ki a következőket, majd nézze meg, hogy a probléma továbbra is fennáll-e:
1. Távolítson el minden külső csatlakoztatott eszközt a rendszerből. (pl. USB lemez, pendrive, nyomtató stb.)
2. Bármely hardver- vagy szoftvermódosítás visszavonása : Ha nemrégiben változtatott a hardveren a gépén (pl. több RAM-ot tett bele, vagy kicserélte a VGA-kártyát), vagy új hardvereszköz-illesztőprogramot vagy új szoftvert (pl. vírusirtót) telepített, akkor valószínűleg ez az oka a BSOD-problémának.
3. Győződjön meg arról, hogy a számítógép nem melegszik túl. Ellenőrizze, hogy a rendszer hardverhőmérséklete (CPU, memória, GPU) normális-e. Ehhez a feladathoz használhatja a CPUID HWMonitor segédprogramot. Ha a rendszer túlmelegszik, akkor a magas hőmérséklet és a működési problémák elkerülése érdekében tisztítsa meg a számítógépet a benne maradt portól. A legjobb módja ennek egy erős légfúvó használata. Győződjön meg arról is, hogy a levegő kifelé áramlik.megelőzött.
4. Túlhajtás letiltása : Ha a számítógép túlhajtott, akkor indítsa el a BIOS-beállításokat, és állítsa vissza az alapértelmezett értékeket. Távolítsa el a grafikus kártyán (GPU) végzett egyéb túlhajtási beállításokat is.
5. Ha a Windows frissítése után a "WHEA_UNCORRECTABLE_ERROR" hibával szembesül, akkor állítsa vissza a Windows-t az előző verzióra.
Ha a fenti javaslatok követése után még mindig problémák merülnek fel, akkor kövesse az alábbi hibaelhárítási módszereket. *.
* Fontos megjegyzés: Az alábbi módszerek csak akkor alkalmazhatók, ha a Windows normálisan elindul, és elegendő idő áll rendelkezésre a javítások alkalmazására. Ha a Windows nem indul el, vagy a rendszerindítás után azonnal összeomlik, akkor próbálja meg visszaállítani a rendszert egy korábbi működő állapotba a számítógép Windows telepítőmédiáról történő indításával, vagy készítsen biztonsági mentést a fájljairól, és végezzen tiszta Windows 10 telepítést.
Módszer 1. Vizsgálja át a számítógépet vírusok és rosszindulatú programok szempontjából.Módszer 2. Telepítse az összes elérhető Windows frissítést.Módszer 3. Frissítse az eszközillesztőket.Módszer 4. Távolítsa el vagy tiltsa el a biztonsági védelmet.Módszer 5. Végezzen tiszta rendszerindítást.Módszer 6. Távolítsa el az illesztőprogram-alkatrészek aláírásának érvényesítését.Módszer 7. Ellenőrizze a merevlemezt és a RAM-ot problémák miatt.Módszer 8. Állítsa vissza a Windows 10-et egy korábbi állapotba.Módszer 9. Frissítse a BIOS-t.Módszer 10. Javítsa meg a Windows 10-et.Módszer 10.Windows 10 helyben történő frissítéssel.11. módszer. Végezzen tiszta Windows 10 telepítést. 1. módszer. Vizsgálja át számítógépét vírusok és rosszindulatú programok szempontjából.
Fontos: Mielőtt az alábbi lépéseket követné, győződjön meg arról, hogy a számítógép 100%-ban mentes a káros programoktól, például rootkitektől, rosszindulatú programoktól vagy vírusoktól. E feladat elvégzéséhez kövesse a Gyors rosszindulatú programok ellenőrzése és eltávolítása útmutató lépéseit, majd próbálja meg újra ellenőrizni a frissítéseket. Ha a probléma továbbra is fennáll, akkor folytassa az alábbiakban.
2. módszer. Telepítse az összes elérhető Windows-frissítést.
Töltse le és telepítse az összes legújabb frissítést a Windows Update segítségével. Ehhez:
1. Menjen a Beállítások  és válassza a Frissítés és biztonság .
és válassza a Frissítés és biztonság .
2. A címen. Windows Update opciókat, kattintson a Frissítések ellenőrzése .
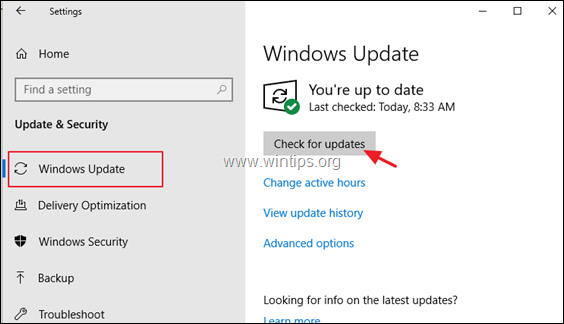
Módszer 3. Eszközillesztők frissítése.
Navigáljon az Eszközkezelőbe, és keressen frissített illesztőprogramot a kijelzőadapterhez és a
Hálózati adapter(ek). Ehhez:
1. Nyomja meg Windows  + " R " billentyűkkel töltse be a Fuss párbeszédpanel.
+ " R " billentyűkkel töltse be a Fuss párbeszédpanel.
2. Típus devmgmt.msc és nyomja meg a Írja be a címet. az eszközkezelő megnyitásához.
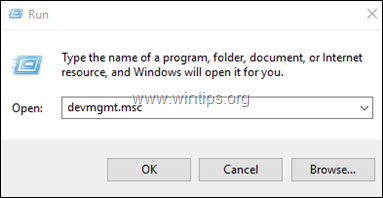
3. Az eszközkezelőben, bővítsd a oldalt. a Kijelzővezérlők.
4. Kattintson a jobb gombbal a telepített kijelzőadapterre *, és válassza a Frissítse az illesztőprogramot .
5. Kövesse a képernyőn megjelenő utasításokat az illesztőprogram telepítéséhez *.
6. Ha kész, folytassa és frissítse a hálózati illesztőprogramokat ugyanezzel az eljárással.
Megjegyzés: Ha a Windows nem találja a frissített illesztőprogramot, akkor próbálja megkeresni az illesztőprogramot a hardver gyártójának támogató webhelyén.
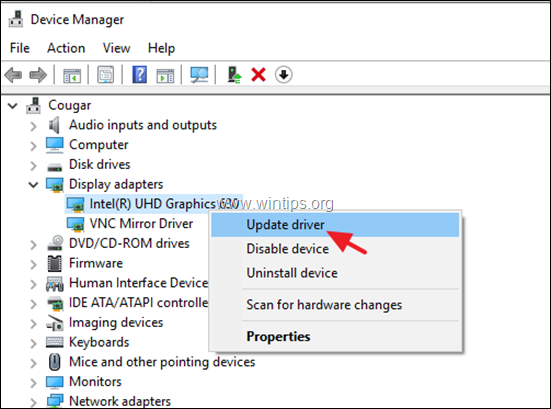
4. módszer. Tiltja le vagy távolítsa el a biztonsági védelmet.
Egyes esetekben a "WHEA_UNCORRECTABLE_ERROR" kék képernyő hibát a vírusirtó szoftver okozza. Ezért folytassa és távolítsa el a számítógépén futó, nem Microsoft biztonsági szoftvereket (vírusirtó, antimalware, tűzfal stb.), vagy alternatívaként ideiglenesen tiltsa le a vírusirtó védelmet.
Módszer 5. Végezzen tiszta rendszerindítást.
1. Egyidejűleg nyomja meg a Windows  + R billentyűkkel nyissa meg a ' Fuss ' parancsdoboz.
+ R billentyűkkel nyissa meg a ' Fuss ' parancsdoboz.
2 A futtatási parancsdobozba írja be a msconfig sajtó Írja be a címet. a Rendszerkonfiguráció hasznosság.
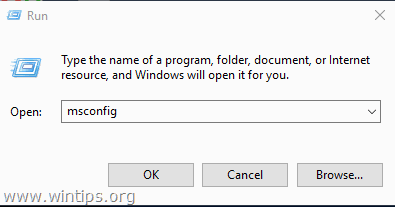
3. A címen. Szolgáltatások tab, ellenőrizze a címet. a Minden Microsoft szolgáltatás elrejtése jelölőnégyzet.
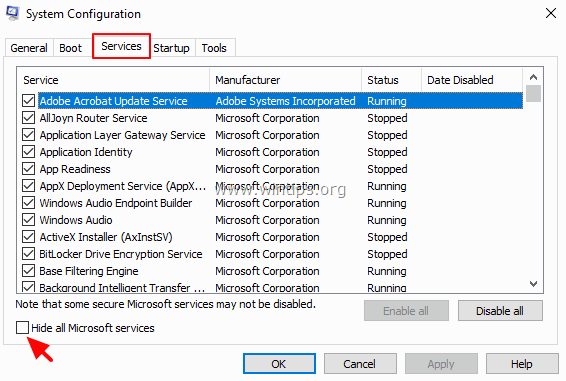
4. Ezután nyomja meg a Tiltja le az összes gombra kattintva letilthatja az összes nem Windows-szolgáltatást, amely a Windows rendszerrel együtt indul.
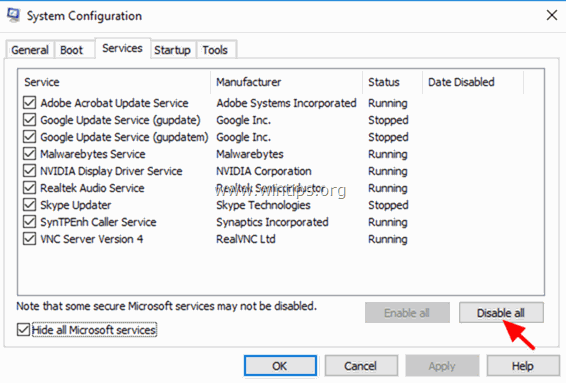
5. Ezután válassza ki a Startup fülre, és kattintson a Feladatkezelő megnyitása .
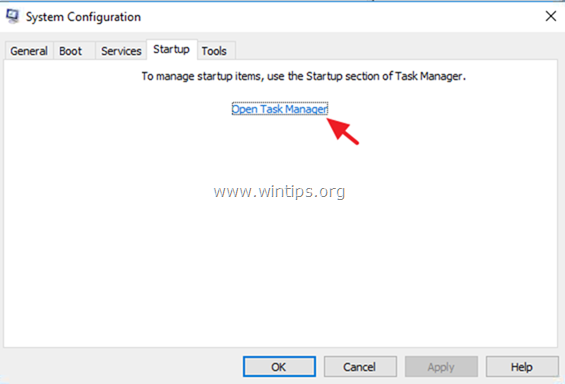
6. Válassza ki egyenként az összes indítási elemet, és kattintson a A letiltása .
7. Végül kattintson a OK és újraindítás a számítógépét.
8. Most ellenőrizze, hogy a számítógép normálisan működik-e, és hogy a "WHEA_UNCORRECTABLE_ERROR" megszűnt-e. Ha ez rendben van, akkor nyissa meg újra a Rendszerkonfigurációs (msconfig) segédprogramot, és egyesével engedélyezze a letiltott szolgáltatásokat és programokat, majd indítsa újra a rendszert, amíg ki nem derül, hogy melyik okozza a kék képernyő problémát.
6. módszer: Az illesztőprogram-alkatrész aláírásának kikapcsolása.
1. Tartsa lenyomva a SHIFT gombot, és menjen a Teljesítmény  és kattintson Újraindítás .
és kattintson Újraindítás .
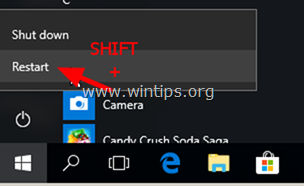
2. Az újraindítás után menjen a Hibaelhárítás > Speciális beállítások > Indítási beállítások .
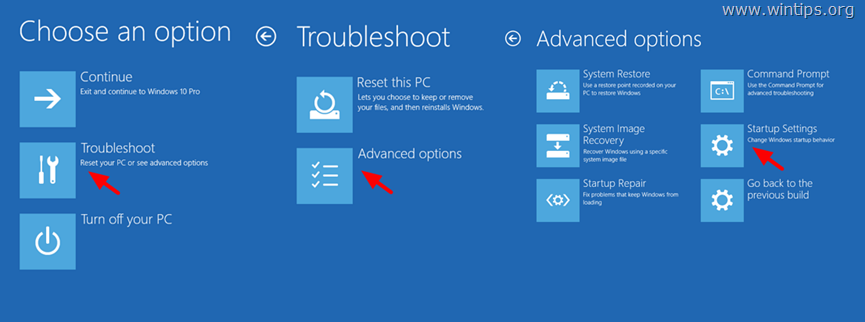
3. A következő képernyőn kattintson a Újraindítás .
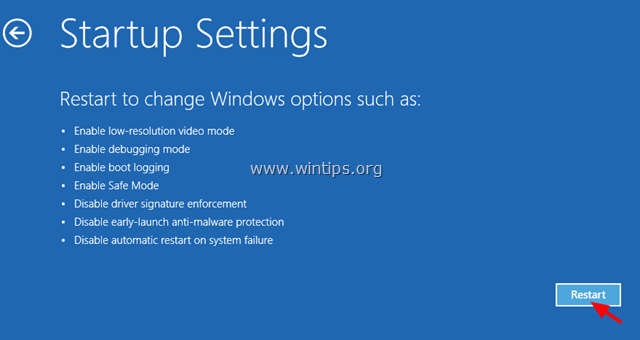
4. Az indítási beállítások képernyőn nyomja meg a 7 billentyűvel a billentyűzeten.
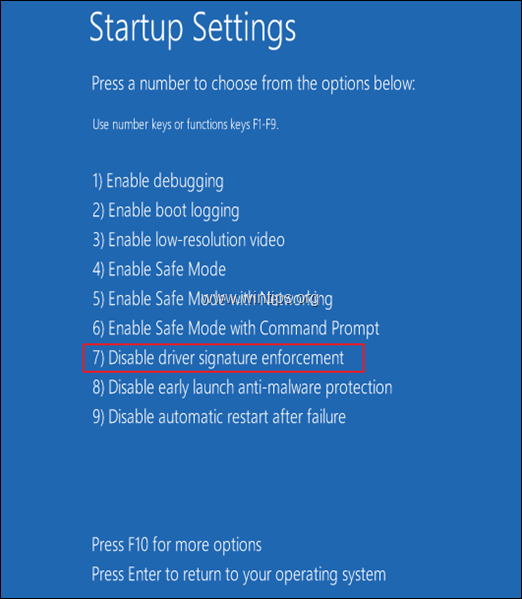
5. Az újraindítás után próbálja meg normálisan használni a számítógépet. Ha a számítógép már nem zuhan össze, akkor folytassa és véglegesen tiltsa le a Driver Signature Enforcement (illesztőprogram-alkatrész-ellenőrzés) funkciót a cikk utasításait követve.
7. módszer: Diagnosztizálja a merevlemez (HDD) és a rendszermemória (RAM) problémáit.
Sokszor a kék képernyő problémákat a hibás (hibás) memória (RAM) vagy merevlemez okozza. Tehát folytassa és diagnosztizálja a rendszer memóriáját és merevlemezét hardverproblémák esetén, követve az ezen útmutatókon található utasításokat:
- Hogyan diagnosztizálhatja a merevlemez (HDD) hardverproblémáit.Hogyan diagnosztizálhatja a számítógép memóriáját (RAM).
8. módszer. A Windows 10 korábbi állapotának visszaállítása.
Ha a fenti módszerek nem segítenek, akkor próbálja meg visszaállítani a rendszert egy korábbi, működő állapotba. Ehhez:
1. Egyidejűleg nyomja meg a Windows  + R billentyűkkel nyissa meg a ' Fuss ' parancsdoboz.
+ R billentyűkkel nyissa meg a ' Fuss ' parancsdoboz.
2 A futtatási parancsdobozba írja be a rstrui és nyomja meg a Lépjen be.
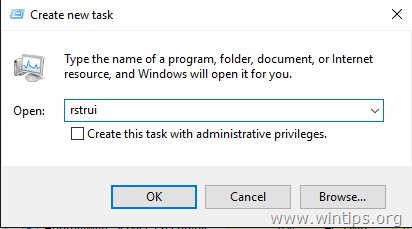
5. Kattintson a címre. Következő az első képernyőn.
6. Válasszon ki egy korábbi visszaállítási pontot, és kattintson a Következő újra.
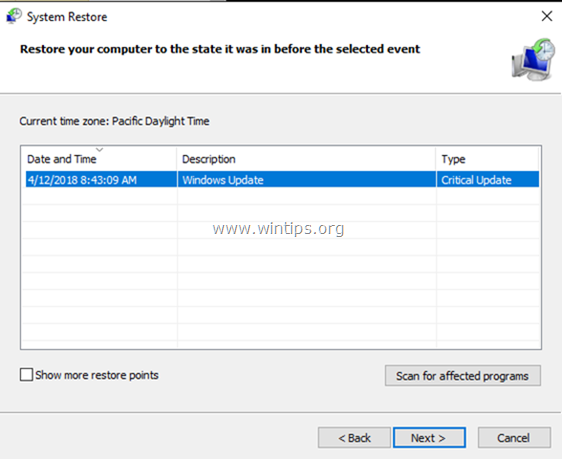
7. Kövesse a képernyőn megjelenő utasításokat a visszaállítási folyamat elindításához.
8. A rendszer-visszaállítás után folytassa és frissítse az összes eszközillesztőprogramot a rendszerben, mielőtt frissítené a Windows 10-et.
9. módszer: A rendszer BIOS frissítése.
Egy másik megoldás a Windows 10 BSOD "WHEA_UNCORRECTABLE_ERROR (0x00000124)" hiba megoldására a BIOS frissítése a rendszerben.
Fontos: A BIOS frissítése az utolsó megoldás a számítógépes problémák megoldására, mert ha helytelenül frissíti a BIOS-t, akkor a számítógépét indíthatatlanná és használhatatlanná teszi. ne kapcsolja ki a számítógépet a BIOS frissítési folyamat alatt.
A BIOS frissítése:
1. Lépjen be a BIOS beállításokba, és keresse meg az aktuális BIOS-verziót. Ezenkívül a Windows felhasználói felületéről is megtudhatja a BIOS-verziót. Ehhez nyissa meg a parancssort, és írja be ezt a parancsot:
- wmic bios get smbiosbiosverzió
2. Keresse fel a számítógép gyártójának támogatási webhelyét, és töltse le a számítógépmodellhez tartozó legújabb BIOS-verziót.
3. Kövesse - pontosan - a gyártó által a számítógép BIOS-ának frissítésére vonatkozóan megadott utasításokat.
Módszer 10. A Windows 10 javítása helyben történő frissítéssel.
Egy másik módszer, amely általában sok problémát orvosolhat a Windows 10-ben, a Windows helyben történő frissítéssel történő javítása. Ehhez a feladathoz kövesse a részletes utasításokat ebben a cikkben: Hogyan javítsuk a Windows 10-et helyben történő frissítéssel.
Módszer 11. Végezzen tiszta Windows 10 telepítést.
Sokszor jobb és kevésbé időigényes a fájlok biztonsági mentése és a számítógép RESET-je vagy egy tiszta Windows 10 telepítése, mint a Windows 10 problémáinak megoldása.
Ennyi! Melyik módszer vált be neked?
Tudasd velem, ha ez az útmutató segített neked, és írd meg kommentben a tapasztalataidat. Kérlek, lájkold és oszd meg ezt az útmutatót, hogy másoknak is segíts.

Andy Davis
Rendszergazda blogja a Windowsról





