Sementara fitur menekan "F8"* untuk masuk ke menu opsi Lanjutan di sistem operasi Windows 8 dihapus oleh Microsoft untuk menghemat waktu booting, dalam artikel sebelumnya bernama: Cara masuk ke Safe Mode dan menu opsi Lanjutan di Windows 8, kami menunjukkan dua cara mudah untuk masuk ke menu opsi Lanjutan Windows 8 saat komputer Anda restart.
Cara ini dan semua cara lain untuk boot ke menu opsi Windows 8 Lanjutan dapat dilakukan saat Windows mulai normal dan berjalan. Tetapi bagaimana Anda bisa masuk ke Menu Opsi Lanjutan, jika sistem operasi Anda tidak mau boot?
* Pemberitahuan: Juga kombinasi dari " SHIFT+F8 ", tidak berfungsi seperti yang diklaim beberapa situs internet.
Pertama-tama Anda harus memeriksa apakah komputer Anda mendukung antarmuka UEFI atau tidak.
Kasus 1. Jika komputer Anda mendukung Antarmuka UEFI*.
Jika komputer Anda mendukung UEFI, maka Anda dapat menggunakannya untuk masuk ke dalam Windows Advanced Option Menu. Cara untuk masuk ke dalam "Advanced Options menu" (Safe Mode, Safe mode with networking, dll.), tergantung pada pabrikan komputer Anda. Jadi Anda harus membaca manual pabrikan komputer Anda untuk lebih jelasnya. (misalnya, pada laptop Sony Vaio yang mendukung UEFI, Anda harus menekan tombol "ASSIST" pada laptop Anda, sementaralaptop Anda dalam keadaan Powered-OFF).
Antarmuka UEFI*: Pada komputer teknologi terbaru, BIOS mendukung UEFI. Unified Extensible Firmware Interface (UEFI) menyediakan antarmuka perangkat lunak antara sistem operasi dan perangkat keras Anda. Antarmuka UEFI, menggantikan antarmuka BIOS dan dengan menggunakannya, Anda dapat mendiagnosa dan memperbaiki sistem Anda, tanpa memerlukan sistem operasi.
Kasus 2. Jika komputer Anda tidak mendukung Antarmuka UEFI.
Jika komputer Anda tidak mendukung UEFI, maka Anda harus memiliki DVD media instalasi Windows 8 untuk memecahkan masalah komputer Anda.
Untuk melakukan ini, ikuti petunjuk berikut ini:
1. Ubah urutan boot BIOS untuk boot dari DVD.
2. Letakkan media DVD instalasi Windows 8 di drive CD/DVD Anda.
3. Pada layar pertama tekan sembarang tombol untuk boot dari DVD .

4. Di Layar pengaturan Windows 8 tekan " Berikutnya ”.
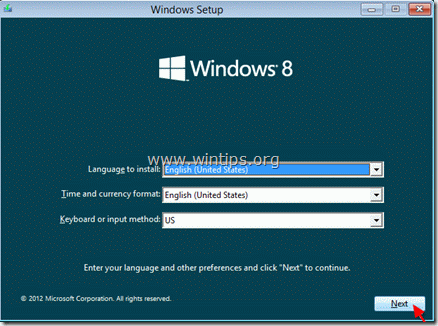
5 . Pilih " Memperbaiki komputer Anda " pada layar berikutnya:
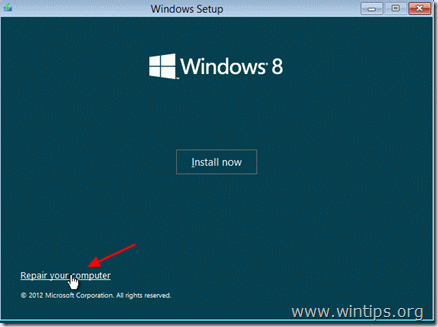
6. Pada layar berikutnya, pilih " Pemecahan masalah " untuk mulai memecahkan masalah komputer Anda.
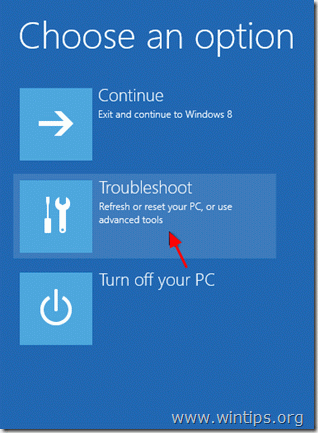
7. “ Pemecahan masalah " layar:
Di layar ini, Anda memiliki opsi-opsi berikut
Segarkan kembali PC Anda tanpa kehilangan file Anda , atau
Kembalikan, ke keadaan pertama kali diinstal, or
untuk memilih opsi ketiga: " Opsi lanjutan ", dan:
a. Pulihkan komputer Anda dalam keadaan sebelumnya.
b. Pulihkan PC Anda menggunakan gambar cadangan sebelumnya.
c. Lakukan perbaikan sistem otomatis.
d. Pecahkan masalah sistem Anda dengan menggunakan command prompt.
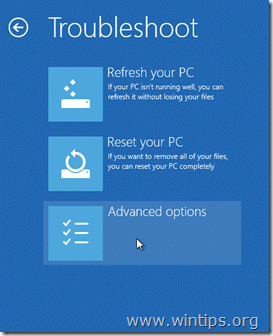
Layar menu opsi lanjutan:
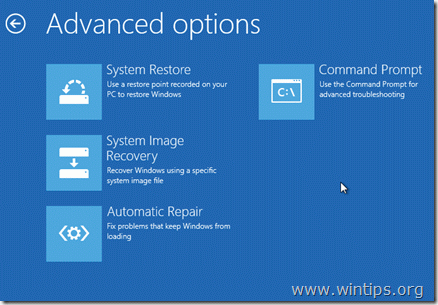
Tentukan pilihan yang Anda sukai dan mulailah memecahkan masalah komputer Anda.

Andy Davis
Blog administrator sistem tentang Windows





