Bien que la fonction consistant à appuyer sur "F8"* pour accéder au menu des options avancées dans le système d'exploitation Windows 8 ait été supprimée par Microsoft pour gagner du temps au démarrage, dans un article précédent intitulé : Comment accéder au mode sans échec et au menu des options avancées dans Windows 8, nous avons montré deux façons simples d'accéder au menu des options avancées de Windows 8 pendant que votre ordinateur redémarre.
Cette façon et toutes les autres façons d'accéder au menu des options avancées de Windows 8 peuvent être effectuées pendant que Windows démarre normalement et est en cours d'exécution. Mais comment accéder au menu des options avancées si votre système d'exploitation ne démarre pas ?
* Avis : De même, la combinaison de " SHIFT+F8 ", ne fonctionne pas comme le prétendent certains sites Internet.
Tout d'abord, vous devez vérifier si votre ordinateur prend en charge l'interface UEFI ou non.
Cas 1. Si votre ordinateur prend en charge l'interface UEFI*.
Si votre ordinateur est compatible avec l'UEFI, vous pouvez l'utiliser pour entrer dans le menu des options avancées de Windows. La façon d'entrer dans le "menu des options avancées" (mode sans échec, mode sans échec avec mise en réseau, etc.) dépend du fabricant de votre ordinateur. Vous devez donc lire le manuel du fabricant de votre ordinateur pour plus de détails (par exemple, dans les ordinateurs portables Sony Vaio qui sont compatibles avec l'UEFI, vous devez appuyer sur la touche "ASSIST" de votre ordinateur portable, pendant que vous appuyez sur la touche "ASSIST").votre ordinateur portable est hors tension).
Interface UEFI* : Dans les ordinateurs de dernière technologie, le BIOS prend en charge l'UEFI. L'UEFI (Unified Extensible Firmware Interface) fournit une interface logicielle entre le système d'exploitation et votre matériel. L'interface UEFI remplace l'interface du BIOS et vous permet de diagnostiquer et de réparer votre système, sans avoir besoin d'un système d'exploitation.
Cas 2. Si votre ordinateur ne supporte pas l'interface UEFI.
Si votre ordinateur ne prend pas en charge l'UEFI, vous devez disposer du DVD du support d'installation de Windows 8 pour dépanner votre ordinateur.
Pour ce faire, suivez les instructions suivantes :
1. modifiez l'ordre de démarrage du BIOS pour démarrer à partir du DVD.
2. Placez votre DVD d'installation de Windows 8 dans votre lecteur de CD/DVD.
3. Au premier écran appuyez sur n'importe quelle touche pour démarrer à partir du DVD .

4. Sur Écran de configuration de Windows 8 presse " Suivant ”.
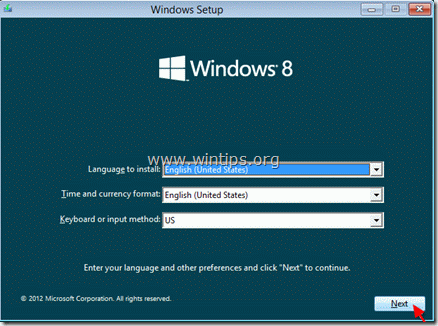
5 Choisir " Réparer votre ordinateur "à l'écran suivant :
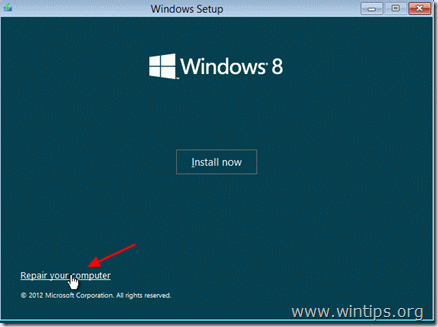
6. Dans l'écran suivant, choisissez " Dépannage " pour commencer à dépanner votre ordinateur.
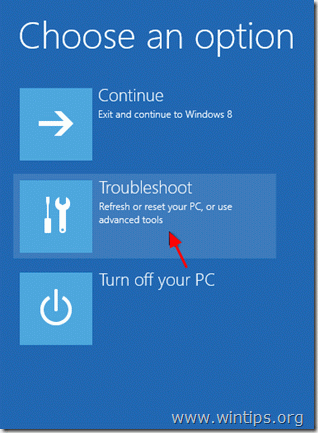
7. “ Dépannage écran " :
Dans cet écran, vous disposez des options suivantes
Rafraîchissez votre PC sans perdre vos fichiers ou
Le restaurer, à son premier état installé, or
pour sélectionner la troisième option : " Options avancées ", et :
a. Restaurez votre ordinateur dans un état antérieur.
b. Récupérez votre PC en utilisant une image de sauvegarde précédente.
c. Effectuez une réparation automatique du système.
d. Dépannez votre système en utilisant l'invite de commande.
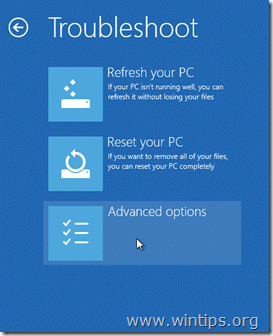
Écran du menu des options avancées :
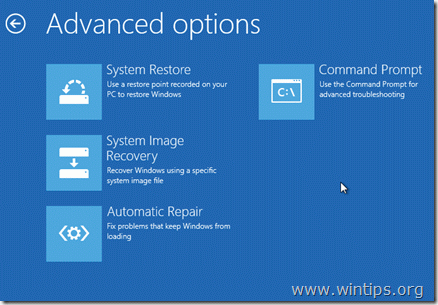
Faites votre choix et commencez à dépanner votre ordinateur.

Andy Davis
Blog d'un administrateur système sur Windows





