虽然在Windows 8操作系统中按 "F8"*进入高级选项菜单的功能被微软删除,以节省启动时间,但在之前一篇名为:如何在Windows 8中进入安全模式和高级选项菜单的文章中,我们展示了在电脑重启时进入Windows 8高级选项菜单的两种简单方法。
这种方式和其他所有启动进入Windows 8高级选项菜单的方式都可以在Windows正常启动和运行时进行。 但是,如果你的操作系统无法启动,你怎么能进入高级选项菜单?
* 通知。 也是""的组合。 SHIFT+F8 ", 不起作用 正如一些互联网网站所声称的那样。
首先,你必须检查你的电脑是否支持UEFI接口。
情况1.如果你的电脑支持UEFI接口*。
如果你的电脑支持UEFI,那么你可以用它来进入Windows高级选项菜单。 进入 "高级选项菜单"(安全模式、带网络的安全模式等)的方式取决于你的电脑制造商,所以你必须阅读你的电脑制造商手册以了解更多细节。 例如,在支持UEFI的Sony Vaio笔记本电脑上,你必须按下笔记本电脑上的 "ASSIST "键,同时你的笔记本电脑已经关机了)。
UEFI接口*。 在最新技术的计算机中,BIOS支持UEFI。 统一可扩展固件接口(UEFI)在操作系统和硬件之间提供了一个软件接口。 UEFI接口,取代了BIOS接口,通过使用它,你可以诊断和修复你的系统,而无需操作系统。
情况2.如果 如果你的电脑不支持UEFI接口。
如果你的电脑不支持UEFI,那么你必须有Windows 8安装媒体DVD来排除电脑的故障。
要做到这一点,请遵循以下指示。
1.改变BIOS启动顺序,从DVD启动。
2. 将Windows 8的安装DVD介质放入CD/DVD驱动器。
3. 在第一个屏幕上 按任何键,从DVD启动 .

4. 在 Windows 8设置屏幕 按" 下一页 ”.
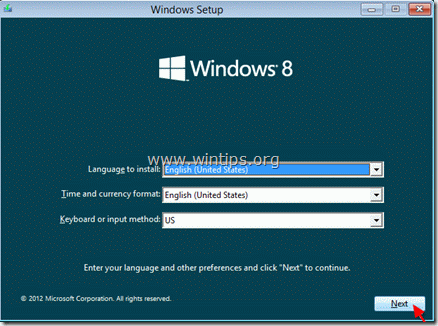
5 .选择" 修复你的电脑 "在下一个屏幕上。
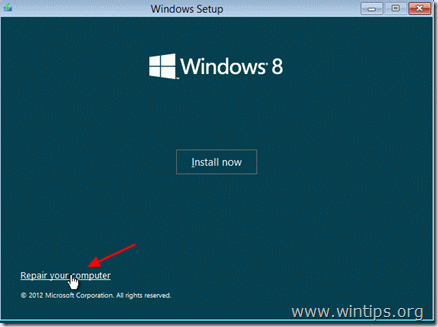
6. 在下一个屏幕中,选择" 故障排除 "来开始排除你的计算机的故障。
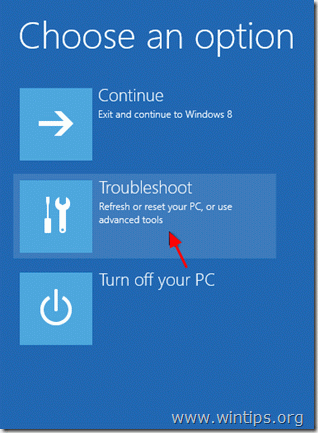
7. “ 故障排除 "屏幕。
在这个屏幕上,你有这些选项
刷新你的电脑而不丢失你的文件 ,或
把它恢复到第一次安装的状态。 or
来选择第三个选项:" 高级选项 ",以及。
a. 将你的计算机恢复到以前的状态。
b. 使用以前的备份图像恢复你的电脑。
c. 做一次自动系统修复。
d. 通过使用命令提示符对系统进行故障排除。
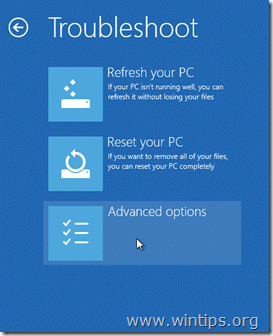
高级选项菜单屏幕。
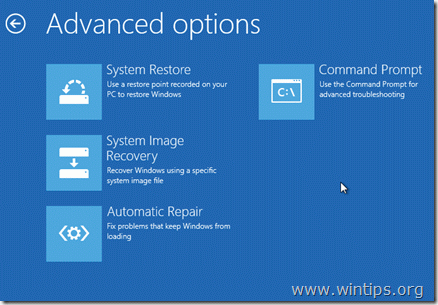
作出你喜欢的选择,并开始排除你的电脑故障。

Andy Davis
A system administrator s blog about Windows





