Microsoft har fjernet funktionen med at trykke på "F8"* for at åbne menuen Avancerede indstillinger i Windows 8-operativsystemet for at spare opstartstid, men i en tidligere artikel med navnet: Sådan går du ind i fejlsikret tilstand og menuen Avancerede indstillinger i Windows 8 viser vi to nemme måder at gå ind i menuen Avancerede indstillinger i Windows 8, mens computeren genstartes.
Denne måde og alle andre måder at starte op til den avancerede Windows 8-indstillingsmenu kan gøres, mens Windows starter normalt op og kører. Men hvordan kan du komme ind i den avancerede indstillingsmenu, hvis dit operativsystem ikke vil starte op?
* Meddelelse: Også kombinationen af " SHIFT+F8 ", virker ikke som nogle internetsider hævder.
Først og fremmest skal du kontrollere, om din computer understøtter UEFI-interface eller ej.
Tilfælde 1. Hvis din computer understøtter UEFI-interface*.
Hvis din computer understøtter UEFI, kan du bruge den til at åbne menuen "Avancerede indstillinger" i Windows. Måden at åbne menuen "Avancerede indstillinger" (fejlsikret tilstand, fejlsikret tilstand med netværk osv.) afhænger af din computers producent. Du skal derfor læse din computers producentmanual for at få flere oplysninger (f.eks. skal du i Sony Vaio-bærbare computere, der understøtter UEFI, trykke på "ASSIST"-tasten på din bærbare computer, mens du trykker pådin bærbare computer er slukket (Powered-OFF).)
UEFI-grænseflade*: I de nyeste teknologiske computere understøtter BIOS'en UEFI. UEFI (Unified Extensible Firmware Interface) er en softwaregrænseflade mellem operativsystemet og hardwaren. UEFI-grænsefladen erstatter BIOS-grænsefladen, og ved at bruge den kan du diagnosticere og reparere dit system uden brug af et operativsystem.
Tilfælde 2. Hvis Hvis din computer ikke understøtter UEFI-interface.
Hvis din computer ikke understøtter UEFI, skal du have DVD'en med Windows 8-installationsmediet for at kunne foretage fejlfinding på din computer.
Følg disse instruktioner for at gøre dette:
1. Ændre BIOS opstartsrækkefølgen til at starte op fra DVD'en.
2. Læg installations-dvd'en med Windows 8 i dit cd/dvd-drev-drev.
3. På den første skærm Tryk på en vilkårlig tast for at starte fra DVD .

4. På Windows 8-opsætningsskærm tryk " Næste ”.
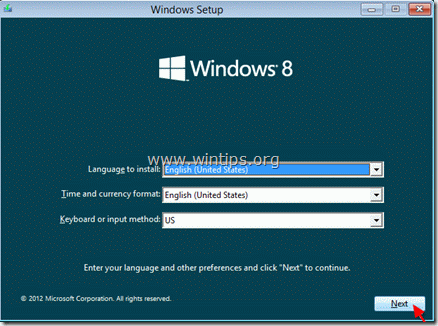
5 . Vælg " Reparation af din computer " på næste skærmbillede:
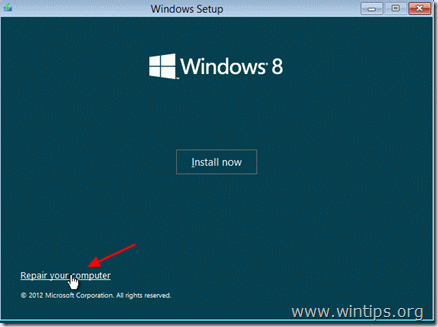
6. På det næste skærmbillede skal du vælge " Fejlfinding " for at starte fejlfinding på din computer.
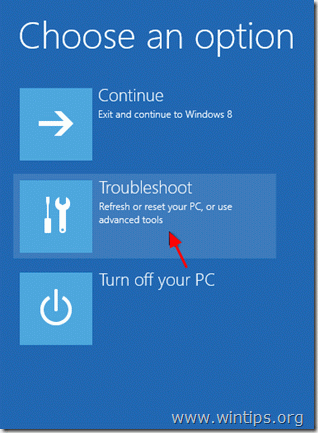
7. “ Fejlfinding " skærm:
På dette skærmbillede har du følgende muligheder
Opdater din pc uden at miste dine filer , eller
Gendan den til dens første installerede tilstand, or
for at vælge den tredje mulighed: " Avancerede indstillinger ", og:
a. Gendan din computer i en tidligere tilstand.
b. Genopret din pc ved hjælp af et tidligere sikkerhedskopi.
c. Udfør en automatisk systemreparation.
d. Fejlsøgning af systemet ved hjælp af kommandoprompten.
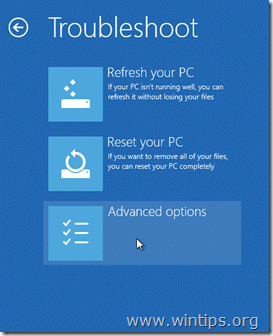
Menuskærm med avancerede indstillinger:
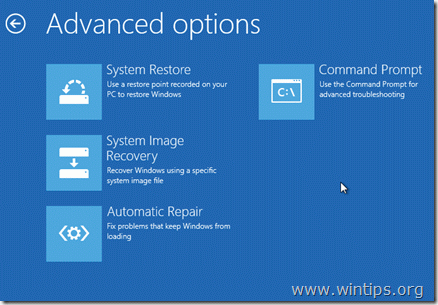
Vælg dit foretrukne valg, og begynd at fejlfinding på din computer.

Andy Davis
En systemadministrators blog om Windows





